< この記事をシェア >
AirPodsの接続先の自動切替をオフにする方法です。

1台のAirPodsをiPhone、iPadやMacといった複数のデバイスに接続して使っている場合、デバイスの利用状況に応じてAirPodsの接続先が自動で切り替わることがないでしょうか?
これはAirPodsの正式な機能の1つで、同じApple ID(iCloud?)に登録されているデバイス間で有効になります。
便利な機能だと感じる反面、iPhoneで音楽を流してAirPodsで聞いている⇒Macを起動で接続先が切り替わるなどウザく感じることもあります。
このAirPodsの接続先自動切替がちょっとウザかったので、設定から無効化してみました。
ちなみに自分のiPhoneおよびMacでは、初期設定ではオンになっていました。
この記事では、iPhone⇔MacなどAirPodsの接続先の自動切替をオフ、無効化する方法を紹介します。
【AirPods】iPhone⇔Maxなど。接続先の自動切替をオフ、無効化する方法
iPhoneでAirPodsの接続先自動切替をオフにする手順
iPhoneとAirPodsが接続された状態で設定
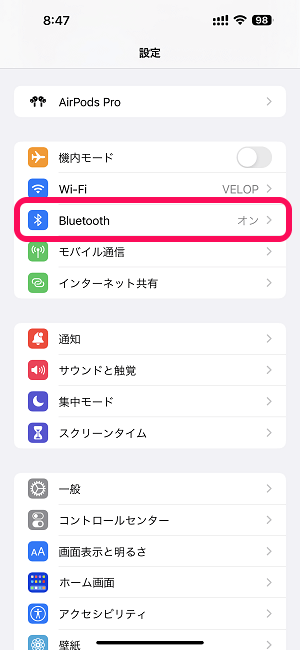
iPhoneとAirPodsが接続されている状態でiPhoneの設定を開きます。
「Bluetooth」をタップします。
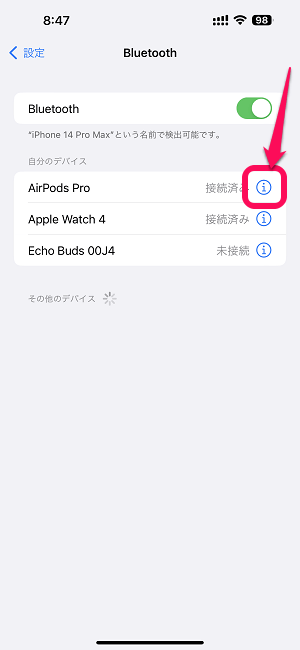
接続済のAirPodsの横の「i」をタップします。
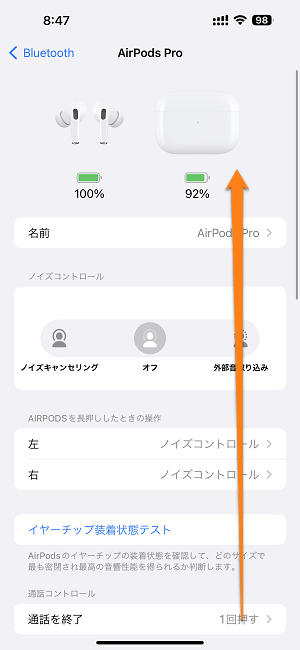
AirPodsの詳細が表示されます。
画面を下にスクロールします。
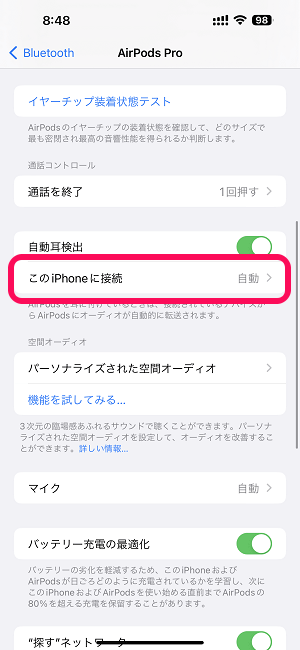
「このiPhonenに接続」をタップします。
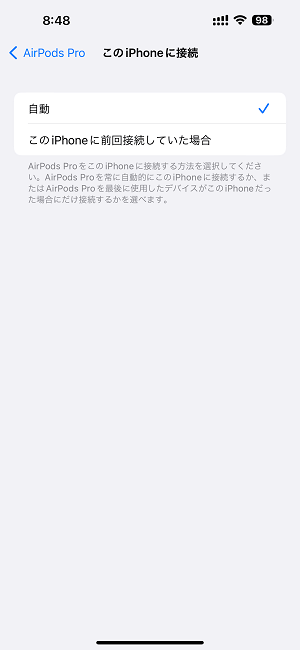
「このiPhonenに接続」の画面で←のように「自動」が選択されている場合は、接続先自動切替がオンになっている状態です。
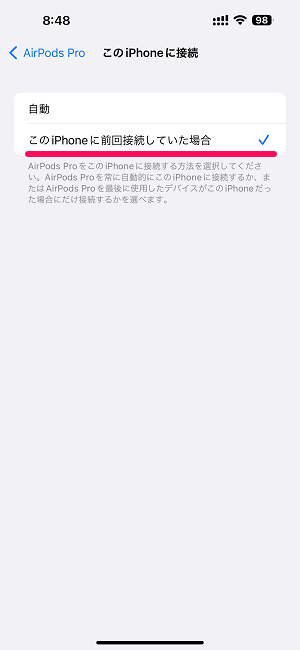
オフにする場合は「このiPhoneに前回接続していた場合」を選択すればOKです。
以上がiPhoneでAirPodsの接続先自動切替をオフにする手順となります。
次にMacでも自動切替の設定を変更する手順を紹介します。
MacでAirPodsの接続先自動切替をオフにする手順
MacとAirPodsが接続された状態で設定
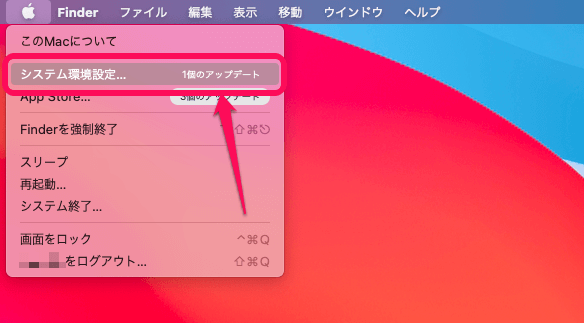
iPhoneとMacが接続されている状態でMacのシステム環境設定を開きます。
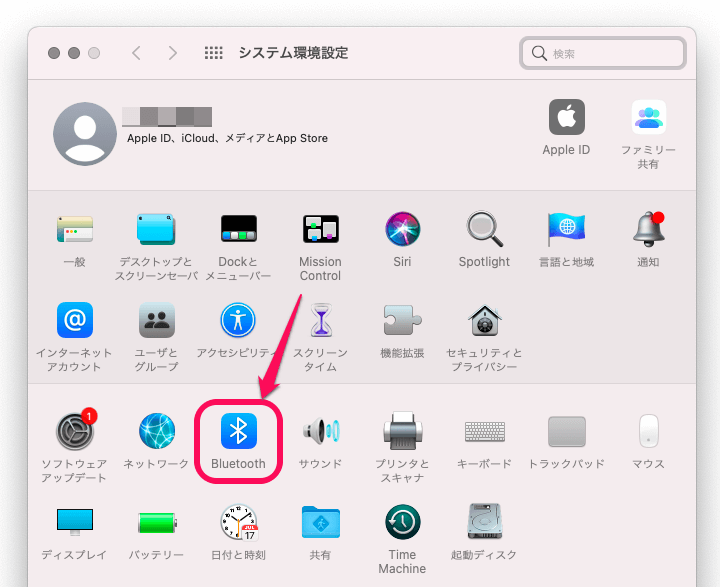
システム環境設定内の「Bluetooth」を選択します。
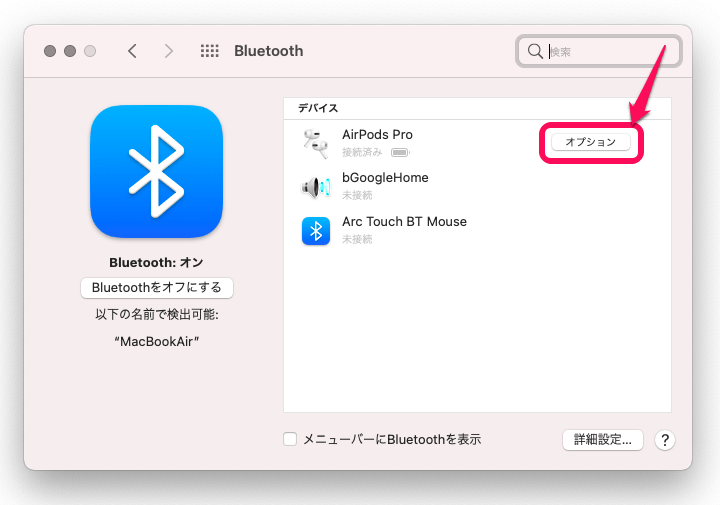
Macと接続しているAirPodsの横に表示されている「オプション」を選択します。
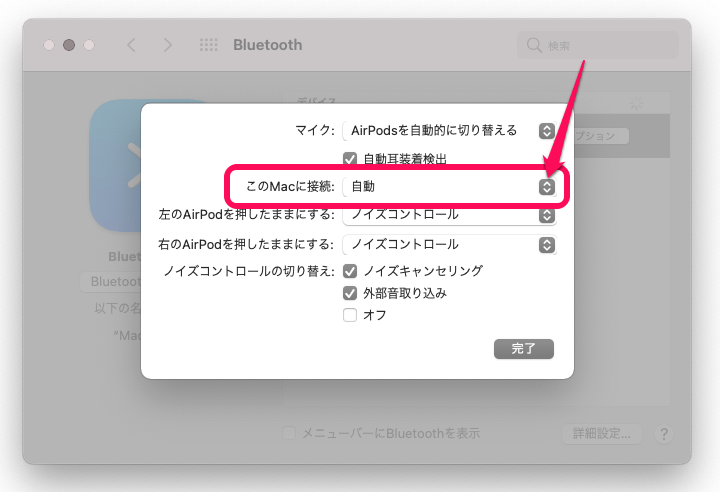
「このMacに接続」のステータスを確認します。
ここで「自動」が選択されている場合は、接続先自動切替がオンになっている状態です。
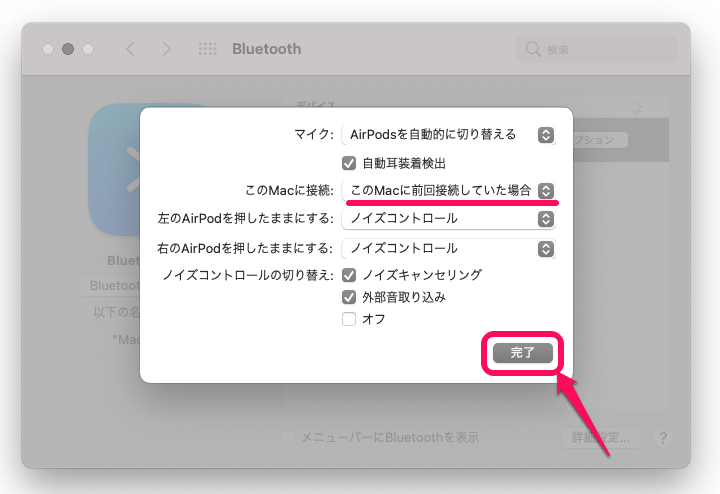
AirPodsの接続先自動切替をオフにする場合は「このMacに前回接続していた場合」を選択して「完了」をクリックすればOKです。
AirPodsの接続先がiPhone⇔Macなど自動的に切り替わるのがウザい…と感じる場合は接続先自動切替をオフにしてみて
オンに戻すのも同じ手順で簡単にできる

1台のAirPodsをiPhone、Mac、iPadなど複数のデバイスで使っている場合に、接続先デバイスが自動的に切り替わるのを無効化する手順はこんな感じです。
各デバイス毎に設定する必要がありますが、設定自体は簡単です。
もちろん逆の手順でオンに戻すこともできます。
AirPodsは、特定のデバイスでしか使わない、勝手に接続先が切り替わるのがウザい…などと感じている人は一度↑の設定を試してみてください。
< この記事をシェア >
\\どうかフォローをお願いします…//
この【AirPods】接続先自動切り替えをオフにする方法 – iPhone⇔Macなどの自動切替を無効化する手順の最終更新日は2022年11月23日です。
記事の内容に変化やご指摘がありましたら問い合わせフォームまたはusedoorのTwitterまたはusedoorのFacebookページよりご連絡ください。


























