< この記事をシェア >
Apple Watchをおやすみモードに設定する、Apple WatchからiPhoneをおやすみモードに設定する方法です。

電話やらメールやらの通知を完全カットしてくれるiPhoneではお馴染みの「おやすみモード」
集中している作業中だったり、その名の通り「おやすみ」中だったりにお役立ちするモードです。
Apple Watchにもおやすみモードが存在します。
また設定さえしておけば、Apple WatchからペアリングしているiPhoneをおやすみモードにすることもできちゃいます。
そんなApple Watchのおやすみモードの使い方です。
Apple Watchをおやすみモードに設定する方法
Apple Watch本体から設定
グランスからおやすみモードに設定

ロックを解除した状態で画面を下からスワイプします。
登場するこの画面、「グランス」というらしいです。
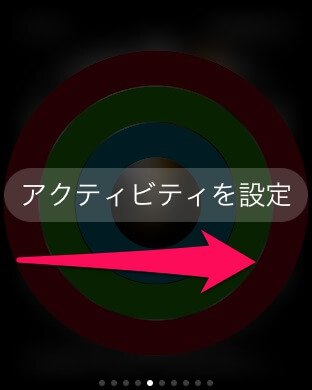
初期状態では「アクティビティを設定」が表示されると思います。
右にスワイプしていって一番左の画面を表示します。
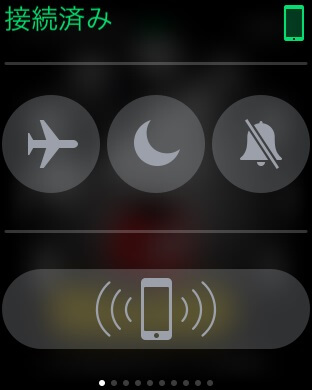
この画面です。
この画面の真ん中の通知アイコンがApple Watchをおやすみモードに切り替えるボタンとなっています。
アイコンをタップします。
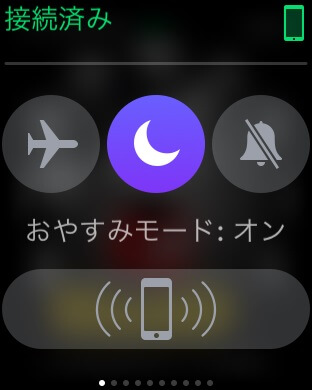
「おやすみモード:オン」となればOKです。
iPhoneとの接続は解除されません。
設定からおやすみモード設定する方法
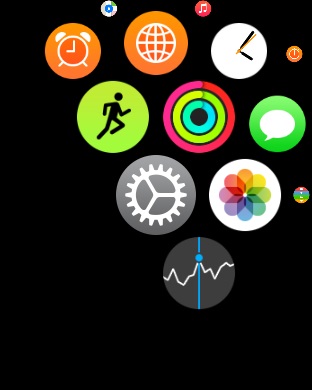
Apple Watchのホーム画面から設定アプリをタップまたはロイヤルクラウンをクルクルして開きます。
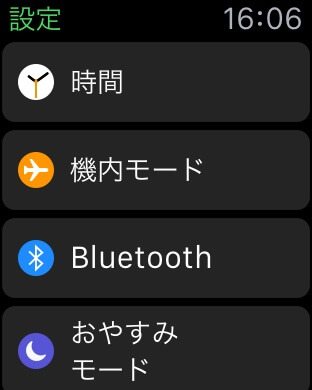
設定の中にある「おやすみモード」をタップします。
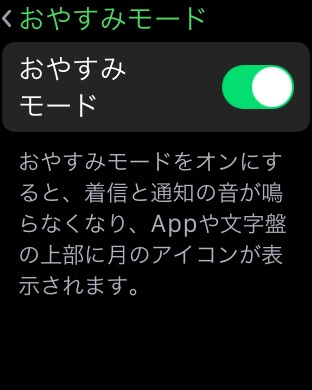
ここでおやすみモードのON/OFFを切り替えることができます。
iPhoneからApple Watchをおやすみモードにする or Apple WatchからiPhoneをおやすみモードにする方法
iPhone側のアプリと連動させる
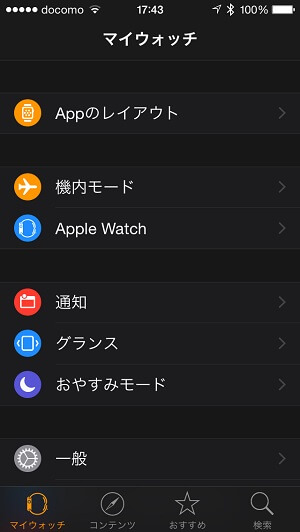
iPhone側でApple Watchアプリを立ち上げて「おやすみモード」をタップします。
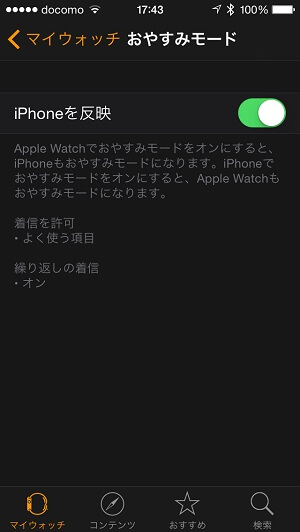
「おやすみモード」の画面が開きます。
「iPhoneを反映」という項目をONにしておきます。
※これだけでおやすみモードになるわけではないので常にONでも大丈夫ですぜ。
これで設定はいったん完了です。
Apple Watch⇔iPhoneを連動させて「おやすみモード」に設定する
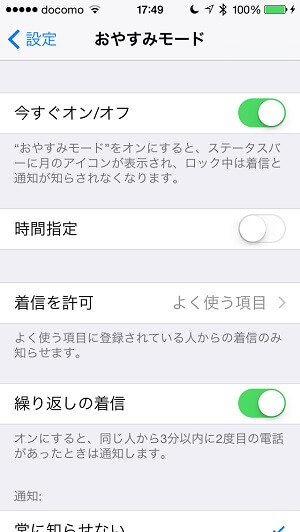
アプリ側で「iPhoneを反映」がONになっていれば、↑のステップを使って、Apple Watchをおやすみモードに設定すると連動してiPhoneがおやすみモードになり、iPhoneをおやすみモードにすると連動してApple Watchがおやすみモードになるということができるようになります。
おやすみモードは完全にiPhoneとApple Watchが連動するため、Apple Watch側でOFFにすればiPhoneもOFFにといった動きをしてくれます。
ちなみに「機内モード」は完全に連動しません。。
Apple WatchでもiPhoneでも通知に左右されずに集中したいときや寝ている時に使える「おやすみモード」
ときには静かに暮らしてみるのもいいかもしれないでっす。
< この記事をシェア >
\\どうかフォローをお願いします…//
このApple Watchのおやすみモードの設定方法 – iPhoneと完全連動させて通知OFFの静かなひとときをの最終更新日は2015年5月5日です。
記事の内容に変化やご指摘がありましたら問い合わせフォームまたはusedoorのTwitterまたはusedoorのFacebookページよりご連絡ください。

























