
дЄАйГ®гБЃXperiaгБѓгВѓгГ™гВ®гВ§гВњгГЉгБМжАЭгБДжППгБДгБЯиЙ≤еС≥гВТеЖНзПЊгБЩгВЛгАМгВѓгГ™гВ®гВ§гВњгГЉгГҐгГЉгГЙгАНгВТжР≠иЉЙгАВзФїеГПгАБеЛХзФїи¶ЦиБігБМгБХгВЙгБЂйЃЃгВДгБЛгБІйЂШзФїи≥™гБЂ
жЬАзµВжЫіжЦ∞ [2020еєі7жЬИ21жЧ•]
гБУгБЃи®ШдЇЛеЖЕгБЂгБѓеЇГеСКгГ™гГ≥гВѓгБМеРЂгБЊгВМгБ¶гБДгБЊгБЩгАВ
пЉЉпЉЉгБ©гБЖгБЛгГХгВ©гГ≠гГЉгВТгБКй°ШгБДгБЧгБЊгБЩвА¶пЉПпЉП
гВ≠гГЉгГѓгГЉгГЙпЉЪAndroid, X1 for mobile, XPERIA, гВѓгГ™гВ®гВ§гВњгГЉгГҐгГЉгГЙ, гВ≥гГ≥гГИгГ©гВєгГИ, еЛХзФї, жЃЛеГПдљОжЄЫ, иЙ≤еЯЯ, йЂШзФїи≥™,
< гБУгБЃи®ШдЇЛгВТгВЈгВІгВҐ >
XperiaгБЃгГЗгВ£гВєгГЧгГђгВ§гБЃзФїи≥™гВТи™њжХігБЩгВЛжЦєж≥ХгБІгБЩгАВ

дЇЇж∞ЧгБЃAndroidгВєгГЮгГЫгАМXperiaгАНгВЈгГ™гГЉгВЇгАВ
гБУгБЃXperiaгБЂгБѓгАБжІШгАЕгБ™зФїи≥™гВТи™њжХігБЩгВЛи®≠еЃЪгБМзФ®жДПгБХгВМгБ¶гБДгБЊгБЩгАВ
2019еєізЩЇе£≤гБЃXperia 1гБЛгВЙ4KгГЗгВ£гВєгГЧгГђгВ§гБЂеѓЊењЬгБЧгБЯдЄАйГ®гБЃзЂѓжЬЂгБЂгБѓгАМгВѓгГ™гВ®гВ§гВњгГЉгГҐгГЉгГЙгАНгБ®гБДгБЖж©ЯиГљгБМжР≠иЉЙгБХгВМгБ¶гБДгБЊгБЩгАВ
йАЪеЄЄгБѓгВєгВњгГ≥гГАгГЉгГЙгГҐгГЉгГЙгБ®гБДгБЖзФїи≥™гГҐгГЉгГЙгБІгБЩгБМгАБгВѓгГ™гВ®гВ§гВњгГЉгГҐгГЉгГЙгВТгВ™гГ≥гБЂгБЩгВЛгБУгБ®гБІгАБXperiaгБМгВљгГЛгГЉзЛђиЗ™йЦЛзЩЇгБЃзФїеГПеЗ¶зРЖгВТи°МгБЖвЗТгВ≥гГ≥гГЖгГ≥гГДеИґдљЬиАЕгБМжДПеЫ≥гБЧгБЯиЙ≤еС≥гБЂињСгБ•гБПгАБгВИгВКйЃЃгВДгБЛгБ™жШ†еГП/зФїеГПгВТи°®з§ЇгБЩгВЛгБУгБ®гБМгБІгБНгБЊгБЩгАВ
гВѓгГ™гВ®гВ§гВњгГЉгГҐгГЉгГЙOFFвЗТX1 for mobileжКАи°УгВТзФ®гБДгБЯйЂШзФїи≥™еЗ¶зРЖи®≠еЃЪгБМеИ©зФ®гБІгБНгВЛ
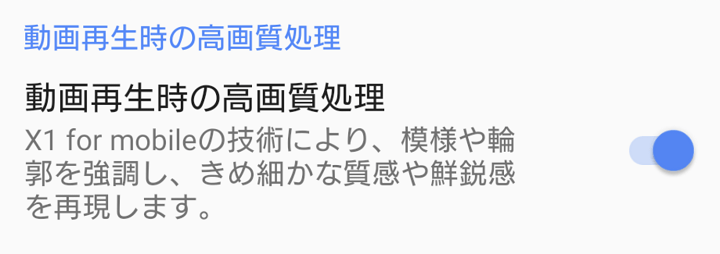
йАЖгБЂгВѓгГ™гВ®гВ§гВњгГЉгГҐгГЉгГЙгБМгВ™гГХгБЃе†іеРИгБѓгАБX1 for mobileгВТдљњгБ£гБЯеЛХзФїеЖНзФЯжЩВгБЃйЂШзФїи≥™еЗ¶зРЖи®≠еЃЪгБМеИ©зФ®гБІгБНгБЊгБЩгАВ
гБУгБ°гВЙгБѓж®°жІШгВДиЉ™йГ≠гВТеЉЈи™њвЗТгБНгВБзі∞гБЛгБ™и≥™жДЯгВТеЖНзПЊгБІгБНгБЊгБЩгАВ
гБЊгБЯгАБдЄ°гГҐгГЉгГЙгБ®гВВжЃЛеГПгВТдљОжЄЫгБЩгВЛи®≠еЃЪгВДгГЫгГѓгВ§гГИгГРгГ©гГ≥гВєгБЃи™њжХігВВи°МгБИгБЊгБЩгАВ
NetflixгБ™гБ©гВѓгГ™гВ®гВ§гВњгГЉгГҐгГЉгГЙгБЂеѓЊењЬгБЧгБ¶гБДгВЛгВµгГЉгГУгВєгВТеИ©зФ®гБЩгВЛжЩВгБЃгБњиЗ™еЛХгБІгВѓгГ™гВ®гВ§гВњгГЉгГҐгГЉгГЙгВТйБ©зФ®гБЩгВЛгБУгБ®гВВгБІгБНгБЊгБЩгАВ
гБУгБЃи®ШдЇЛгБІгБѓXperiaгБЃгВѓгГ™гВ®гВ§гВњгГЉгГҐгГЉгГЙвЗФгВєгВњгГ≥гГАгГЉгГЙгГҐгГЉгГЙгБЃеИЗгВКжЫњгБИжЙЛй†ЖгАБX1 for mobileгВТдљњгБ£гБЯйЂШзФїи≥™еЗ¶зРЖгАБжЃЛеГПдљОжЄЫи®≠еЃЪгВТгВ™гГ≥вЗФгВ™гГХгБ™гБ©XperiaеЕ®иИђгБЃзФїи≥™и®≠еЃЪжЦєж≥ХгВТзієдїЛгБЧгБЊгБЩгАВ
гАРXperiaгАСгВѓгГ™гВ®гВ§гВњгГЉгГҐгГЉгГЙвЗФгВєгВњгГ≥гГАгГЉгГЙгГҐгГЉгГЙеИЗгВКжЫњгБИгВДX1 for mobileгВТдљњгБ£гБЯйЂШзФїи≥™еЗ¶зРЖгБ™гБ©зФїи≥™еЕ®иИђгБЃи®≠еЃЪгВТе§ЙжЫігБЩгВЛжЦєж≥Х
гВѓгГ™гВ®гВ§гВњгГЉгГҐгГЉгГЙгБ®гБѓпЉЯ
иЗ™еЛХгВѓгГ™гВ®гВ§гВњгГЉгГҐгГЉгГЙгВВжР≠иЉЙ

жШ†еГПеИґдљЬгБЃгГЧгГ≠гБМдљњзФ®гБЧгБ¶гБДгВЛдЄЦзХМжЬАйЂШе≥∞гБЃгГЮгВєгВњгГЉгГҐгГЛгВњгГЉгБІеЯєгВПгВМгБЯгГОгВ¶гГПгВ¶гВТеЕГгБЂж≠£зҐЇгБ™иЙ≤еРИгБДгБ®гБ™гВБгВЙгБЛгБ™гВ∞гГ©гГЗгГЉгВЈгГІгГ≥гВТеЖНзПЊгБЩгВЛгВѓгГ™гВ®гВ§гВњгГЉгГҐгГЉгГЙ
гВљгГЛгГЉеЕђеЉПгБѓгВѓгГ™гВ®гВ§гВњгГЉгГҐгГЉгГЙгВТвЖСгБЃгВИгБЖгБЂи™ђжШОгБЧгБ¶гБДгБЊгБЩгАВ
еЃЯйЪЫгБЂгВ™гГ≥гБЂгБЧгБ¶гБњгВЛгБ®гАБзФїйЭҐдЄКгБЃзЩљгБДйГ®еИЖгБМгВєгВњгГ≥гГАгГЉгГЙгГҐгГЉгГЙгБ†гБ®иЛ•еє≤йЭТгБњгБМгБВгВЛгБЃгБМжґИгБИгВЛгБЃгБМзі†дЇЇзЫЃгБІгВВгВПгБЛгВКгБЊгБЩгАВ
еѓЊењЬгБЧгБ¶гБДгВЛгВҐгГЧгГ™иµЈеЛХжЩВгБЃгБњиЗ™еЛХгБІгВѓгГ™гВ®гВ§гВњгГЉгГҐгГЉгГЙгВТгВ™гГ≥гБЂгБЩгВЛи®≠еЃЪгВВзФ®жДПгБХгВМгБ¶гБДгБЊгБЩгАВ
X1 for mobileжКАи°УгВТзФ®гБДгБЯеЛХзФїеЖНзФЯжЩВгБЃйЂШзФїи≥™еЗ¶зРЖгБ®гБѓпЉЯ
гВєгВњгГ≥гГАгГЉгГЙгГҐгГЉгГЙйБЄжКЮжЩВгБЃгБњеИ©зФ®гБІгБНгВЛ
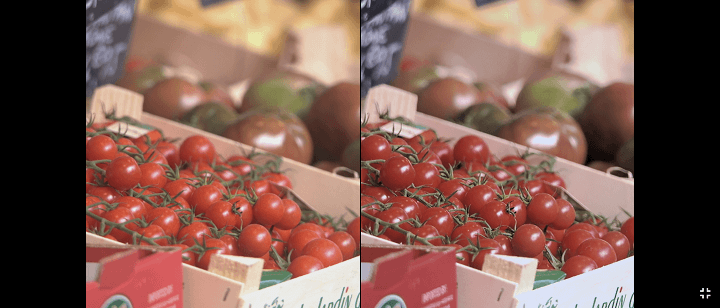
X1 for mobileгБЃжКАи°УгБЂгВИгВКгАБж®°жІШгВДиЉ™йГ≠гВТеЉЈи™њгБЧгАБгБНгВБзі∞гБЛгБ™и≥™жДЯгВДйЃЃйЛ≠жДЯгВТеЖНзПЊгБЧгБЊгБЩгАВ
X1 for mobileжКАи°УгВТзФ®гБДгБЯгАМеЛХзФїеЖНзФЯжЩВгБЃйЂШзФїи≥™еЗ¶зРЖгАНгБѓвЖСгБЃйАЪгВКгБІгБЩгАВ
и®≠еЃЪгВТгВ™гГ≥вЗФгВ™гГХгБЩгВЛжЩВгБЂвЖСгБЃгВИгБЖгБ™гГЧгГђгГУгГ•гГЉгВТи¶ЛгВЛгБУгБ®гБМгБІгБНгБЊгБЩгАВ
иЙ≤гБЃйБХгБДгБЃдїЦгАБзФїеГПгБЃиЉ™йГ≠гБМйЃЃжШОгБЂгБ™гБ£гБ¶гБДгВЛгБУгБ®гБМгВПгБЛгВКгБЊгБЩгАВ
гВѓгГ™гВ®гВ§гВњгГЉгГҐгГЉгГЙвЗФгВєгВњгГ≥гГАгГЉгГЙгГҐгГЉгГЙгБЃеИЗгВКжЫњгБИжЙЛй†Ж
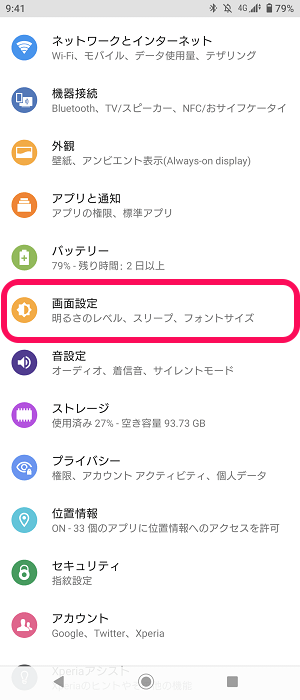
XperiaгБЃи®≠еЃЪгВТйЦЛгБНгБЊгБЩгАВ
гАМзФїйЭҐи®≠еЃЪгАНгВТгВњгГГгГЧгБЧгБЊгБЩгАВ
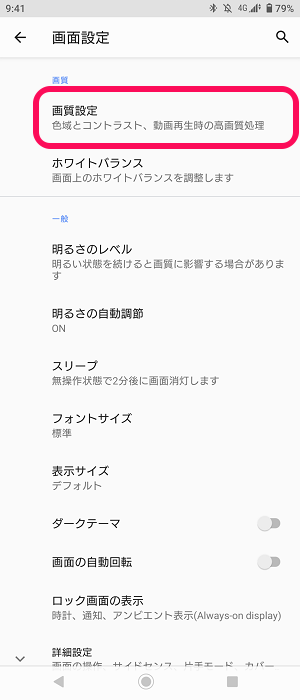
гАМзФїи≥™и®≠еЃЪгАНгВТгВњгГГгГЧгБЧгБЊгБЩгАВ
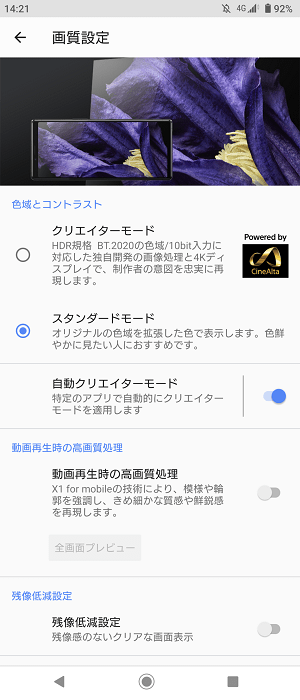
иЙ≤еЯЯгБ®гВ≥гГ≥гГИгГ©гВєгГИгБЃйГ®еИЖгБІгАМгВѓгГ™гВ®гВ§гВњгГЉгГҐгГЉгГЙгАНгБЊгБЯгБѓгАМгВєгВњгГ≥гГАгГЉгГЙгГҐгГЉгГЙгАНгВТйБЄжКЮгБЩгВМгБ∞OKгБІгБЩгАВ
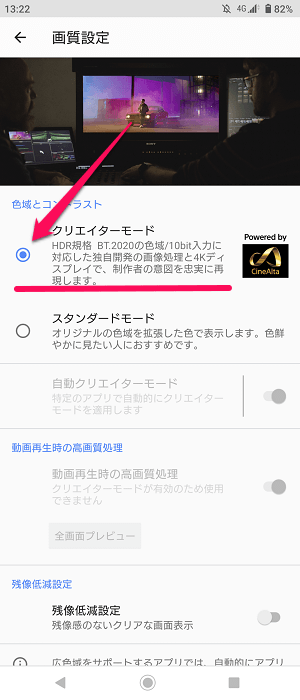
вЖРгБѓгВѓгГ™гВ®гВ§гВњгГЉгГҐгГЉгГЙгВТйБЄжКЮгБЧгБЯжЩВгБЃзКґжЕЛгБІгБЩгАВ
гАМеЛХзФїеЖНзФЯжЩВгБЃйЂШзФїи≥™еЗ¶зРЖгАНгБЃгВ™гГ≥вЗФгВ™гГХгБМгБІгБНгБ™гБПгБ™гВКгБЊгБЩгАВ
вЖСгБЃжЙЛй†ЖгБІгВѓгГ™гВ®гВ§гВњгГЉгГҐгГЉгГЙгБ®гВєгВњгГ≥гГАгГЉгГЙгГҐгГЉгГЙгВТеИЗгВКжЫњгБИгВЛгБУгБ®гБМгБІгБНгБЊгБЩгАВ
иЗ™еЛХгВѓгГ™гВ®гВ§гВњгГЉгГҐгГЉгГЙгБЃи®≠еЃЪжЙЛй†Ж
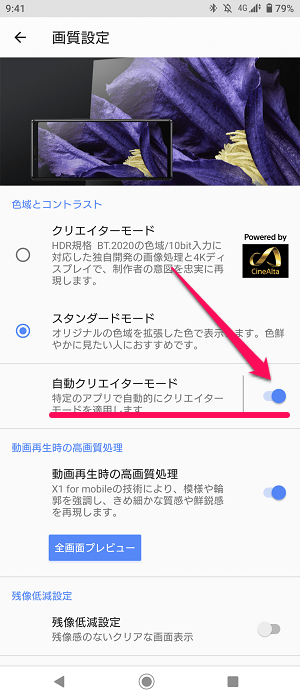
гБЊгБЯгВєгВњгГ≥гГАгГЉгГЙгГҐгГЉгГЙгВТйБЄжКЮгБЧгБЯзКґжЕЛгБІгАМиЗ™еЛХгВѓгГ™гВ®гВ§гВњгГЉгГҐгГЉгГЙгАНгВТгВ™гГ≥гБЂгБЧгБ¶гБКгБПгБУгБ®гВВгБІгБНгБЊгБЩгАВ
гБУгВМгВТгВ™гГ≥гБЂгБЧгБ¶гБКгБПгБ®гВѓгГ™гВ®гВ§гВњгГЉгГҐгГЉгГЙгБЂеѓЊењЬгБЧгБЯгВҐгГЧгГ™гБМиµЈеЛХгБЧгБЯжЩВгБЃгБњгВѓгГ™гВ®гВ§гВњгГЉгГҐгГЉгГЙгБМиЗ™еЛХгБІгВ™гГ≥гБ®гБ™гВКгБЊгБЩгАВ
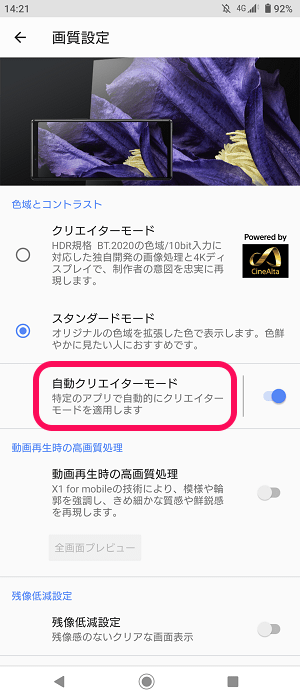
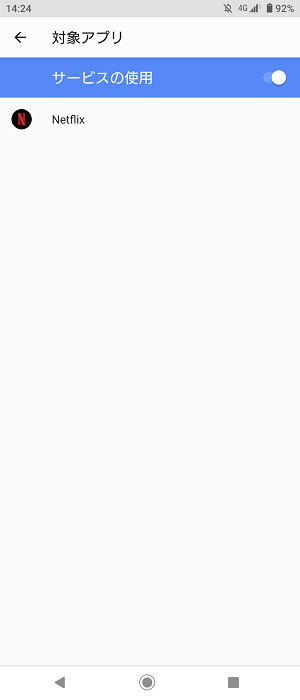
гАМиЗ™еЛХгВѓгГ™гВ®гВ§гВњгГЉгГҐгГЉгГЙгАНгВТгВњгГГгГЧгБЩгВЛгБ®XperiaгБЂгВ§гГ≥гВєгГИгГЉгГЂгБХгВМгБ¶гБДгВЛгВҐгГЧгГ™гБІгВѓгГ™гВ®гВ§гВњгГЉгГҐгГЉгГЙгБЂеѓЊењЬгБЧгБ¶гБДгВЛгВҐгГЧгГ™дЄАи¶ІгБМи°®з§ЇгБХгВМгБЊгБЩгАВ
иЗ™еИЖгБЃе†іеРИгБѓгАБNetflixгБЃгБњгБМеѓЊењЬгБЧгБ¶гБДгВЛзКґжЕЛгБІгБЧгБЯгАВ
гВѓгГ™гВ®гВ§гВњгГЉгГҐгГЉгГЙжЬЙеКєжЩВгБѓйАЪзЯ•гГРгГЉгБЂи°®з§ЇгБХгВМгВЛ
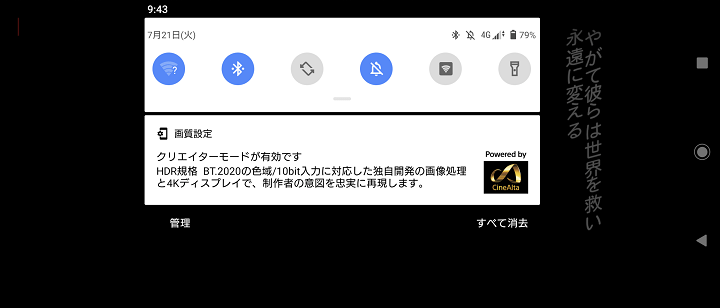
XperiaгБІгВѓгГ™гВ®гВ§гВњгГЉгГҐгГЉгГЙгБМжЬЙеКєгБЂгБ™гБ£гБ¶гБДгВЛе†іеРИгБѓгАБйАЪзЯ•гГРгГЉгБЂжЬЙеКєгБЂгБ™гБ£гБ¶гБДгВЛгБУгБ®гБМи°®з§ЇгБХгВМгБЊгБЩгАВ
гБУгБЃгВѓгГ™гВ®гВ§гВњгГЉгГҐгГЉгГЙгБЛгВЙгБЃйАЪзЯ•гВТжґИгБЧгБЯгБДе†іеРИгБѓгАБдЄАеЇ¶йАЪзЯ•гГРгГЉгВТйЦЛгБДгБ¶йАЪзЯ•гВТж®™гБЂгВєгГ©гВ§гГЙгБЩгВЛгБ™гБ©гБЧгБ¶жґИеОїгБЩгВМгБ∞OKгБІгБЩгАВ
йАЪеЄЄгБЃгВєгВњгГ≥гГАгГЉгГЙгГҐгГЉгГЙгВТйБЄжКЮгБЧгБЯе†іеРИгБѓгАБвЖУгБІзієдїЛгБЧгБ¶гБДгВЛX1 for mobileжКАи°УгБЂгВИгВЛеЛХзФїеЖНзФЯжЩВгБЃйЂШзФїи≥™еЗ¶зРЖгБЃгВ™гГ≥вЗФгВ™гГХгБМйБЄжКЮгБІгБНгВЛгВИгБЖгБЂгБ™гВКгБЊгБЩгАВ
X1 for mobileжКАи°УгВТдљњгБ£гБЯеЛХзФїеЖНзФЯжЩВгБЃйЂШзФїи≥™еЗ¶зРЖгВТгВ™гГ≥вЗФгВ™гГХгБЩгВЛжЦєж≥Х
гВєгВњгГ≥гГАгГЉгГЙгГҐгГЉгГЙйБЄжКЮжЩВгБЃгБњеИ©зФ®гБІгБНгВЛ
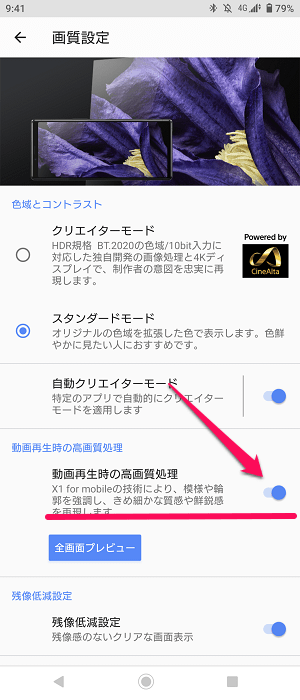
зФїйЭҐи®≠еЃЪ > зФїи≥™и®≠еЃЪгБЛгВЙгВєгВњгГ≥гГАгГЉгГЙгГҐгГЉгГЙгВТйБЄжКЮгБЧгБЯзКґжЕЛгБЂгБЩгВЛгБ®гАБвЖРгБЃгВИгБЖгБЂX1 for mobileжКАи°УгВТзФ®гБДгБЯеЛХзФїеЖНзФЯжЩВгБЃйЂШзФїи≥™еЗ¶зРЖгВТгВ™гГ≥гБЂгБЩгВЛгБУгБ®гБМгБІгБНгБЊгБЩгАВ
гВєгВњгГ≥гГАгГЉгГЙгГҐгГЉгГЙгВТеИ©зФ®гБЩгВЛгБЃгБІгБВгВМгБ∞гАБгБУгБЃи®≠еЃЪгБѓгВ™гГ≥гБЂгБЧгБ¶гБКгБПгБ®гБДгБДгБ®жАЭгБДгБЊгБЩгАВ
жЬАеЊМгБЂдЄ°гГҐгГЉгГЙгБІеИ©зФ®гБІгБНгВЛгАМжЃЛеГПдљОжЄЫи®≠еЃЪгАНгВТзієдїЛгБЧгБЊгБЩгАВ
гАРXperiaгАСжЃЛеГПдљОжЄЫгВТи®≠еЃЪгБЩгВЛжЦєж≥Х
гВѓгГ™гВ®гВ§гВњгГЉгГҐгГЉгГЙгАБгВєгВњгГ≥гГАгГЉгГЙгГҐгГЉгГЙгБ©гБ°гВЙгВТйБЄжКЮгБЧгБ¶гБДгБ¶гВВеИ©зФ®гБІгБНгВЛ
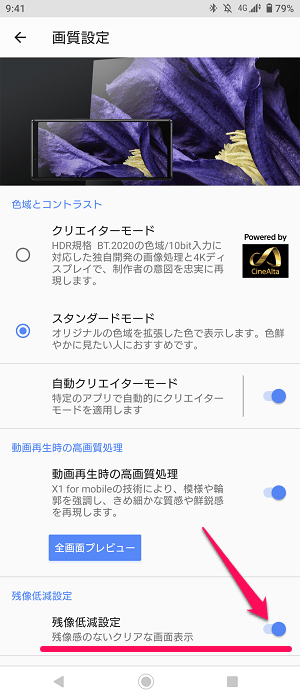
гВєгВњгГ≥гГАгГЉгГЙгГҐгГЉгГЙгБІгВВгВѓгГ™гВ®гВ§гВњгГЉгГҐгГЉгГЙгБІгВВеИ©зФ®гБІгБНгВЛгАМжЃЛеГПдљОжЄЫи®≠еЃЪгАНгБ®гБДгБЖи®≠еЃЪгВВгБВгВКгБЊгБЩгАВ
жЃЛеГПжДЯгБЃгБ™гБДгВѓгГ™гВҐгБ™зФїйЭҐи°®з§ЇгВТи°МгБЖгБ®гБДгБЖгВВгБЃгБІгБЩгАВ
йБЄжКЮгБЧгБ¶гБДгВЛгГҐгГЉгГЙгБЂгБЛгБЛгВПгВЙгБЪгВ™гГ≥гБЂгБЧгБ¶гБКгБПгБ®гБДгБДгБ®жАЭгБДгБЊгБЩгАВ
гГЫгГѓгВ§гГИгГРгГ©гГ≥гВєгБЃи™њжХіжЦєж≥Х
жЙЛеЛХгБІе§ЙжЫіпЉИгГЮгГЛгГ•гВҐгГЂи®≠еЃЪпЉЙгБЩгВЛгБУгБ®гВВгБІгБНгВЛ
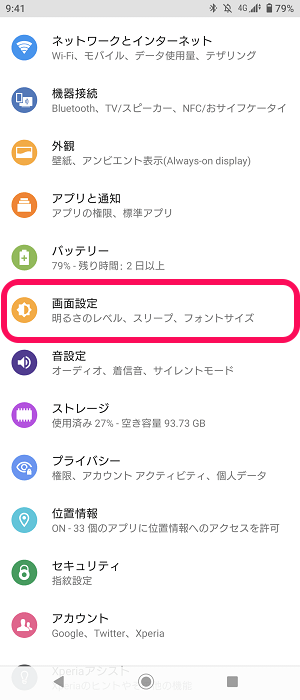
XperiaгБЃи®≠еЃЪгВТйЦЛгБНгБЊгБЩгАВ
гАМзФїйЭҐи®≠еЃЪгАНгВТгВњгГГгГЧгБЧгБЊгБЩгАВ
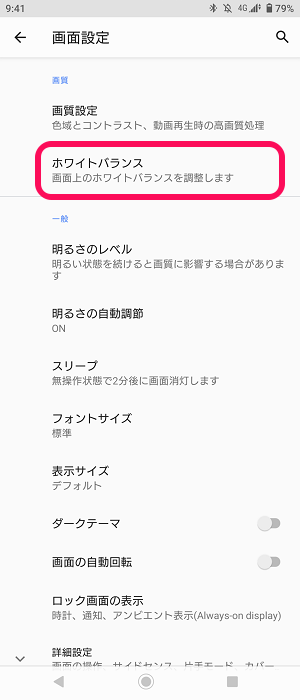
гАМгГЫгГѓгВ§гГИгГРгГ©гГ≥гВєгАНгВТгВњгГГгГЧгБЧгБЊгБЩгАВ
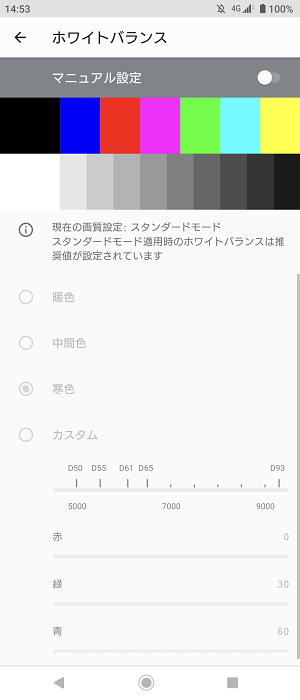
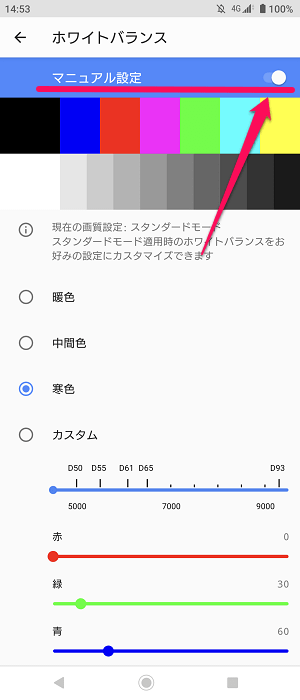
гГЫгГѓгВ§гГИгГРгГ©гГ≥гВєгБМи™њжХігБІгБНгБЊгБЩгАВ
дЄКйГ®гБЃгАМгГЮгГЛгГ•гВҐгГЂи®≠еЃЪгАНгВТгВ™гГ≥гБЂгБЩгВМгБ∞жЙЛеЛХгБІгГЫгГѓгВ§гГИгГРгГ©гГ≥гВєгВТи™њжХігБЩгВЛгБУгБ®гВВгБІгБНгБЊгБЩгАВ
гБ®гБ£гБ¶гВВгБУгБ†гВПгВКгВТжДЯгБШгВЛXperiaгБЃзФїи≥™и®≠еЃЪ
XperiaгВТгВВгБ£гБ®иЗ™еИЖе•љгБњгБЃзФїи≥™гБІи°®з§ЇгБХгБЫгБЯгБДгБ®гБДгБЖдЇЇгБѓгБУгБЃиЊЇгБЃи®≠еЃЪгВТе§ЙжЫігБЧгБ¶гБњгБ¶
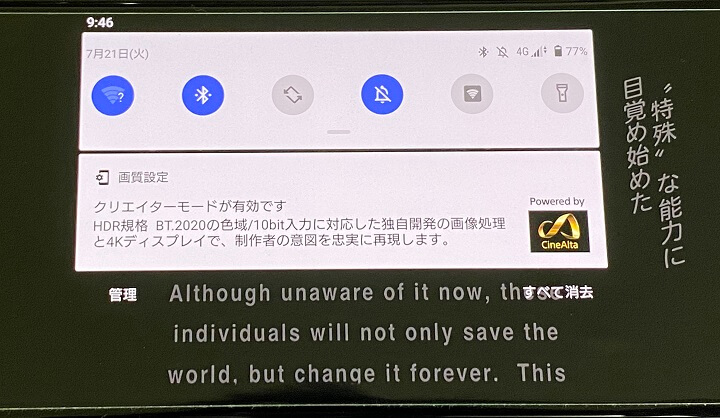
гБУгВУгБ™жДЯгБШгБІгВѓгГ™гВ®гВ§гВњгГЉгГҐгГЉгГЙгБЂеѓЊењЬгБЧгБ¶гБДгВЛXperiaгБЂгБѓгАБжІШгАЕгБ™зФїеГП/жШ†еГПгБЃзФїи≥™е§ЙжЫіи®≠еЃЪгБМзФ®жДПгБХгВМгБ¶гБДгБЊгБЩгАВ
зі†дЇЇзЫЃгБІгБњгБ¶гВВгБСгБ£гБУгБЖзФїи≥™гБМе§ЙгВПгВЛгБЃгБМгВПгБЛгВЛгБЃгБІгАБXperiaгБІеЖЩзЬЯгВТи¶ЛгБЯгВКгАБзЙєгБЂеЛХзФїгВТи¶ЦиБігБЩгВЛгБ®гБДгБЖдЇЇгБІзФїи≥™гБЂгБѓгБУгБ†гВПгВКгБЯгБДпЉБгБ®гБДгБЖдЇЇгБѓгВєгВњгГ≥гГАгГЉгГЙгГҐгГЉгГЙвЗФгВѓгГ™гВ®гВ§гВњгГЉгГҐгГЉгГЙгВТеИЗгВКжЫњгБИгБ¶иЗ™еИЖгБЂгБВгБ£гБЯзФїи≥™и®≠еЃЪгВТжОҐгБЧгБ¶гБњгБ¶гБПгБ†гБХгБДгАВ
< гБУгБЃи®ШдЇЛгВТгВЈгВІгВҐ >
пЉЉпЉЉгБ©гБЖгБЛгГХгВ©гГ≠гГЉгВТгБКй°ШгБДгБЧгБЊгБЩвА¶пЉПпЉП
гБУгБЃгАРXperiaгАСзФїи≥™гВТи™њжХігБЩгВЛжЦєж≥Х – гВѓгГ™гВ®гВ§гВњгГЉгГҐгГЉгГЙгБ®гБѓпЉЯиЙ≤еЯЯгАБгВ≥гГ≥гГИгГ©гВєгГИгАБйЂШзФїи≥™еЗ¶зРЖпЉИX1 for mobileжКАи°УпЉЙгАБжЃЛеГПдљОжЄЫгАБгГЫгГѓгВ§гГИгГРгГ©гГ≥гВєгБ™гБ©гБЃжЬАзµВжЫіжЦ∞жЧ•гБѓ2020еєі7жЬИ21жЧ•гБІгБЩгАВ
и®ШдЇЛгБЃеЖЕеЃєгБЂе§ЙеМЦгВДгБФжМЗжСШгБМгБВгВКгБЊгБЧгБЯгВЙеХПгБДеРИгВПгБЫгГХгВ©гГЉгГ†гБЊгБЯгБѓusedoorгБЃTwitterгБЊгБЯгБѓusedoorгБЃFacebookгГЪгГЉгВЄгВИгВКгБФйА£зµ°гБПгБ†гБХгБДгАВ
и®ШдЇЛгВТжЫЄгБПгГ§гГЂж∞ЧгБМеЗЇгВЛгБЃгБІгГХгВ©гГ≠гГЉгВИгВНгБЧгБПгБКй°ШгБДгБЧгБЊгБЩm(._.)m

























