
月額990円でLYPプレミアムやソフトバンク限定PayPayクーポンも使える神コスパ『データ通信専用3GBプラン』のSIMをAndroidスマホで使ってみた。APN設定などを紹介
最終更新 [2023年12月22日]
この記事内には広告リンクが含まれています。
\\どうかフォローをお願いします…//
< この記事をシェア >
ソフトバンクの「データ通信専用3GBプラン」のSIM(iPad用C2)を使ってAndroidスマホでモバイルデータ通信する方法です。

ソフトバンクの神コスパプラン『データ通信専用3GBプラン』
月額990円で3GBの月間データ容量が使えることに加えて、他のソフトバンクのプランと同じように「LYPプレミアム(旧:Yahooプレミアム)」が利用可能&ソフトバンク限定PayPayクーポンも取得/使用できるマジでコスパのいいプランです。
自分もソフトバンクデータ通信専用3GBプランのiPad用SIM(C2)を契約して利用中で、この契約のおかげでLYPプレミアムの月額料金(508円)を支払うこともなく特典が使える&ソフトバンク限定PayPayクーポンが毎月利用できるためかなり満足しています。
もちろんプラン名通り、音声通話は利用できない回線です。
AndroidスマホにAPNを行えばiPad用SIM(C2)でもモバイルデータ通信が利用できる
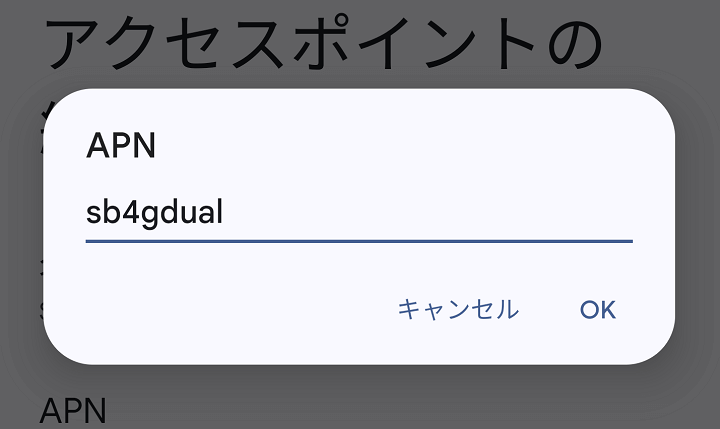
自分が契約して利用しているソフトバンク データ通信専用3GBプランのSIMは、iPad用の「C2」というSIMカードです。
このSIMは、そのままですが本来はセルラーモデルのiPadで利用するためのSIMとなっています。
が、AndroidスマホにAPN設定を行うことでこのC2 SIMでもAndroidスマホでモバイルネットワークに接続して利用することができます。
紹介している手順でAPN設定だけを行うことでサクッと通信できるようになりますが、本来はiPadで利用するための回線なので、Androidスマホで利用する場合は自己責任でお願いします。
なお、自分は長いことAndroidスマホにC2 SIMを挿してデータ通信を利用していますが、不具合があったことや月額料金が990円以上請求されたことなどはありません。
この記事では、Androidスマホでソフトバンク「データ通信専用3GBプラン」のiPad用SIM(C2)を使ってモバイルデータ通信する方法(APN設定など)を紹介します。
【ソフトバンク】データ通信専用3GBプランのiPad用SIM(C2)を使ってAndroidスマホでモバイルデータ通信する方法
最初に。「データ通信専用3GBプラン」の料金やオプションなど
月額990円でLYPプレミアム&ソフトバンク限定PayPayクーポンまで使える神コスパプラン
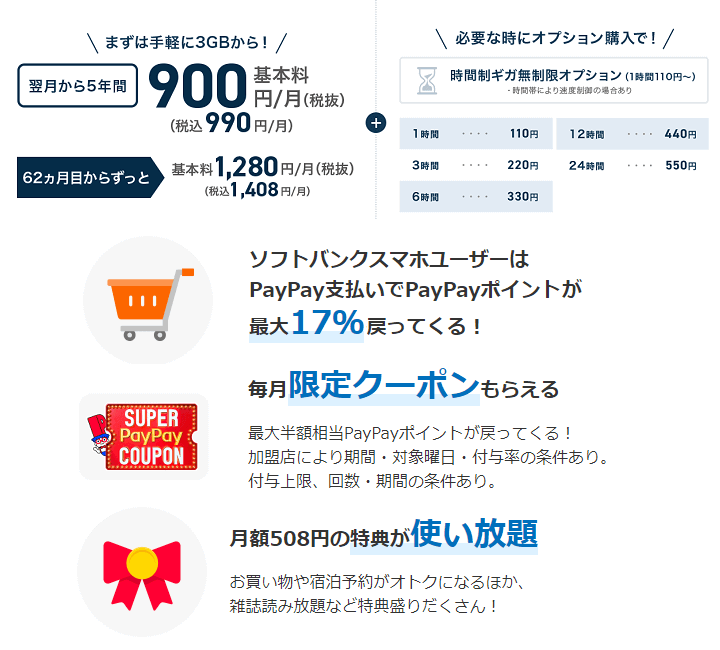
| プラン名 | データ通信専用3GBプラン |
|---|---|
| 内容 | 毎月3GBのデータ容量を利用できる4G・5G共通のプラン ※3GB超過時128kbps。追加データを購入することで、速度制限されずにデータ通信を利用可能 |
| 提供開始日 | 2021年8月18日 |
| 月額料金 | 1ヵ月目:1,408円(日割り) 2~4ヵ月目:0円(3ヵ月基本料無料特典) 5~61ヵ月目:990円(5年おトク割で-418円割引) 62ヵ月目以降:1,408円 |
| オプション | ■時間制ギガ無制限オプション 申し込みした利用可能時間に限り、データ通信が無制限で利用できる(使い放題となる)時間課金型オプション 1時間:110円 3時間:220円 6時間:330円 12時間:440円 24時間:550円 |
| その他 | ・ソフトバンクユーザー限定PayPayクーポンが利用可能 ・LYPプレミアム(旧:Yahoo!プレミアム)が追加料金なしで利用可能 ・毎月3GBのデータ容量を利用できますが、SMSや海外での利用分などは対象外 ・「新みんな家族割」の割引および回線数カウントの対象外 ・「おうち割 光セット」の割引対象外 ・eSIMは非対応 |
| 詳細、申し込み | https://www.softbank.jp/mobile/price_plan/data/3g-for-data/ |
ソフトバンクの「データ通信専用3GBプラン」の月額料金など概要は上記の通りです。
月額料金990円でデータ通信3GBだけじゃなく、LYPプレミアムやソフトバンクユーザー限定のPayPayクーポンが利用できるマジで神コスパと呼べるプランとなっています。
なお、月額990円は「5年おトク割」という割引が適用されているもので、5年目(62ヵ月目)以降は、通常料金である1,408円となるため、62ヵ月以内で解約するといいと思います(その時にまだ提供されていれば再契約すればいいと思います)
ここから、このデータ通信専用3GBプランのiPad用SIM(C2)をAndroidスマホに挿してモバイルデータ通信する方法(APN設定など)を紹介します。
Androidスマホにデータ通信専用3GBプランのSIMカードを挿入
挿すだけでSMSメッセージの受信はできるようになる(データ通信は挿すだけではNG)

Androidスマホにソフトバンクデータ通信専用3GBプランのSIMカードを挿して電源を入れます。
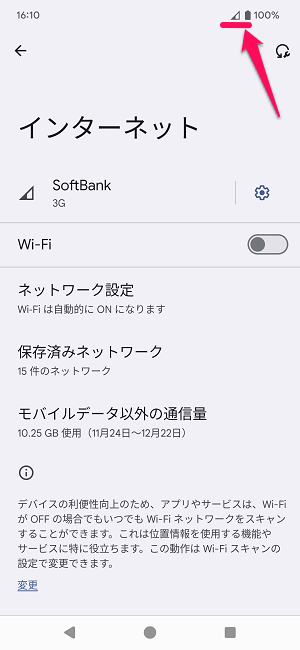
SIMが正常に挿入されると←のようにソフトバンクの電波を受信します。
音声通話に対応したSIMであればこの状態で通話もできるのですが、データ通信専用3GBプランは音声通話には対応していないので通話はできません。
通話こそできませんが、この状態であればデータ通信専用3GBプランの電話番号でSMSメッセージが受信できるようになっています。
SMS送信には対応していないので普段使いはできませんが、SMS認証が必要なサービス(PayPay電話番号認証など)で認証する際に確認コードが記載されたメッセージを受信する程度であれば、これで対応できます。
Androidスマホでソフトバンクデータ通信専用3GBプランのSIMでデータ通信ができるAPN設定
iPad用SIM(C2)の場合
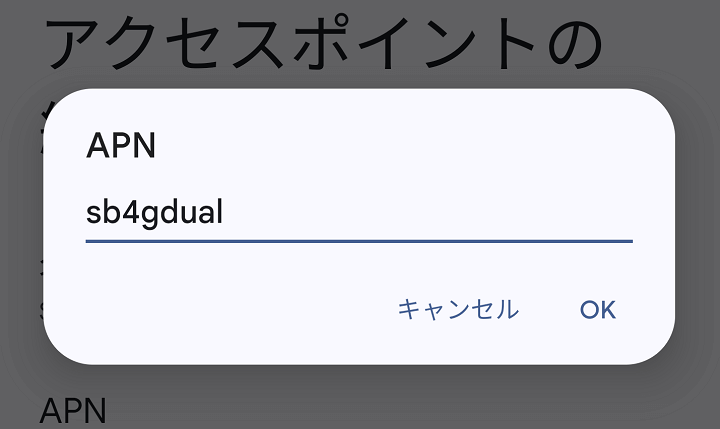
| 名前 | 任意(Softbank Dataなどわかりやすい名称設定を推奨) |
|---|---|
| APN | sb4gdual |
| ユーザー名 | data |
| パスワード | softbank |
| MCC | 440 |
| MNC | 20 |
| 認証タイプ | PAP |
| APNタイプ | default,supl (初期設定状態でも利用可能でした。上記の2つがあれば利用OKだと思います) |
| APNプロトコル | IPv4 |
| APNローミングプロトコル | IPv4 |
ソフトバンクデータ通信専用3GBプランのiPad用SIM(C2)をAndroidスマホに挿してデータ通信を行う際に設定が必要となるAPNは上記の通りです。
最初から複数のAPN情報が登録されているSIMフリーのAndroidスマホであっても上記のAPNが用意されていなければ(ほとんどの機種で用意されていないと思います)、手動でAPNの登録/選択が必要となります。
今回はGoogle Pixelにソフトバンクデータ通信専用3GBプランのC2 SIMのAPNを設定する手順で紹介していますが、基本的にどのAndroidスマホでも同じような手順で設定できます。
APNを手動で登録する手順
新たにAPNを作成して保存
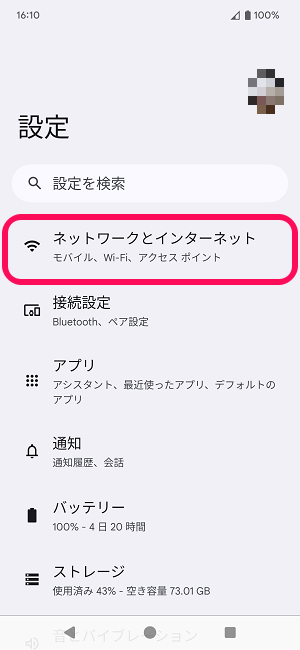
Androidの設定を開きます。
「ネットワークとインターネット」を選択します(モバイルネットワークなどの名称で表示されている機種もあります)
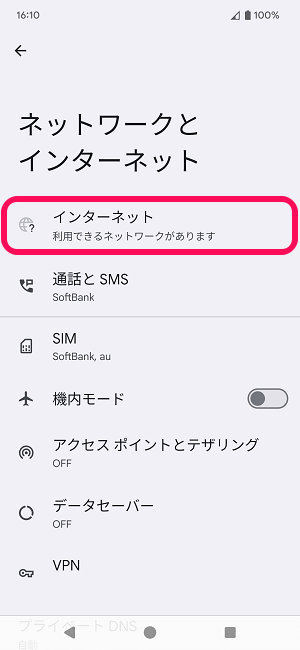
「インターネット」を選択します。
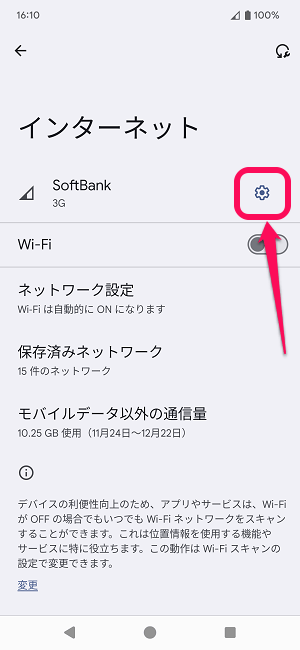
ソフトバンクデータ通信専用3GBプランの横の設定アイコンを選択します。
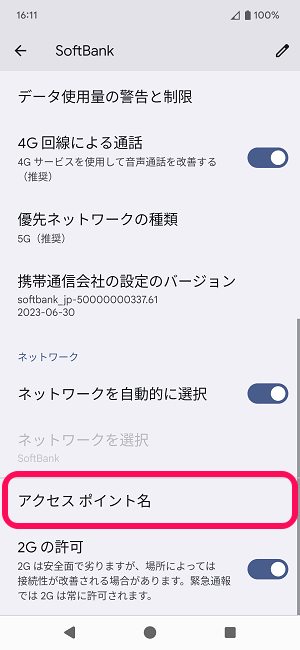
「アクセスポイント名」を選択します(APNと表示されているような機種もあります)
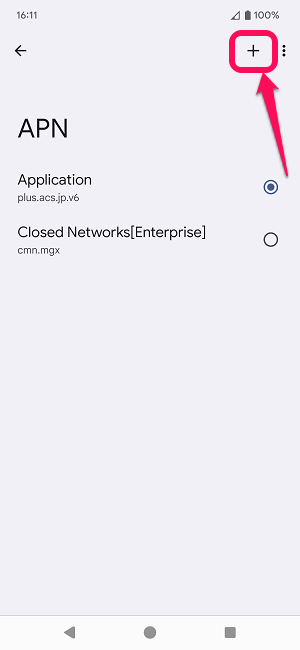
APN設定の画面が開きます。
「+」などから新たなAPNを作成します。
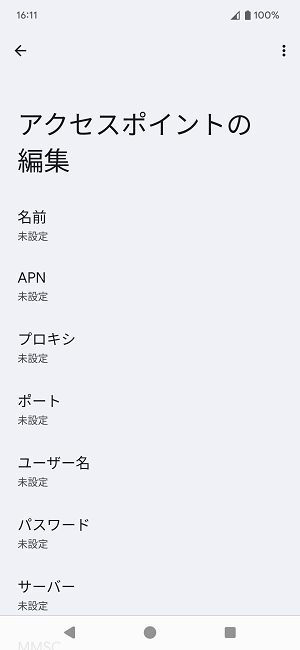
新規APN作成の画面が開きます。
APN:sb4gdual
ユーザー名:data
パスワード:softbank
MCC:440
MNC:20
認証タイプ:PAP
APNタイプ:default,supl(初期設定状態でも問題ないかも)
APNプロトコル:IPv4
APNローミングプロトコル:IPv4
先述している↑のソフトバンクデータ通信専用3GBプラン用のAPN情報を入力します。
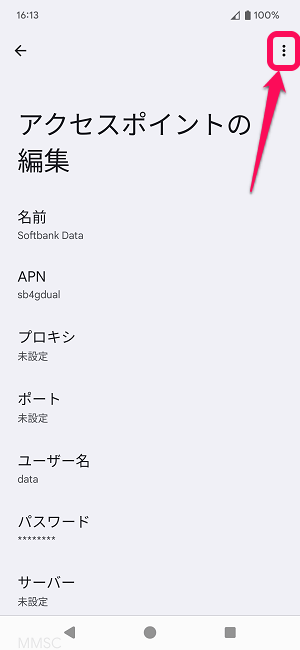
APN情報を入力したら、メニューボタンを選択して…
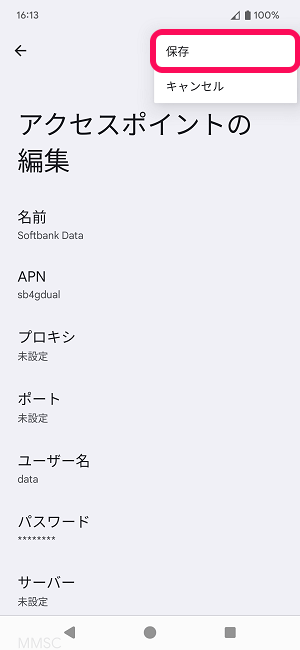
作成したAPNを保存します。
作成したAPNを選択
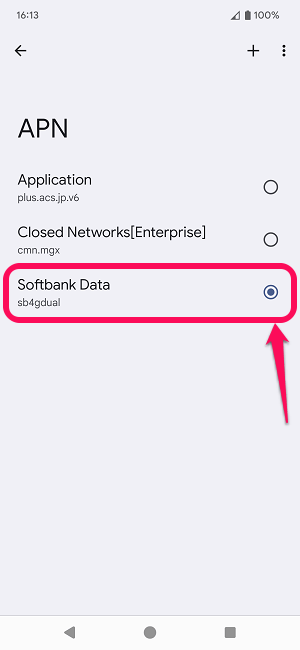
APN選択の画面に戻ります。
今作成したソフトバンクデータ通信専用3GBプラン用のAPNを選択します。
APN設定に問題がなければモバイルネットワーク通信ができる
「3G」表記がめちゃくちゃ長い… でも4Gで通信できてるパターンも
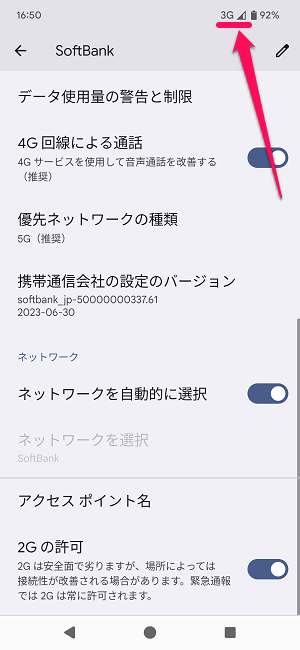
APN設定が正しければ←のようにソフトバンク回線で通信ができるようになります。
最初は「3G」と表示されますが、この状態でも4G並みの通信速度でモバイルネットワーク通信ができていることが核にできました(3Gは表示だけ?)
ただこの「3G」という表示がめちゃくちゃ長いことがあります(というか毎回長いです…)
機種によっても異なるのですが数時間くらい表示され続けてることもありました。
すぐに4G表示に切り替えることが自分の環境ではできなかったのですが「機内モードのオン⇔オフを繰り返す」「SIMを挿しなおす」「端末の再起動を連発」などを行うことで4G表示に切り替わったという口コミもありました。
【まとめ】ソフトバンク「データ通信専用3GBプラン」のiPad用SIM(C2)を挿したAndroidスマホはモバイルネットワークで通信できる
APN設定は必須
ただし非公式なので設定は自己責任でお願いします

こんな感じでソフトバンクの神コスパプラン「データ通信専用3GBプラン」のiPad用SIM(C2)はAndroid端末を利用することでSMSメッセージを受信することができます。
紹介したように送信はできないので、普段のやり取りに利用するには不十分です。
が、PayPayの認証のように登録や設定変更の際にSMSメッセージに記載された確認コードが必要なサービスなどのSMS受信に利用するのであれば十分です。
自分は実際に紹介した手順で、これまで違う電話番号で利用していたPayPayに登録している電話番号をソフトバンクデータ通信専用3GBプランの電話番号に変更しました(登録する時にSMS認証に届く確認コードが必須)
ソフトバンク「データ通信専用3GBプラン」のiPad用SIM(C2)を利用している人でSMS受信したい人は参考にしてみてください。
< この記事をシェア >
\\どうかフォローをお願いします…//
この【ソフトバンク】データ通信専用3GBプランのSIM(C2)でAndroidスマホでデータ通信する方法。APN設定や注意点などの最終更新日は2023年12月22日です。
記事の内容に変化やご指摘がありましたら問い合わせフォームまたはusedoorのTwitterまたはusedoorのFacebookページよりご連絡ください。


























