< この記事をシェア >
Androidスマホのロック画面の左下に表示される「ホームコントロール」ボタンを非表示にする方法です。

Androidのロック画面には「ホームコントロール」ボタンを配置することができます(Android 12から?)
表示がオンになっている場合、ロック画面の左下に家のアイコンのボタンが表示され、これをタップするとGoogle HomeやNestなどGoogleデバイスの管理画面を一発で開くことができます。
自分が利用しているPixel 6 Proは、初期設定だと表示がオンになっていました。
正直、ロック画面からGoogleデバイスにアクセスできなくていい…さらにPixel 6 Proは指紋認証のため、誤タップしてしまうことも。。
ということで、ボタンを非表示に設定してみました。
この記事では、Androidのロック画面の左下に表示される「ホームコントロール」のボタン(家のアイコン)を非表示にする方法を紹介します。
【Android】ロック画面の左下に表示される「ホームコントロール」ボタンを非表示にする方法
Pixel 6 Proだと初期設定でオン⇒家アイコンのボタンがロック画面に居座っている
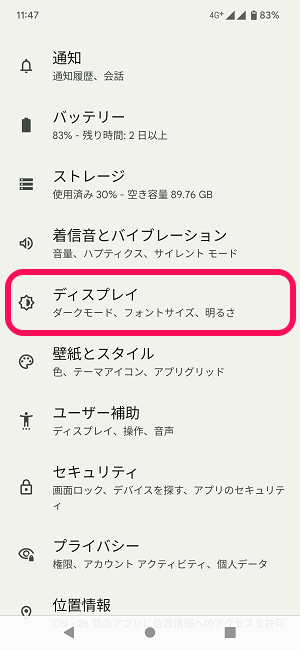
←はPixel 6 Proのロック画面です。
初期設定状態だと左下にホームコントロールボタンのボタンが常駐しています。
ロック画面からホームコントロールのボタンの表示をオフにする手順
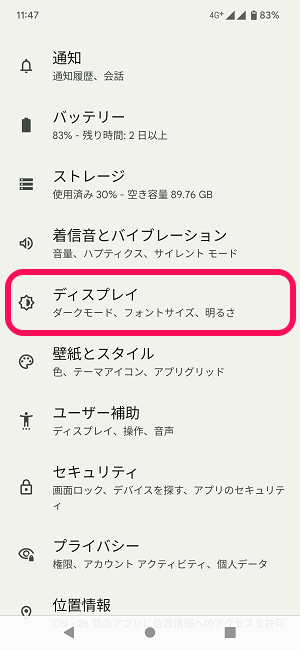
Androidの設定を開きます。
「ディスプレイ」をタップします。
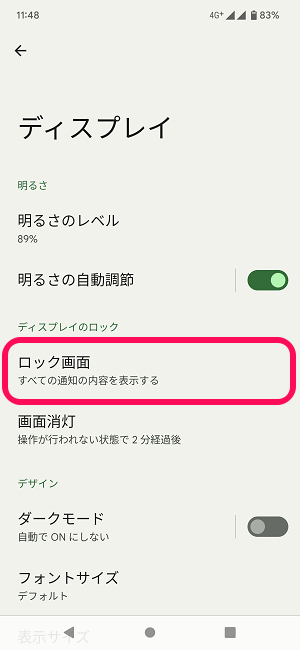
ディスプレイの設定が表示されます。
「ロック画面」をタップします。
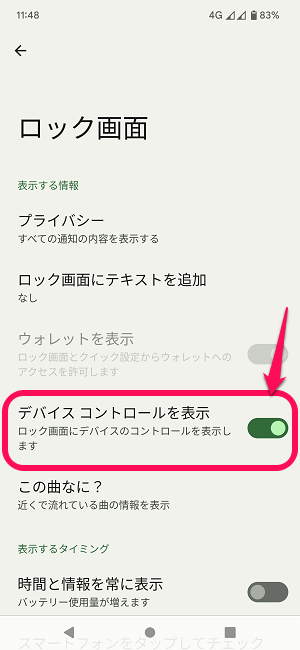
「デバイスコントロールを表示」の設定を確認します。
Pixel 6 Proは、初期状態だと←のようにオンになっていました。
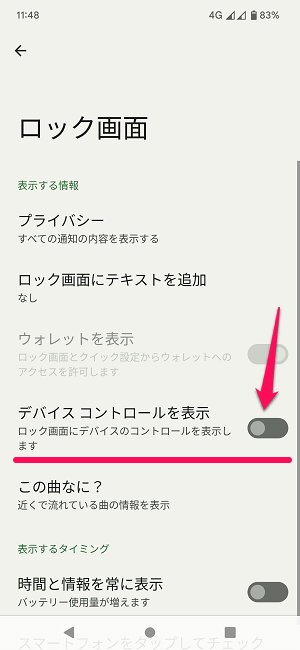
ロック画面上にはデバイスコントロールのボタンは不要、と感じている人は設定をオフにすればOKです。
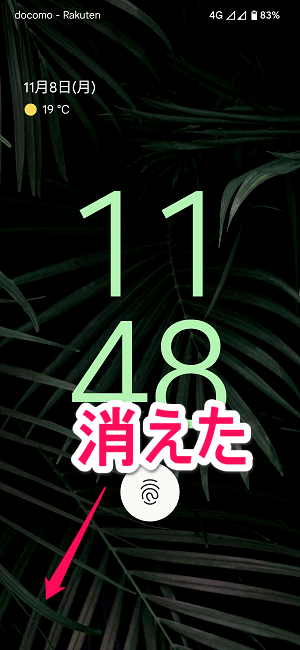
一度Androidスマホをロックして、再度ロック画面を表示します。
左下の家アイコン(デバイスコントロールのボタン)が非表示になっていればOKです。
ロック画面の下部にボタンが表示されるのはiPhoneも同じです。
iPhoneの場合は、左下はライト(懐中電灯)なのに対して、AndroidだとGoogleデバイスを管理するボタンです。
自宅やオフィスなどでGoogle HomeやNestなどのデバイスを使っていて、よく管理画面から操作する、という人にはいいかもしれませんが、自分は誤タップでデバイスコントロールが表示されるのがあまりにもウザかったので非表示にしてみました。
同じように感じている人は↑の手順でロック画面上から非表示にする設定を行ってみてください。
< この記事をシェア >
\\どうかフォローをお願いします…//
この【Android】ロック画面の左下の「デバイスコントロール」ボタンを非表示にする方法 – Pixelのロック画面下のGoogleデバイス管理を起動するボタンが邪魔…の最終更新日は2021年11月8日です。
記事の内容に変化やご指摘がありましたら問い合わせフォームまたはusedoorのTwitterまたはusedoorのFacebookページよりご連絡ください。


























