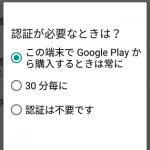< この記事をシェア >
AndroidスマホでGoogle Playの有料アプリ購入やアプリ内課金時にパスワードを必須にする設定方法です。
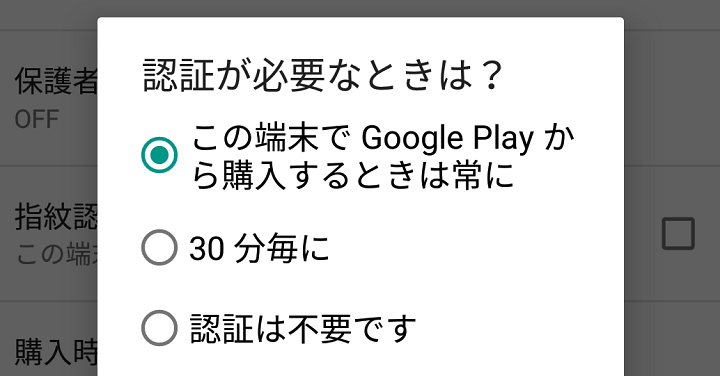
Google Play内にあるアプリやゲーム
特に最近のゲームは基本的にプレイ無料で課金するタイプのものが多いです。
このアプリ内課金や有料アプリ購入時にパスワードを必須にする設定があります。
この設定をしておけば、スマホを紛失して使われた場合でも課金されることが回避できる可能性が上がります。
自分は昔、Googleアカウント乗っ取られてガッツリ課金されたことがあるので、このパスワード必須設定を紹介しておきます。。
子供などが間違って課金するというのも防げますぜ。
また、対象機種であれば指紋認証も設定できます。
【Google Play】有料アプリ購入やアプリ内課金時にパスワード入力を必須にする設定方法
Google Playアプリから設定
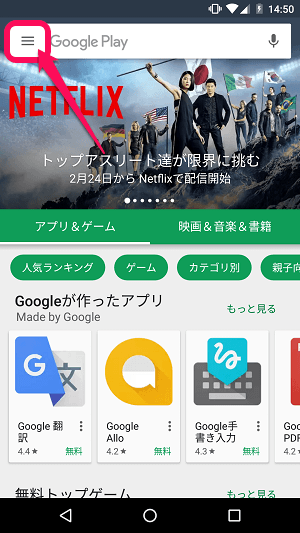
設定したいAndroidスマホでGoogle Playアプリを起動します。
左上にある「メニューボタン」をタップします。
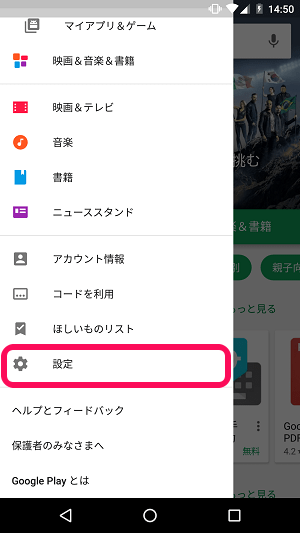
表示されるメニューの「設定」をタップします。
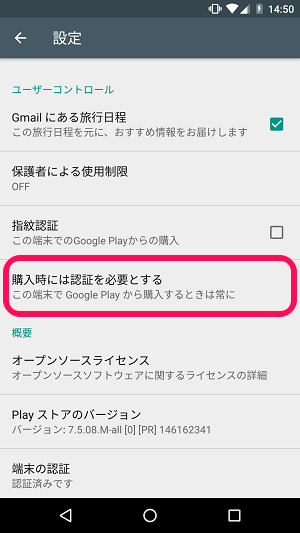
設定の中にある「購入時には認証を必要とする」をタップします。
3種類から選択できる
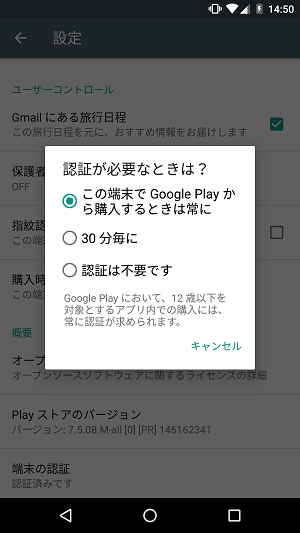
↓の3つから認証設定を行うことができます。
・この端末でGoogle Playから購入するときは常に
・30分毎に
・認証は不要です
上のものが一番セキュア、下のものが一番危険です。
特に「認証は不要です」を選択していると確かに購入時はラクチンですが、セキュリティはガバガバになります。
対象機種であれば指紋認証の設定もできます。
指紋認証をONにする方法も紹介します。
指紋認証の設定方法
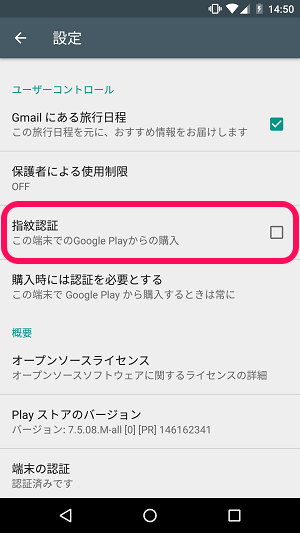
対象機種であれば、設定の中に「指紋認証」という項目があります。
これをタップします。
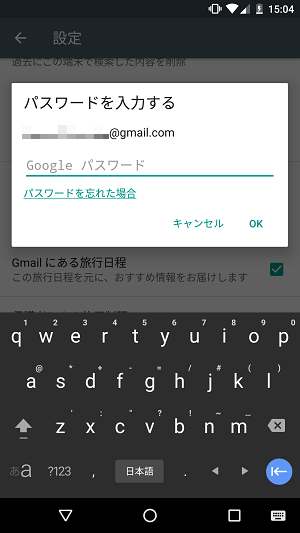
現在Google Playを使っているGoogleアカウント名が表示され、パスワード入力を求めれらます。
パスワードを入力します。
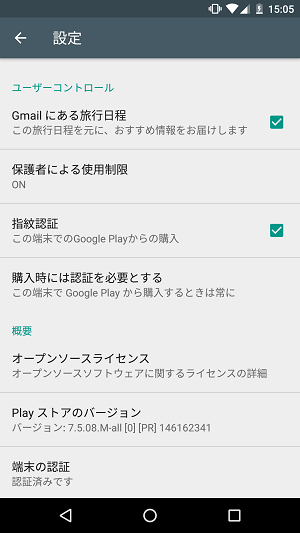
←のようにチェックがついた状態になればOKです。
指紋認証くらいならサクッと終わるので面倒だという人もせめて「30分毎に」くらいに設定しておくことを心からオススメします。
もちろんスマホを紛失しないのが一番ですが、万が一の時に備えて設定しておきましょー。
なめてるとけっこう災難にあいますよ。。
< この記事をシェア >
\\どうかフォローをお願いします…//
この【Android】Google Playでの有料アプリ購入、アプリ内課金をできないようにする方法の最終更新日は2017年3月28日です。
記事の内容に変化やご指摘がありましたら問い合わせフォームまたはusedoorのTwitterまたはusedoorのFacebookページよりご連絡ください。