
eSIMに対応しているAndroidスマホでIIJ mioのeSIMをセットアップする手順を紹介。デュアルSIM運用はけっこう面白い
最終更新 [2019年12月8日]
この記事内には広告リンクが含まれています。
\\どうかフォローをお願いします…//
< この記事をシェア >
AndroidでIIJ mioのeSIMを使って通信する方法、初期セットアップ手順です。
物理SIMと組み合わせることでデュアルSIMで使えます。
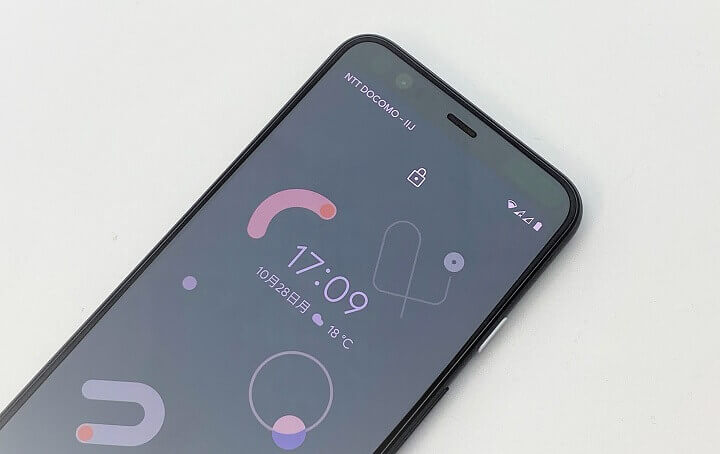
[更新]
記事作成時だとeSIMを使ってデュアルSIM運用している場合、ステータスバー上の通信してない方のアンテナアイコンの上に×が表示されていました。
その後、2019年12月頃に配信されたPixelのアップデートを適用するとステータスバー上のアンテナアイコンは通信していない方にも×は表示されなくなりました。
バグだったのか。。
↓の記事内のスクリーンショットは、記事作成時のものなのでステータスバーのアンテナアイコンの上に×が表示されていますが、現在PixelにeSIMを設定しても×は表示されません。
SIMフリー版のGoogle Pixel 4を購入しました。
このPixel 4は、日本版でもeSIMに対応しています。
eSIMを利用することで、Pixel 4に挿している物理SIMと併用してeSIMでも通信を行うことができます。
IIJのeSIMをAndroid(Pixel 4)に設定してデュアルSIMにしてみた
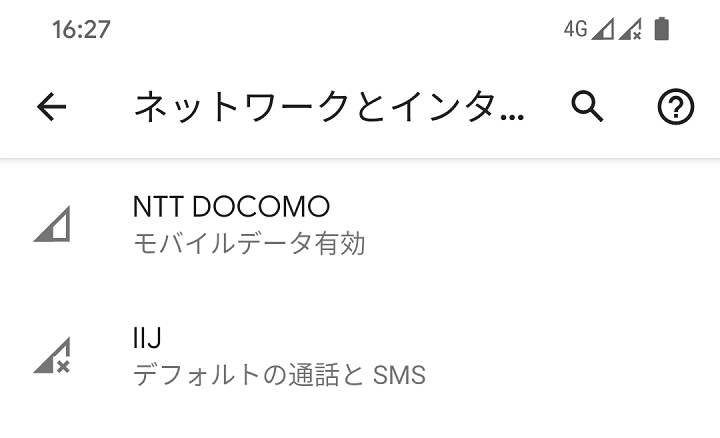
日本ではeSIMはあまり一般的ではなく、IIJがベータ版としているeSIMくらいしか実働していない(IIJもベータ版ですが普通に使えます)のが現実ですが、せっかくPixel 4が対応しているとのことだったのでIIJのeSIMを契約してPixel 4で利用してみました。
ちなみにIIJのeSIMは、iPhone XSや11シリーズなどでも利用できますが、現在iPhoneで利用しているeSIMをAndroidに持っていくということはできません(再発行手数料を払えばできますが…)
この記事ではGoogle Pixel 4とIIJのeSIMを使ってAndroidスマホでeSIMを利用する方法、初期セットアップ手順を紹介しています。
※ちなみに記事作成時は、IIJ公式の動作確認済端末にPixel 4はありませんでした。ただ普通に通信はできました。
【Android】IIJ mioのeSIMの初期セットアップ手順
まずはIIJのeSIMを契約。価格など

| プラン名 | IIJ eSIMプラン ライトスタートプラン |
|---|---|
| 初期費用 | 3,000円 |
| 月額料金 | 1,520円 |
| 月間データ量 | 6GB |
| 回線 | ドコモ回線 |
| オプション | データオプション20GB:3,100円 データオプション30GB:5,000円 |
| 最低利用期間 | 契約月の翌月末まで |
| 動作確認端末 | iPhone 11 / Pro / Pro Max iPhone XS / Max iPad mini(第5世代) iPhone XR iPad Air(第3世代) 11インチiPad Pro 12.9インチiPad Pro(第3世代) Surface Pro LTE Advanced |
| 申し込み | 【データ通信専用】IIJ eSIMプラン |
※価格は全て税抜き
IIJのeSIMのプランはこんな感じ。
月間データ量が6GBで月額料金は1,520円です。
最初にも書いていますが、記事作成現在は動作確認端末にPixel 4はじめAndroid端末の名前はありませんでした。
実際にやってみるとPixel 4では普通に使えました。
ただ、IIJのSIMはeSIMに限らず、正直、通信速度が遅いです。。
iPhone XSでも使っていたのですが、iPhone 11に機種変更したタイミングで一度解約しました。
Android(Pixel 4)で使いたかったのでIIJのeSIMを再度契約
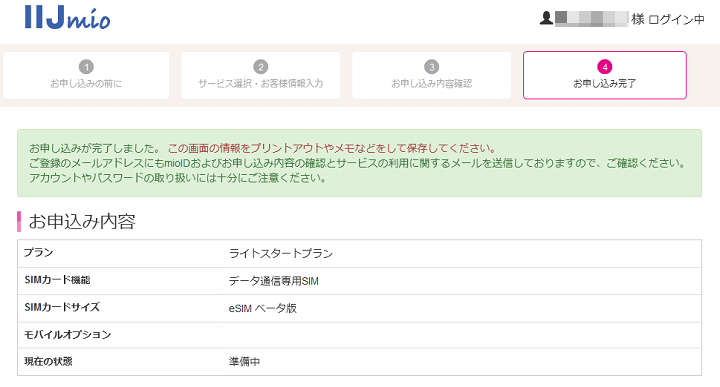
通信が遅いのはわかってはいるのですが、せっかくPixel 4を買ったのでAndroidでもeSIMを使ってみたい!ということで再度IIJのeSIMを契約しました。
IIJのeSIMプランのページから画面の案内に沿って手続きすればOKです。
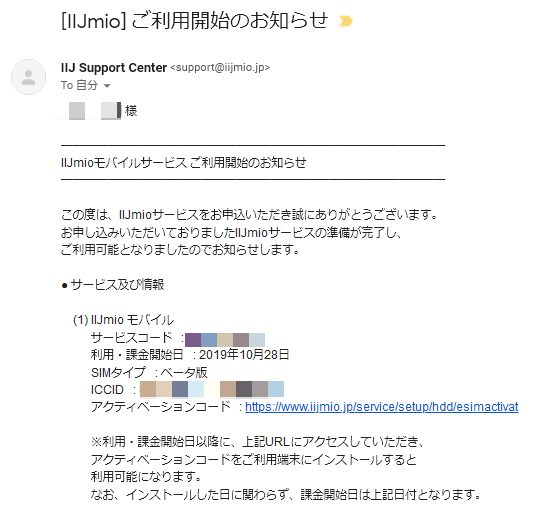
IIJのeSIMは、契約完了から実際に利用開始(アクティベーションコードが確認)できるようになるまで10分程度かかります。
「ご利用開始のお知らせ」というタイトルのメールが届き、アクティベーションコードやサービスコードが確認できればセットアップに進むことができます。
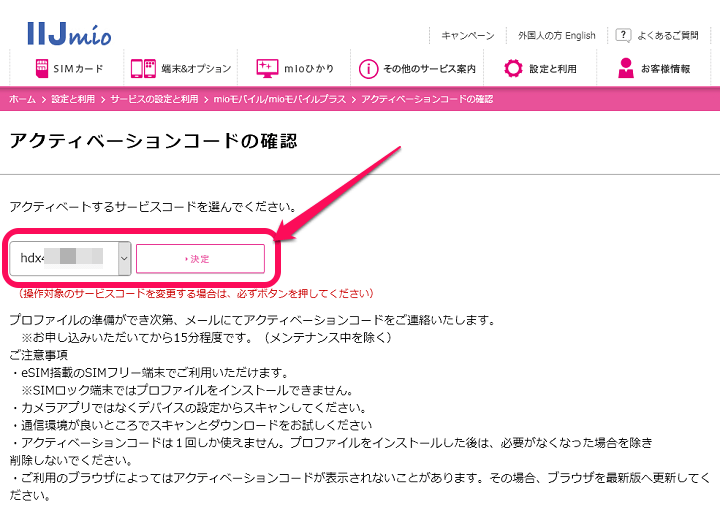
⇒ https://www.iijmio.jp/service/setup/hdd/esimactivat
メール内に記載のある↑のページにアクセスします。
アクティベートするサービスコードを選択して「決定」をクリックします。
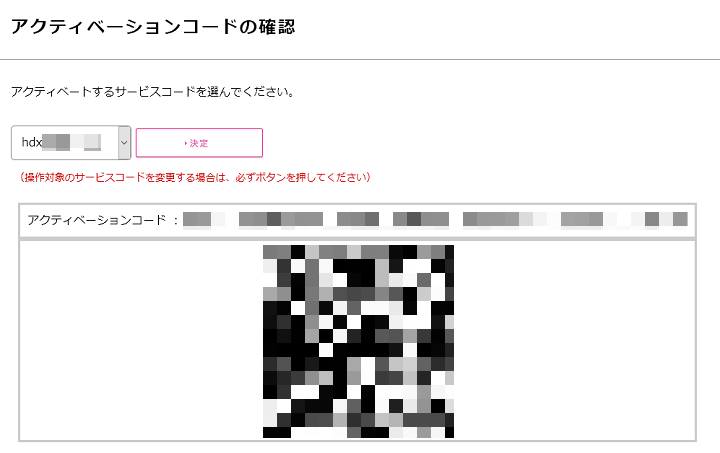
アクティベーションコードとそのQRコードが表示されます。
この状態でAndroidスマホの操作に移ります。
Android(Pixel 4)eSIMのアクティベーションコードを読み取ってeSIMを有効化
IIJの場合はAPN設定など面倒な入力は一切なし
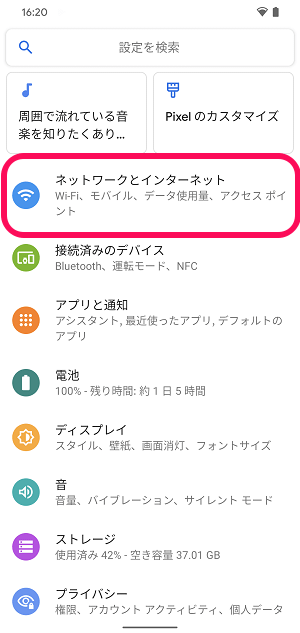
Androidの設定を開きます。
「ネットワークとインターネット」をタップします。
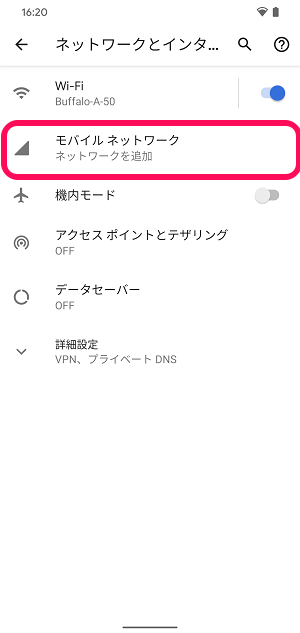
「モバイルネットワーク」をタップします。
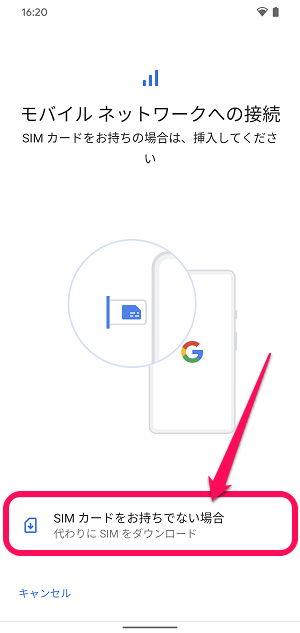
「SIMカードをお持ちでない場合」をタップします。
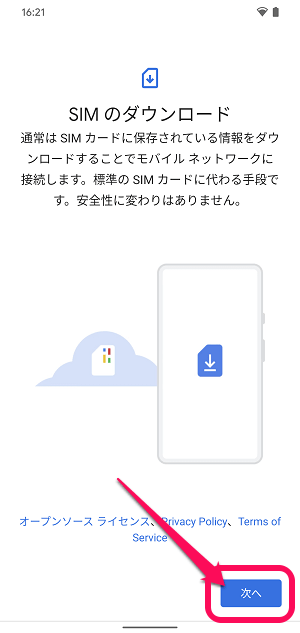
「次へ」をタップします。
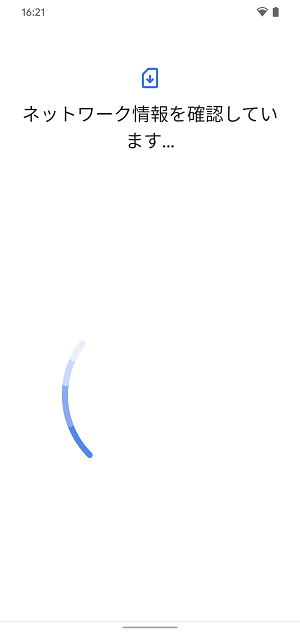
ネットワーク情報を確認しています…と表示されます。
この画面が表示されたままずっと先に進めない場合はスマホを一度再起動して同じステップを行ってみてください(自分のPixel 4だと再起動しないと進めませんでした。。)
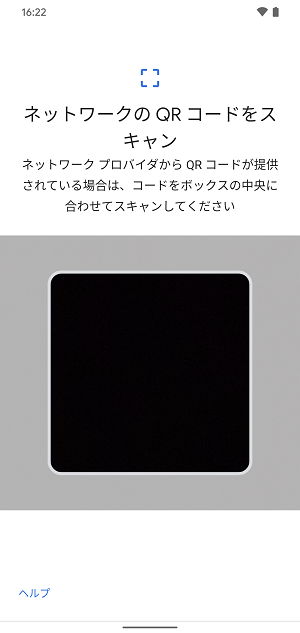
QRコードスキャナーが起動します。
IIJの管理画面で表示したアクティベーションコードのQRコードを読み取ります。
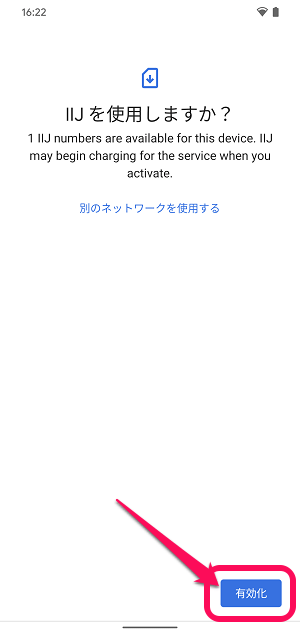
「IIJを使用しますか?」と表示されればOKです。
「有効化」をタップします。
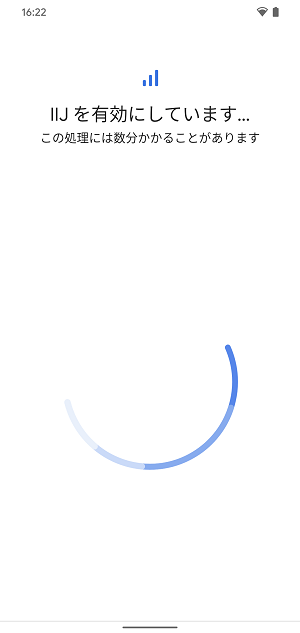
ちょっと待つと…
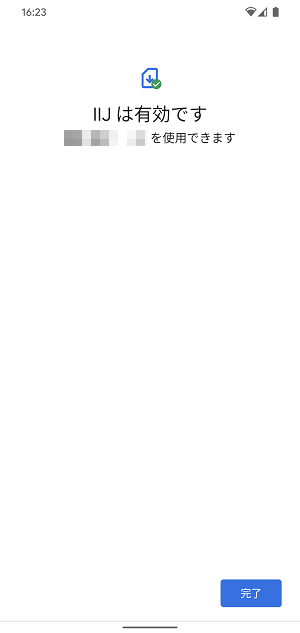
IIJのeSIMが有効になります。
上部のステータスバーに電波アイコンが追加されていることが確認できます。
←の時は、Pixel 4に物理SIMを設定していなかったので電波アイコンは1つですが、物理SIM+eSIMのデュアルSIMにしている場合は、電波アイコンが2つになります。
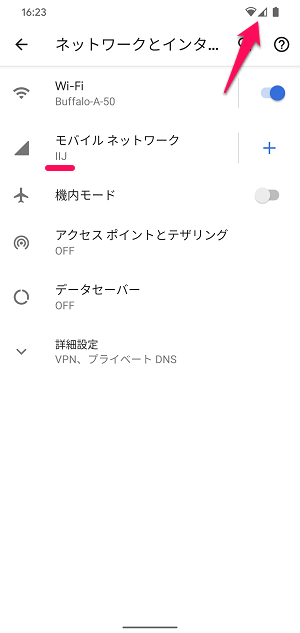
モバイルネットワークにIIJが追加されていることが分かります。
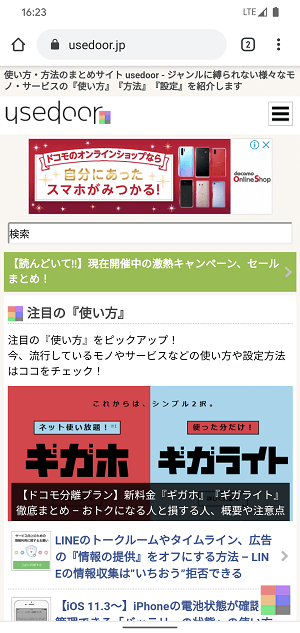
Wi-Fiをオフにしても通信ができることが確認できれば完了です。
物理SIMも挿入してeSIMと物理SIMのデュアルSIMで運用する場合
両SIMをセットアップ後に使いたい方のモバイルネットワークをオンにすればOK
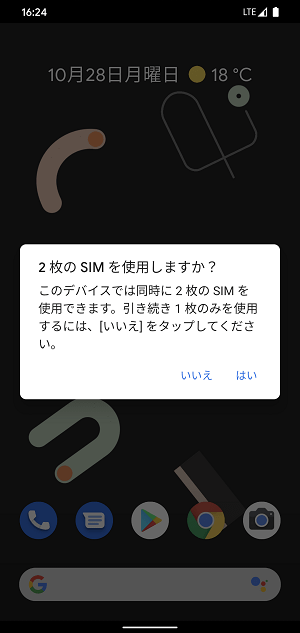
AndroidにeSIMを設定した状態で物理SIMを挿すと←のような表示となります。
「はい」をタップします。
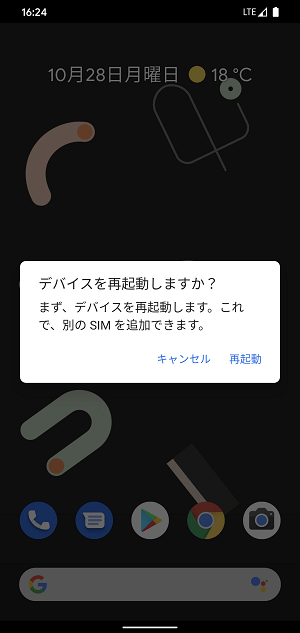
Androidスマホの再起動が必要となります。
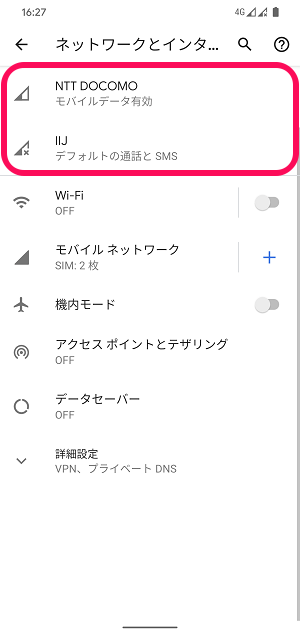
再起動後にネットワーク設定を表示すると←のように物理SIMとeSIMの両方が表示されます。
←の状態はIIJに×がついているので、ドコモのSIMでモバイルネットワーク通信を行っているということになります。
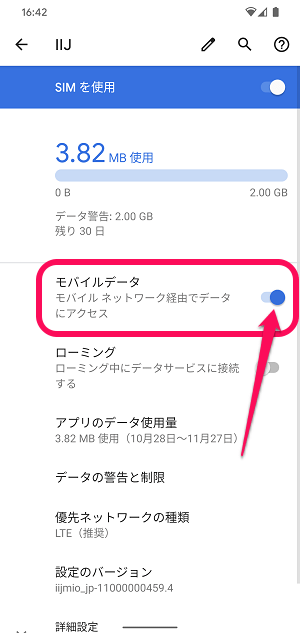
通常時にモバイルネットワーク通信として使いたい方の設定を開き「モバイルネットワーク」をオンにします。
モバイルネットワークがオンになっている方のSIMで通信が行われます。
もちろんオフになっていても電話着信は問題ありません。
↑の例でIIJのeSIMで通信している場合も、ドコモ回線の電話番号に電話がかかってくればちゃんと着信します。
何かと面白いAndroidで物理SIM×eSIMを使ったデュアルSIM運用
物理SIMはソフトバンクやau、eSIMはIIJ(ドコモ回線)といった運用ができる
IIJの回線がもう少し通信速度が速ければなぁ…
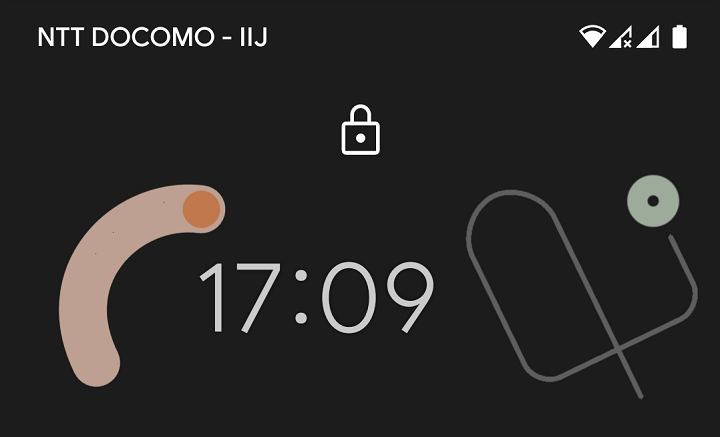
AndroidのeSIMセットアップはこんな感じです。
今回はPixel 4にIIJのeSIM+ドコモの物理SIMという組み合わせで記事を書きましたが、IIJはドコモ回線なので可能であれば物理SIMをソフトバンクやauなどにして運用した方がさらに実用的になる&面白いと思います。
Pixelも4からeSIMに対応してデュアルSIMでの運用ができるようになっています。
IIJのeSIMは通信速度は正直…ですが、面白いことは間違いないのでPixel 4をはじめデュアルSIMに対応したAndroidを持っている人は検討してみてください。
最初にも書いていますが、↑のように普通に使えましたが、現状はPixel 4はIIJの動作確認対象機種ではないのでご注意を。

>>> 【IIJmio】iPhone・Androidで使えるeSIM <<<
< この記事をシェア >
\\どうかフォローをお願いします…//
この【Android】IIJ mioのeSIMを使って通信する方法 – 初期セットアップ手順&物理SIMとの併用でデュアルSIMで運用する方法。Pixel 4で使ってみたの最終更新日は2019年12月8日です。
記事の内容に変化やご指摘がありましたら問い合わせフォームまたはusedoorのTwitterまたはusedoorのFacebookページよりご連絡ください。

























