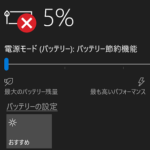
Windows10/11のPowerShellで『batteryreport』を使えばモバイルPCのバッテリーの劣化具合が確認できる
最終更新 [2023年8月13日]
この記事内には広告リンクが含まれています。
\\どうかフォローをお願いします…//
< この記事をシェア >
Windows10または11が搭載されているモバイル、ノートPCのバッテリー情報や劣化具合(最大容量)などが確認できるBattery reportの使い方です。
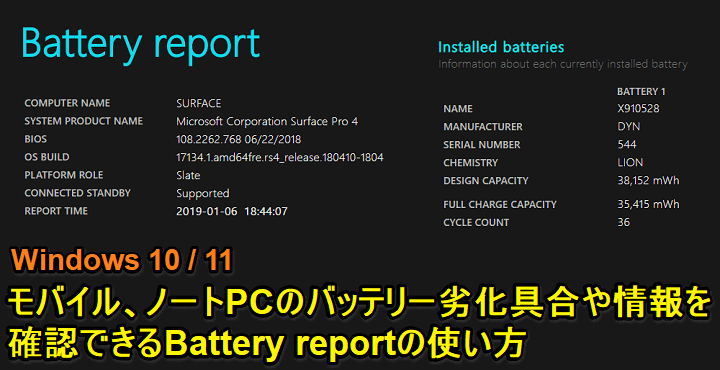
[2023年8月13日 更新]
Windows 11搭載PCでの手順を追加しました。
自分がメインPCとして使っている2台のSurfaceのバッテリー持ちが悪くなってきました。。
Windows 10およびWindows 11両方のPCを使用しており、どちらもガンガン使っているのでしょうがないですが、明らかにバッテリーが劣化したんだろうなぁという感じです。
そこでWindows10 / 11標準の機能だけで使えるBattery reportを作成してバッテリーの劣化具合や情報を確認してみました。
WindowsのPowerShellを使ってレポートを作成しますが、Windowsに詳しくない、PowerShellって何?という人でも↓の手順のままやれば確認できるので、モバイルPCのバッテリー劣化具合が気になる人はやってみてください。
【Windows 10 / 11】モバイル、ノートPCのバッテリー劣化具合や情報が確認できるBattery reportの作成方法&見方
【Windows 10の場合】PowerShellを管理者権限で実行
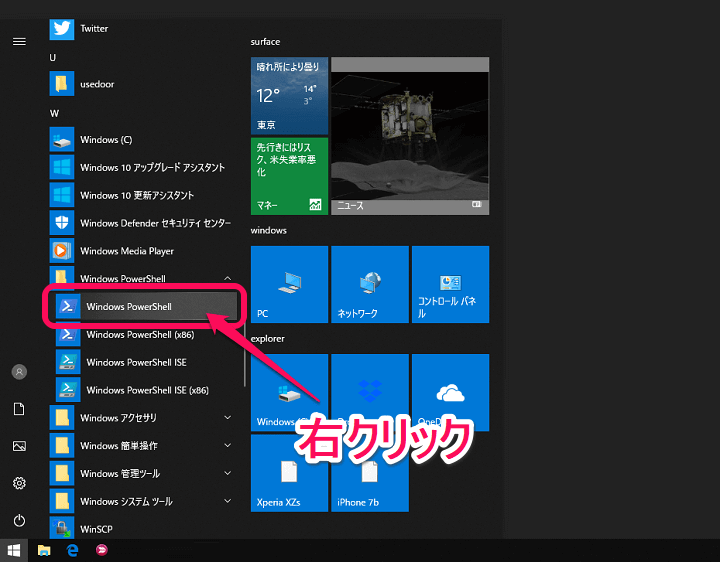
Windows 10でBattery reportを作成する場合は、スタートメニューなどからWindows PowerShellを探して右クリックします。
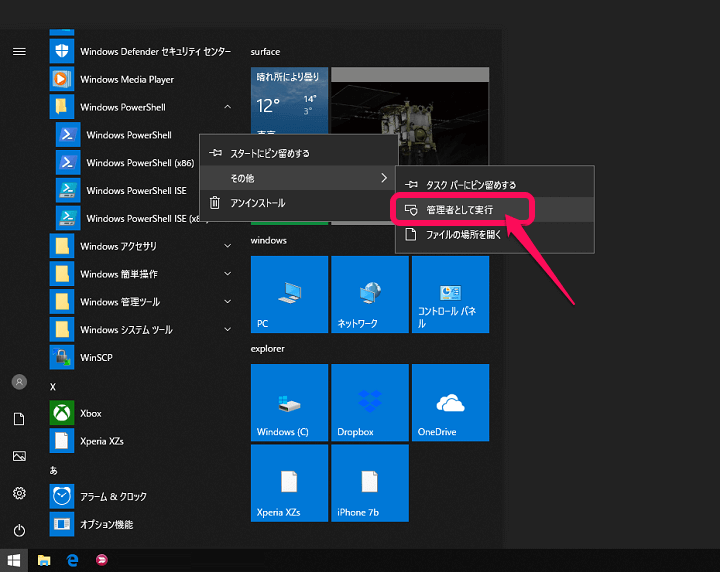
「Windows PowerShell > その他 > 管理者として実行」をクリックします。
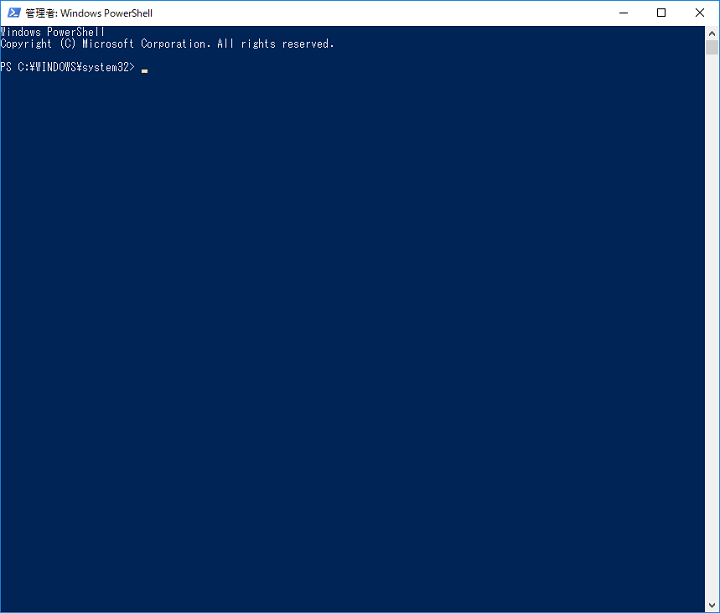
PowerShellの画面が表示されます。
Windows 10だと青背景の画面です。
【Windows 11の場合】ターミナル(管理者)を実行⇒PowerShellが起動
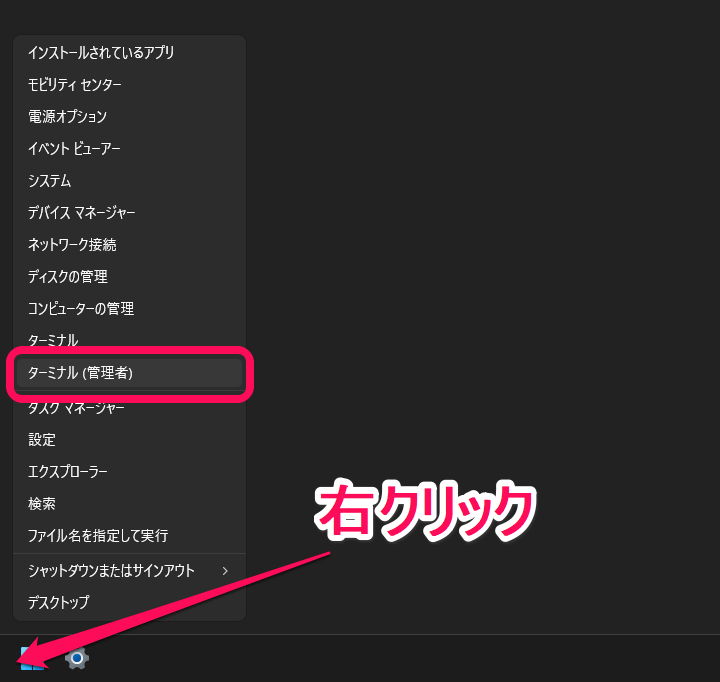
Windows 11でBattery reportを作成する場合は、スタートメニューを右クリックなどからターミナル(管理者)を選択します。
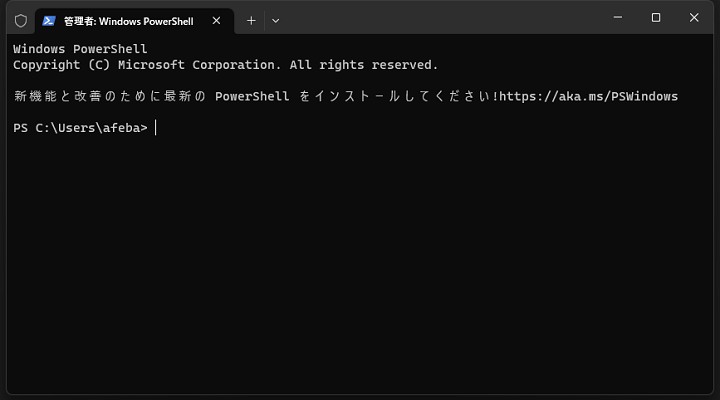
PowerShellの画面が表示されます。
Windows 11だと黒背景の画面です。
【Windows 10 / 11共通】Battery reportを作成
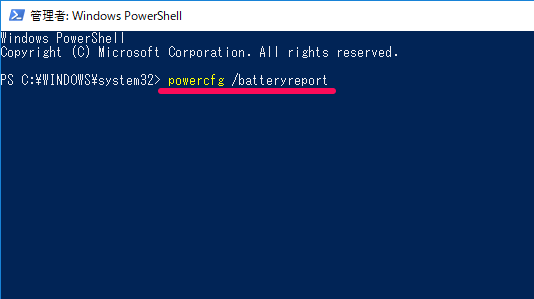
powercfg /batteryreport
ここからは共通の手順となります。
PowerShellって何?という人でもバッテリー状態の確認はできるのでご安心を。
起動したPowerShellの画面に↑の「powercfg /batteryreport」をそのままコピーして貼り付けます。
Enterをクリックしてコマンドを実行します。
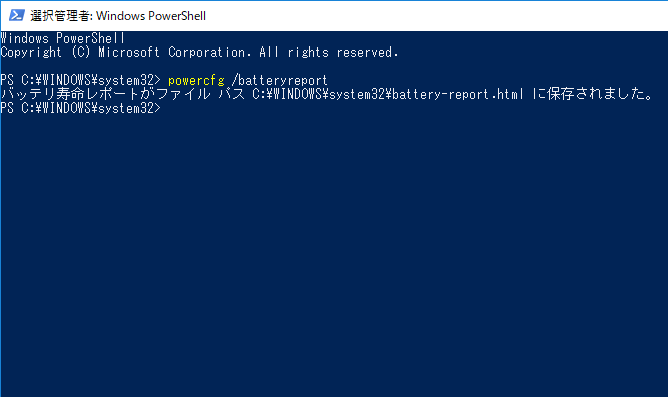
「バッテリ寿命レポートがファイルパスC:\WINDOWS\system32\battery-report.htmlに保存されました。」など保存されましたと表示されればOKです。
これでPowerShellでの操作は終了です。
保存されたファイルを確認
PowerShellでコマンドを実行した場所に「battery-report.html」が保存されている
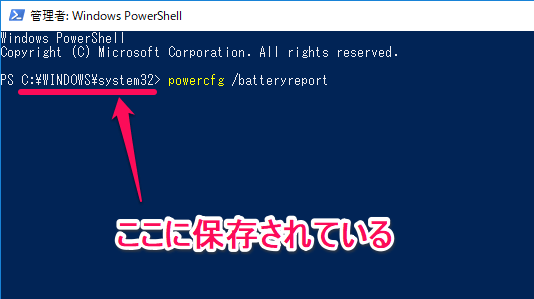
作成、保存されたbattery-report.htmlを探します。
この記事で紹介している手順だと、PowerShellでコマンドを実行した「C:\Windows\System32」に「battery-report.html」というファイルが保存されています。
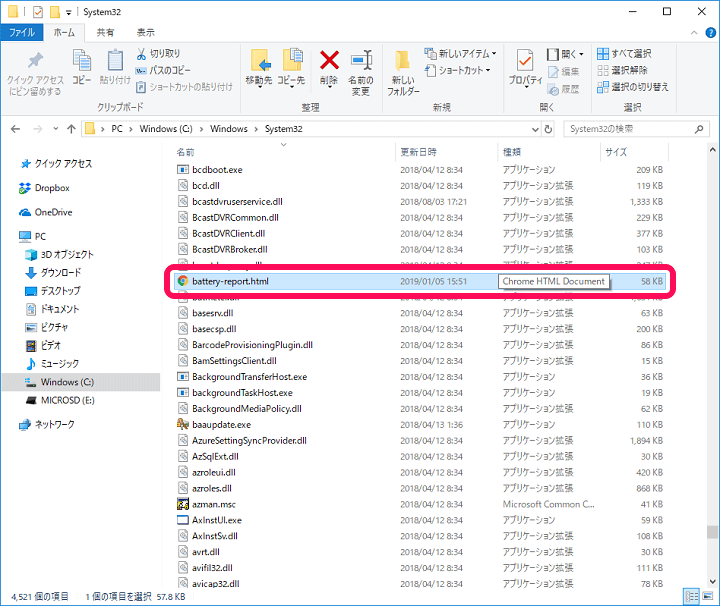
htmlファイルなのでダブルクリックすれば、ブラウザで開くことができます。
Battery reportでバッテリー状態、劣化具合を確認
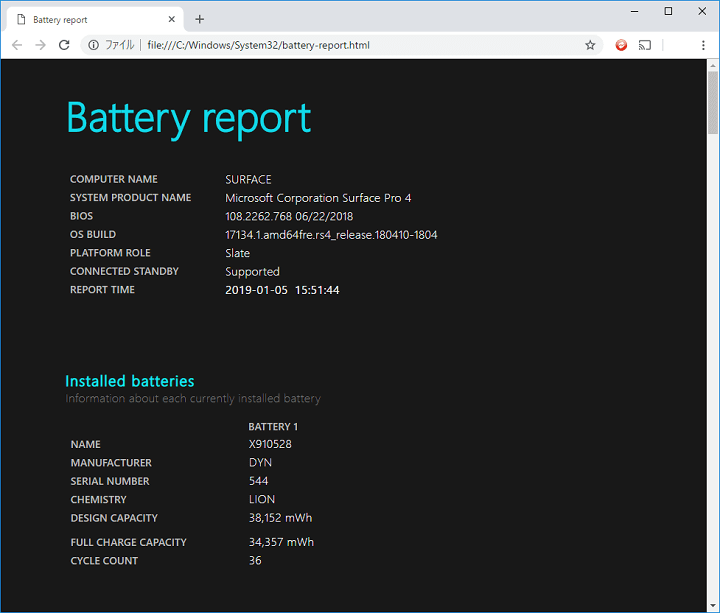
DESIGN CAPACITY(デザイン容量):38,152mWh
FULL CHARGE CAPACITY(フルチャージ時の容量):35,415mWh
今回自分がBattery reportを使って計測したSurfaceのバッテリーは↑の結果に。
そのPCの初期状態のバッテリー容量の目安となるデザイン容量が38,152mWhに対して、フルチャージした時の容量(FULL CHARGE CAPACITY)は35,415mWhとなっていました。
なので新品時と比べると約10%程度劣化しているということになります。
容量比の%だけでみると10%程度ですが、体感的にはもっと短く感じます。。
Windows搭載のモバイルPCを利用している人はバッテリーの状態を確認してみて
batteryreportでは直近のバッテリー利用時間やだんだん劣化してきている履歴なども確認できる
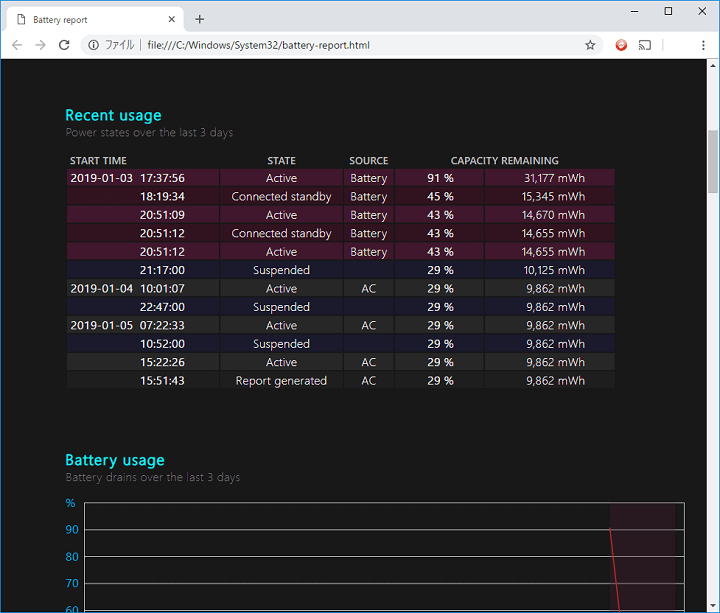
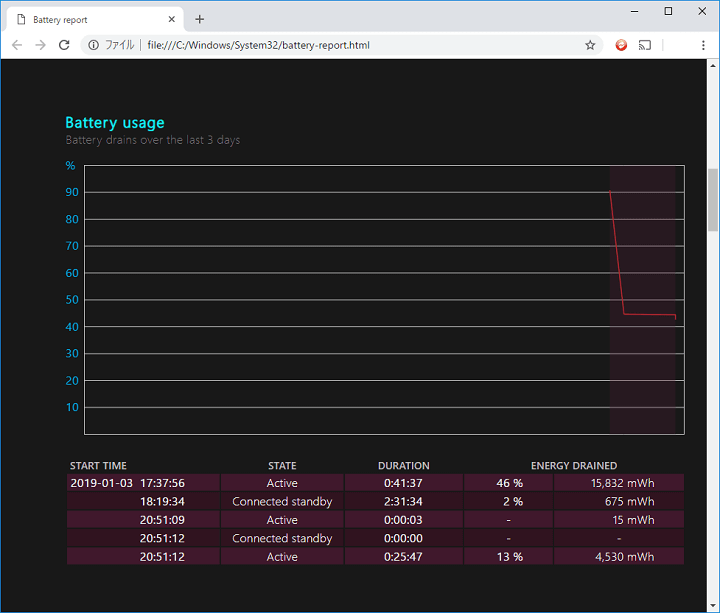
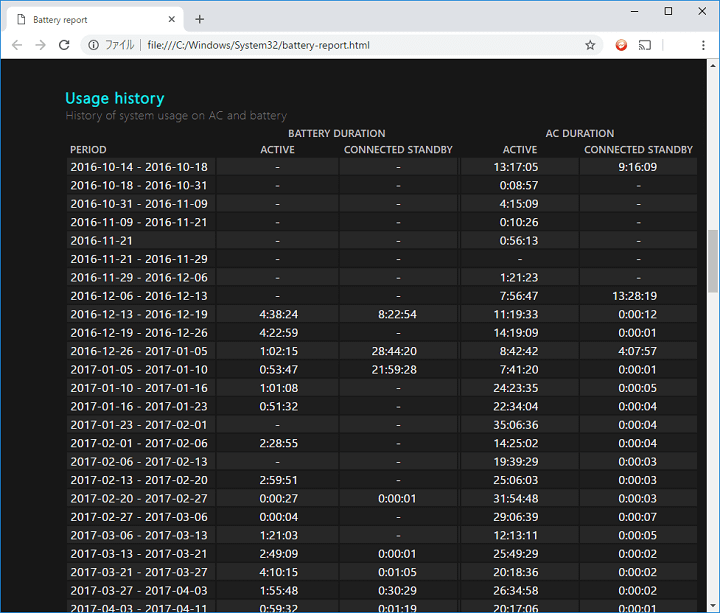
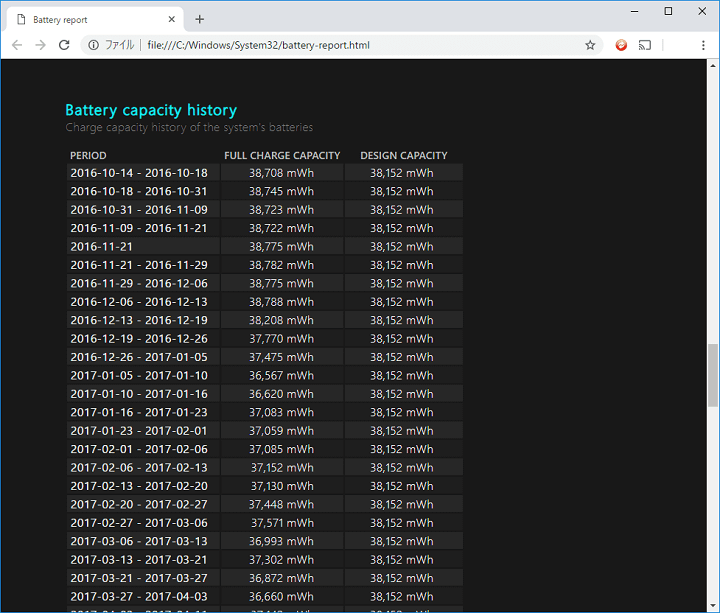
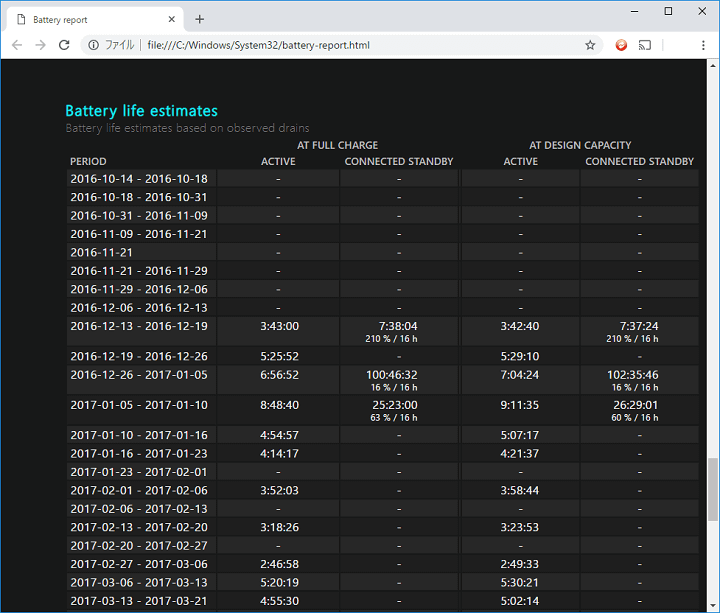
Battery reportは、バッテリーの劣化具合以外にも直近のバッテリー利用や減り方、購入時以降のフルチャージ時の容量のMAX値の履歴といった様々なバッテリー情報を確認することができます。
どのようなシーンで使っていたらバッテリーを多く消費するか?やいつ頃から劣化し始めたのか?など様々な情報がチェックできるのでちょっと面白いです。
自分のようにSurfaceなどWindows搭載のモバイル、ノートPCを利用しているという人は、時々↑のやり方でBattery reportを使ってバッテリー状態を確認してみてください。
< この記事をシェア >
\\どうかフォローをお願いします…//
この【Windows】モバイルPCのバッテリー劣化具合(最大容量など)を確認する方法 – Battery reportの使い方。Windows 10/11対応の最終更新日は2023年8月13日です。
記事の内容に変化やご指摘がありましたら問い合わせフォームまたはusedoorのTwitterまたはusedoorのFacebookページよりご連絡ください。
























