< この記事をシェア >
DJIドローンの機体アクティベート⇒初期飛行までのセットアップ手順です。

やっとはじめることができたドローン
Mavic Airを買ったものの、右も左もわからずてんやわんやでした。
(最初は送信機(プロポ)の充電方法がわからないという素人っぷりです。。)
やっと付属のインテリジェント・フライト・バッテリーと送信機の充電が完了して初飛行の準備が整いました。
DJIのドローンを初飛行する前に行うスマホアプリ(Mavic Airの場合は、DJI GO 4でした)のインストールと設定、機体のアクティベーション方法を紹介します。
【DJIドローン】初飛行までの準備。アプリのセットアップと機体のアクティベーション方法
アプリをインストール
Mavic AirだとDJI GO 4
Mavic Airの場合は↑のDJI GO 4アプリをインストールします。
「DJIの最新製品すべてに対応するよう最適化されています。最新製品は、Phantom 4 Series、Mavic Pro、Inspire 2があります。」との記載があるので比較的新しめのDJIドローンはこのアプリで大丈夫だと思います。
もちろんiPhone・Androidに対応しています。
ただまぁなんていうかアプリのレビュー評価が低い。。
アプリ内に記載のあったDJIドローン一覧
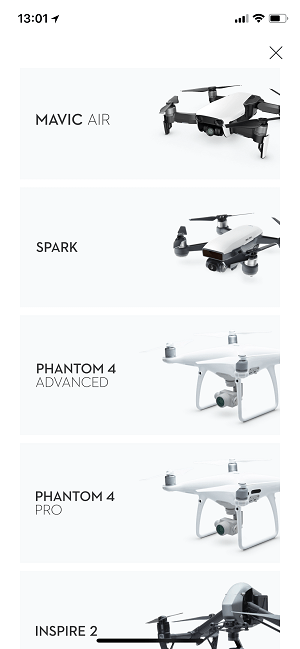
・Mavic Air
・SPARK
・PHANTOM 4(ADVANCED)
・PHANTOM 4(PRO)
・INSPIRE 2
・Mavic PRO
・PHANTOM 4
・MATRICE 200
・MATRICE 210
・MATRICE 210(RTK)
DJI GO 4アプリから機体に接続
DJIアカウントでログイン。アカウントがない場合は新規作成
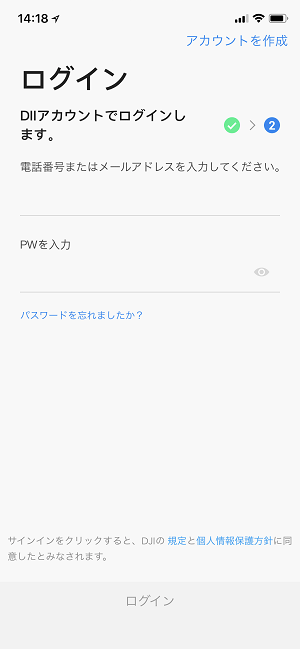
アプリを起動したら最初にDJIアカウントでログインします。
自分はMavic AirをDJIオンラインストアで購入していたのでその時に作成していたアカウントでログインしました。
Amazonなど別のところから購入した場合、一度ここでDJIアカウントを作成する必要があります。
ログイン後、購入した機体を選択
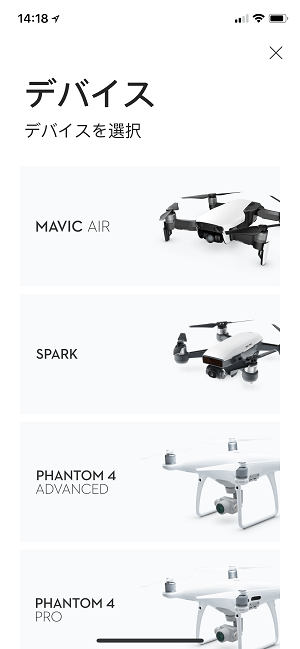
ログイン後、自分が使うドローンの機体を選択します。
今回はMavic Airの手順で紹介します。
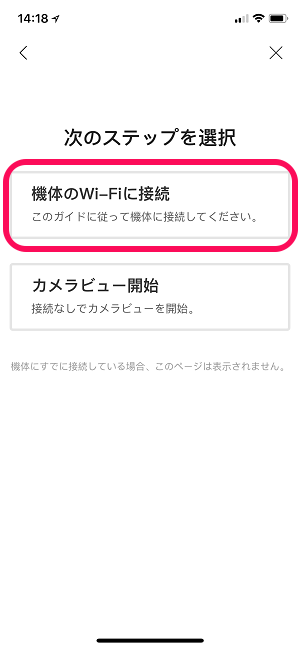
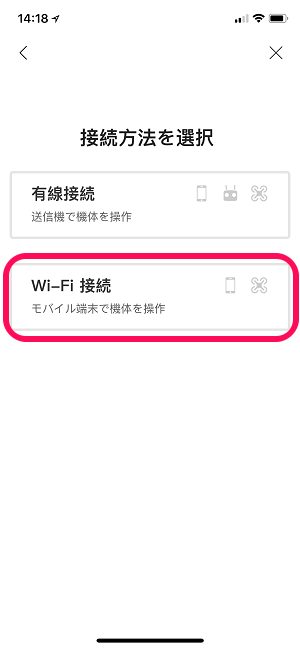
まずアプリとドローン機体を接続する必要があります。
「機体のWi-Fiに接続」をタップします。
有線でもWi-Fiでも接続できますが、ケーブルを取り出すのが面倒だったので今回は「Wi-Fi接続」を選択しました。
バッテリーを装着していざ電源オン!
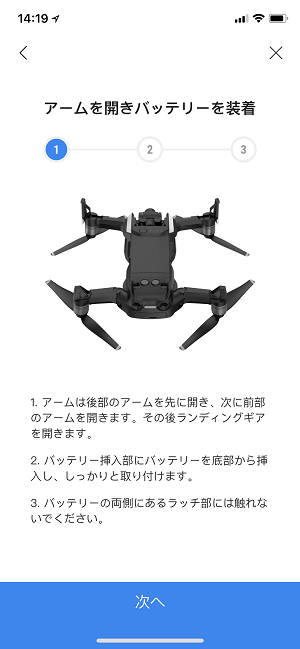

アプリ画面通り、Mavic Air本体のアームを開き、バッテリー装着⇒電源をオンにします。
ちなみに装着したバッテリーの電源を1回押す⇒LEDランプが点灯したらもう1回長押し⇒本体が起動となります。

Mavic Airが起動しました。
本体後方のLED(兼ボタン)が緑、アーム下のLEDが赤に点灯します。
けっこうテンション上がります!
本体後方のLED兼ボタンを4秒長押し

起動時に緑に光っていたLED兼ボタンを4秒長押しします。
長押ししているとピッと音が鳴りますが、それでもボタンから指を離さずにもう一度ピッと鳴った時に指を離します。
これでLEDが黄色に点滅し、本体がペアリングモード(?)になります。
本体に貼ってあるQRコードまたはWi-Fiを選択して接続
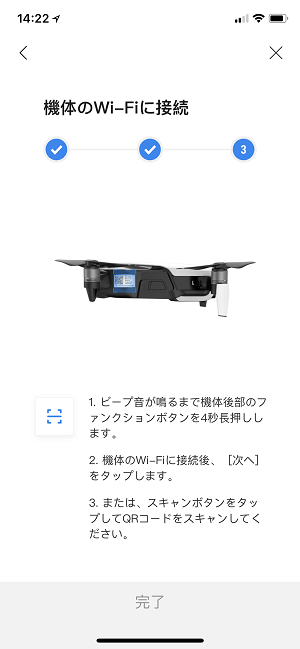
機体がペアリングモードに入ったら接続するDJI GO 4アプリをインストールしたスマホから接続します。
QRコードを読み取っての接続orスマホの設定画面からWi-Fiを選択する方法がありますが、QRコードの方がラクチンだったのでそちらの手順で紹介します。
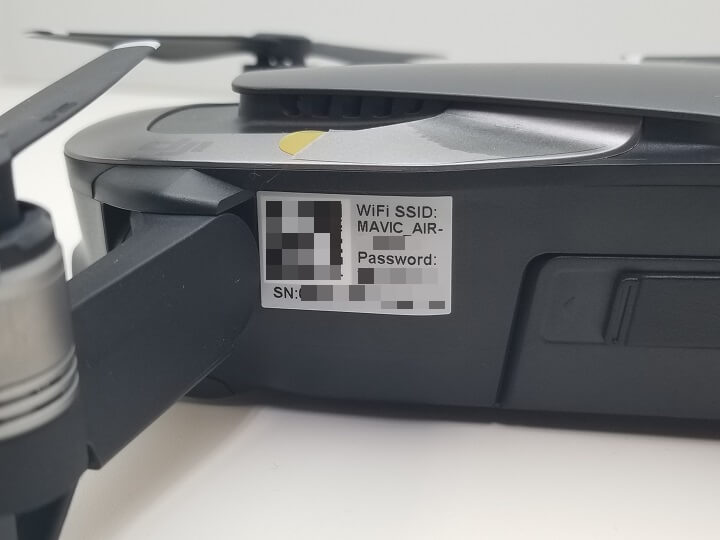
Mavic Airの場合は、機体のサイド部分に張ってあるQRコードをDJI GO 4アプリ内のQRコードリーダーで読み取ります。
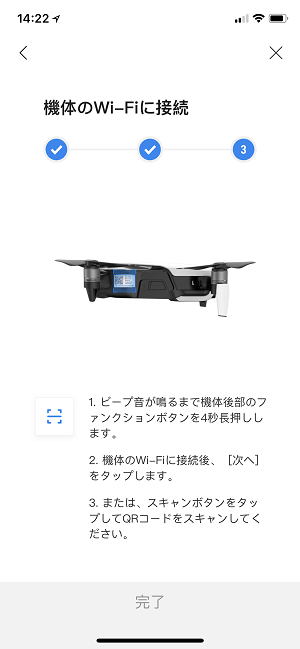
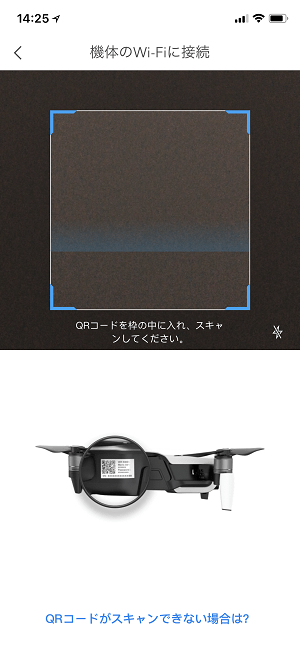
アプリ内のQRコードリーダーを起動します。
機体横に貼ってあるシールのQRコードを読み取ります。
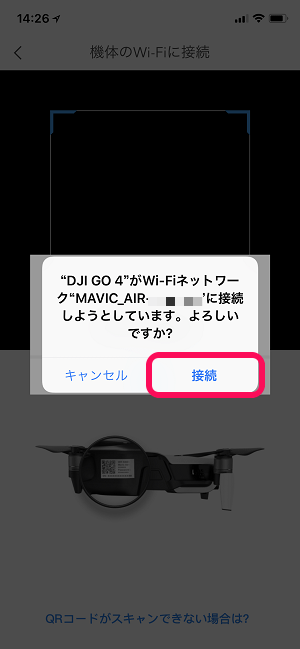
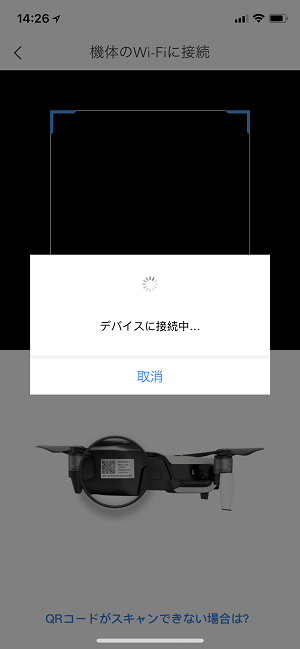
正常に読み込みできるとWi-Fiセットワーク「XXXXXXXXXXXXXXXXXX(シールに記載のあるWi-Fi)」に接続しますと表示されます。
「接続」をタップします。
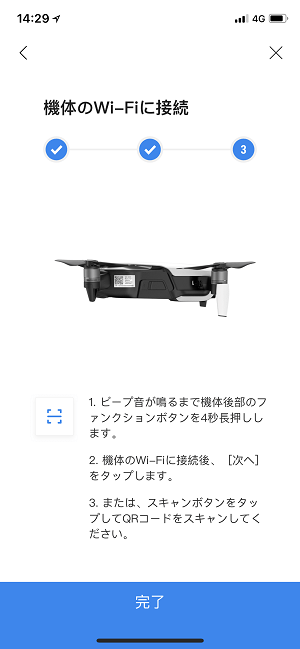
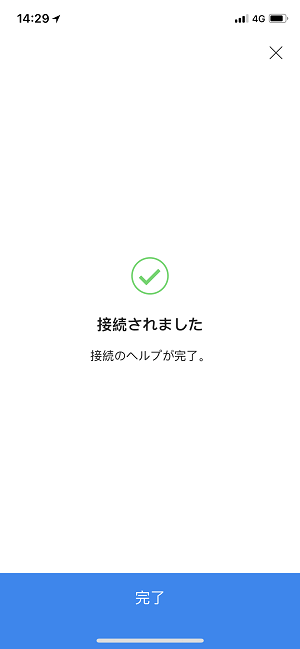
1つ前の画面に戻って「完了」をタップします。
「接続されました」と表示されればOKです。
DJIドローンの機体をアクティベート
アクティベートで1年間の製品保証も有効になる


今回の自分のようにDJIドローン購入後、初飛行の場合は、機体をアクティベートします。
アクティベートすることで1年間の製品保証も有効になります。
規約に同意して進みます。
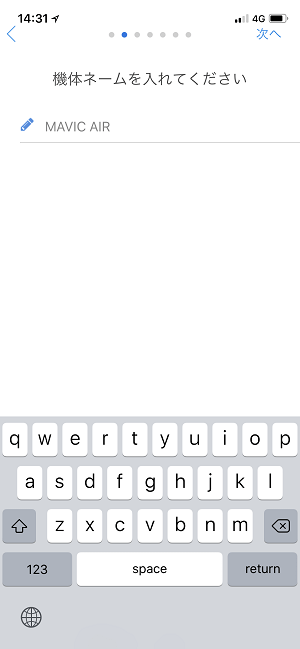
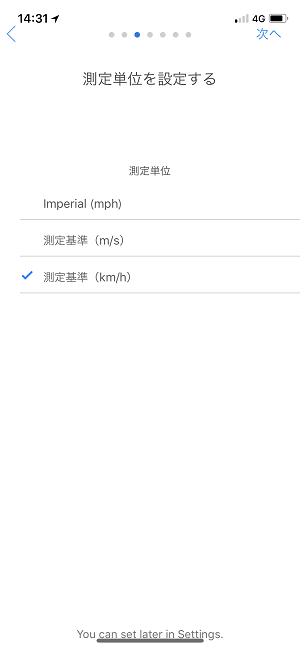
本体に名前をつけたり、測定単位(mph、m/s、km/h)などを設定して進んでいきます。
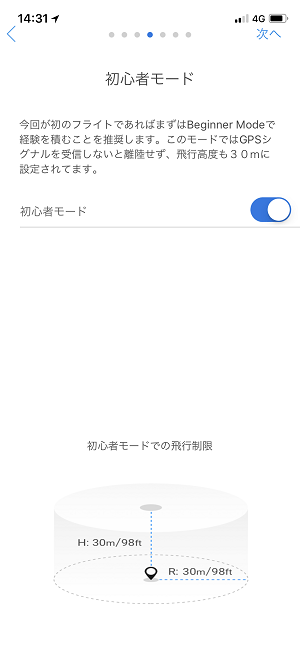
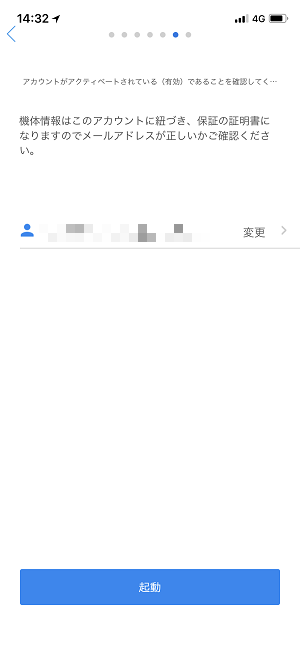
■初心者モード
初のフライトなのであれば初心者モード(ビギナーモード)で経験を積むことを推奨します。
このモードではGPSシグナルを受信しないと離陸せず、飛行高度も30mに設定されています。
最初に初心者モードをオンにするかどうか?なども設定できます。
ズブのど素人だったのでとりあえずオンにしました。
ただ、今回は自分の自宅内でちょっとだけ(1mを30秒くらい)離陸させたのですが、家の中ではうまくGPSを掴まなかったので、結果的に後から初心者モードを一時的にオフにしました。
次に今回アクティベートするDJIアカウントが入力されているかを確認して「起動」をタップします。
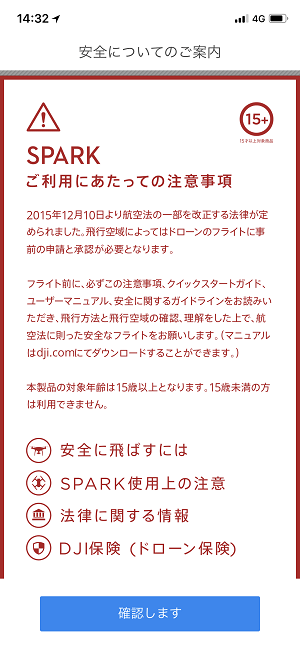
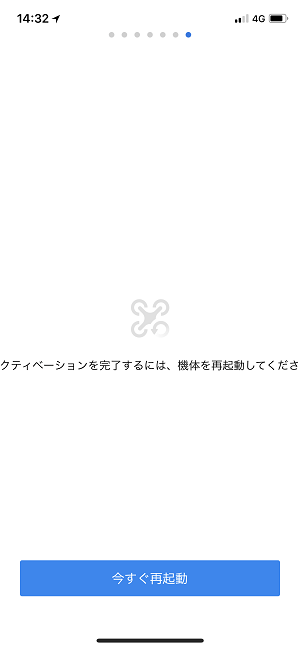
注意事項を読んで進みます。
すべての設定完了後、アプリ内から指示に従って機体を再起動します。
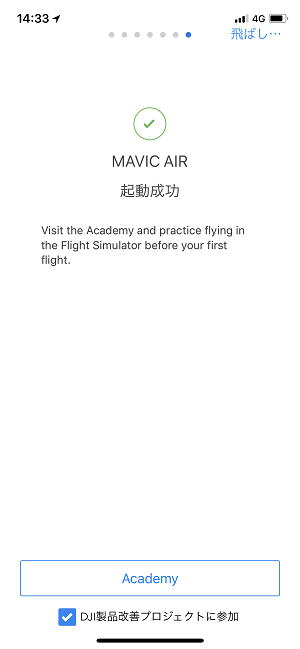
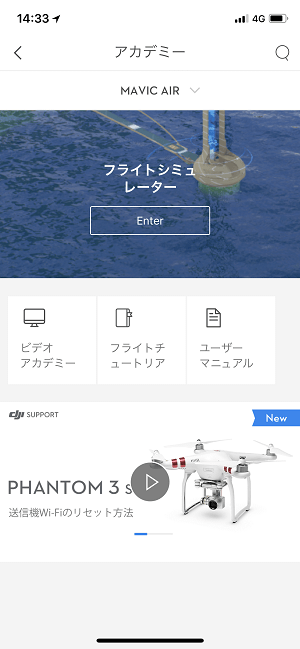
再起動後、アクティベートが完了し、DJI GO 4アプリ内から自分のアカウントに登録しているドローンが見れる、操作できるようになります。
フライトシュミレーターもあり
まずはこれで感覚を掴むのがいいかも。まったく掴めなかったけど…
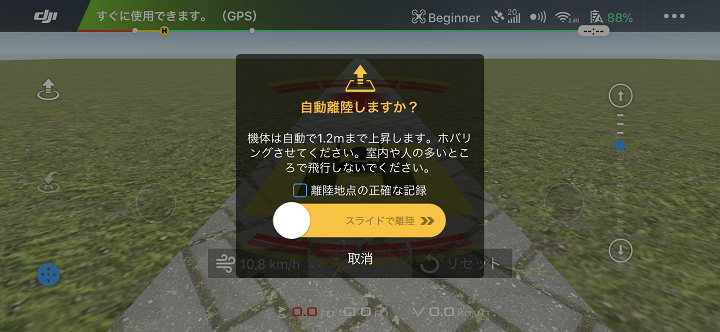
ちなみにDJI GO 4アプリはフライトシュミレーターも搭載されています。
実際にドローンを飛ばす前にシュミレーターでどんな感じなのかをチェックできます。
自分も最初やってみたのですが、全く感覚が掴めませんでしたが。。
まぁこれはもう慣れですよね。。
ということで晴れて初飛行(家の中で胸の高さくらいまでですが…)までできたMavic Air
想像以上に音がデカい&甲高いので最初はビビりましたが。。
今後は航空法とかフライト準備などの部分を勉強して、違法にならないように空撮できるくらいまで頑張ってみたいと思います!
完全にドローン素人の記事ですが、DJIドローンを購入した人や初ドローンを考えている人の参考になれば幸いです~
< この記事をシェア >
\\どうかフォローをお願いします…//
このDJIドローンの初期セットアップ&機体アクティベート方法 – DJI GO 4アプリでMavic Airの接続&設定の最終更新日は2018年3月12日です。
記事の内容に変化やご指摘がありましたら問い合わせフォームまたはusedoorのTwitterまたはusedoorのFacebookページよりご連絡ください。





























