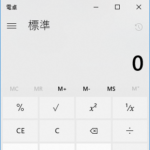< この記事をシェア >
Windows標準ので『電卓』の使い方&ショートカット作成、起動方法です。

なんだかんだで使う「電卓」
最近はスマホにも当たり前のように入っている機能の1つです。
自分もiPhoneの電卓(iOS標準の計算機アプリ)をメインに使っていたのですが、PCのメインはWindowsなのでPC使いながらいちいちiPhoneを取り出して電卓で計算という流れが面倒になってきました。。
実は意外と便利なプリインストールされている電卓機能
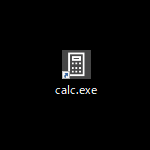
Windowsには昔から電卓機能が標準搭載されています。
実はこの標準機能、テキスト数字のコピー&ペーストにも対応していたり、いろんな計算モードが搭載されていたりと意外と便利です。
操作性はスマホのタッチパネルに負けますが。。
またWindows10の環境だと7の時まではあったWindowsアクセサリ内に電卓がないので起動するのが面倒というかどこにあるかわからない。。
(自分だけ?)
ということでWindows10の環境で電卓を使う方法、ショートカットの作成、起動方法などを紹介します。
【Windows10】電卓の使い方、ショートカットでの作成方法
「ファイル名を指定して実行」で「calc」検索して実行
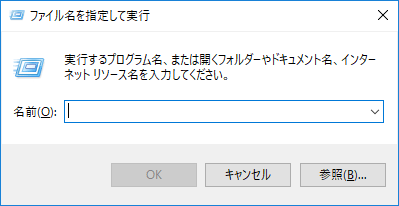
Windowsボタン+Rで「ファイル名を指定して実行」を表示します。
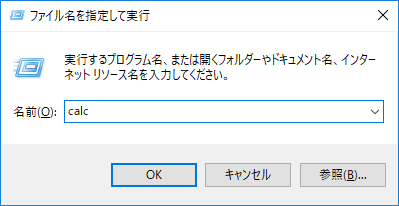
ここに「calc」と入力してEnterを押します。
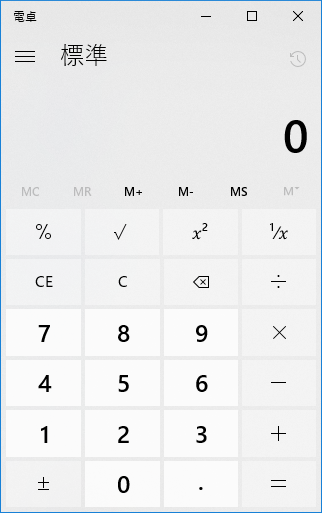
電卓が起動します。
calc.exeを検索してショートカットを作成
いっぱい出てくるけど起動するならどれでもOK
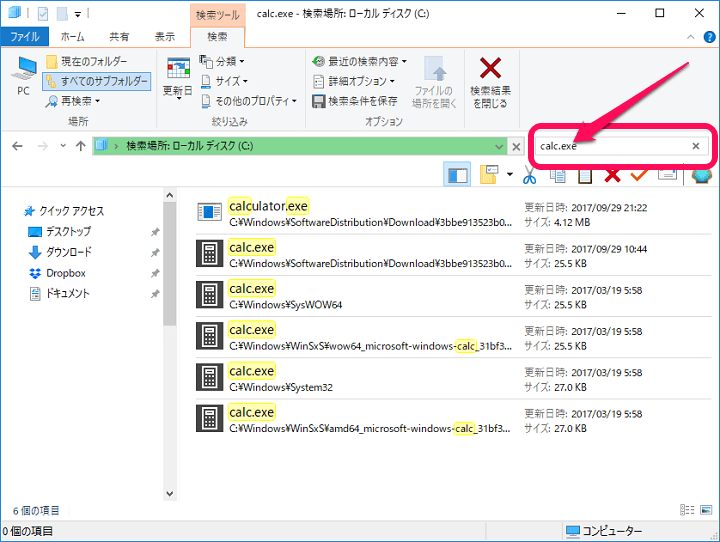
電卓のショートカットを作成する場合は、一度PC上で「calc.exe」などでファイル検索してみてください。
基本的にC:\Windows~の中にあるのでこのフォルダくらいを検索すればOKです。
いくつか検索に引っかかってきますが、実行して電卓が起動すればどれでもOKです。
(実際に電卓起動時に実行されるファイルはcalculator.exeっぽいですが、ファイルの実行はcalc.exeから行います。まぁ起動すれば何でもいいか。。)
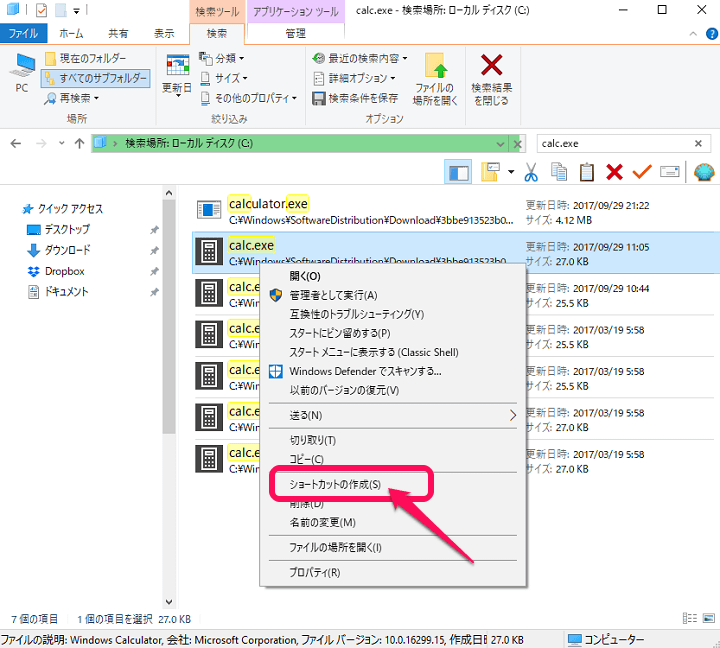
ショートカットに設定するファイルを決めたら後は右クリックでショートカットの作成でOKです。
意外と使い勝手がいい標準搭載の電卓
コピー&ペーストにも対応。カンマの入力もそのままでOK
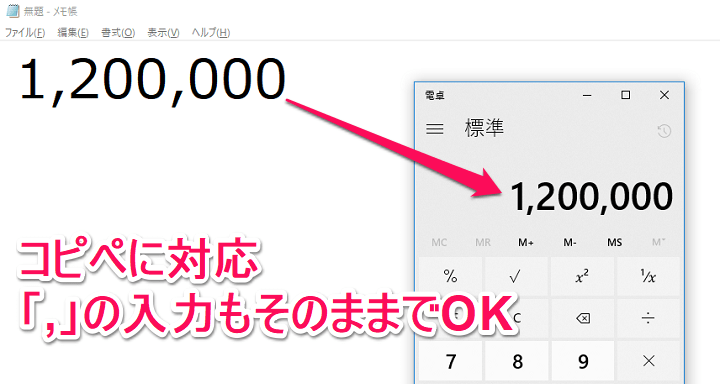
メモ帳などにメモしたテキストの数字をコピー&ペーストすることもできます。
またお金の計算などの時に使う「,」の入力にも対応しています。
標準電卓の他にプログラマーや関数、日付計算、コンバーターモードなどもあり
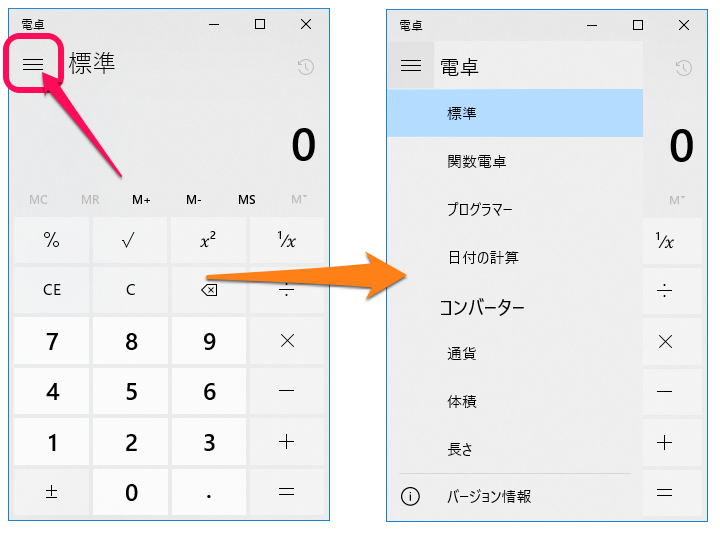
また通常の計算に用いる電卓の他にもいろんな計算モードが搭載されています。
・関数電卓
・プログラマー
・日付の計算
・通貨
・体積
・長さ
・重さ
・温度
・エネルギー
・面積
・速度
・時間
・電力/動力
・データ
・圧力
・角度
実はこんなに計算できる機能があったんです。
まぁ自分はほぼ普通のものしか使いませんが。。
実は地味に便利なWindowsの電卓
10だと起動するのが昔に比べて面倒になっているので、よく使うという人はショートカット作成などでクイックに起動できる環境を作っておくことをオススメします。
< この記事をシェア >
\\どうかフォローをお願いします…//
この【Windows10】『電卓』の使い方、ショートカット作成&起動方法の最終更新日は2018年2月1日です。
記事の内容に変化やご指摘がありましたら問い合わせフォームまたはusedoorのTwitterまたはusedoorのFacebookページよりご連絡ください。