< この記事をシェア >
格安SIM「UQモバイル」の初期セットアップ(iPhone、Android両対応)&通信速度調査です。

au系の格安SIM「UQモバイル」を契約後に行うセットアップ(インターネット接続のためのANP設定など)をやってました。
使用した端末は、元ドコモ産でSIMフリー化済のiPhone 7(iOS 11)と最初からSIMフリーのNexus 5X(Android)です。
プランは、SIMのみのデータ専用タイプ(SMS付き)で月間3GBで980円のデータ高速プランです。
(通信速度などは音声付きプランややスマホセットプランと同じです)
設定後にモバイルネットワーク通信時の速度調査もやってみたので、UQモバイルとの契約を考えている人は参考にしてみてください。
プランの価格や他の格安SIMとの料金比較は↓をどうぞ。
[リンクと関連記事]
・auネットワークで月々980円(税抜)~【UQ mobile】
・【最新版】格安SIM(MVNO)料金徹底比較・まとめ
【UQモバイル】初期セットアップ(ANP設定)&通信速度調査
【通信速度チェック】爆速でビビった。。ドコモ回線よりも速かった。。
測定① 新宿駅前(西口) 平日午後14:30
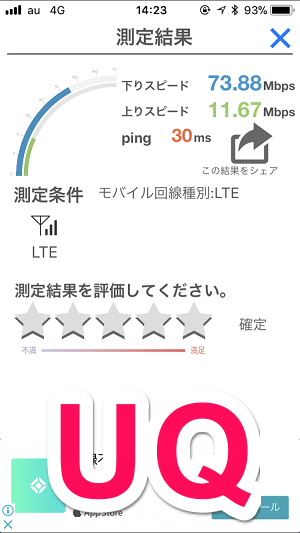
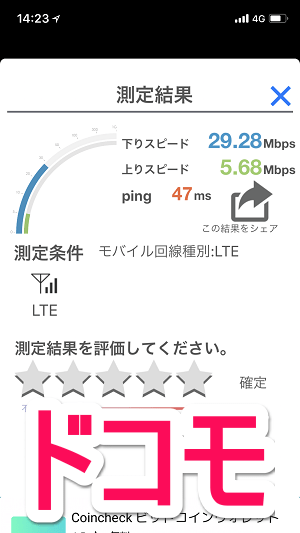
左がUQモバイル、右がドコモ回線(シェアパック子回線)の速度です。
平日14:30に新宿駅の西口で計測しました。
ドコモが上り29.28Mbps、下り5.68Mbpsだったのに対してUQモバイルは上り73.88Mbps、下り11.67Mbps
正直ビビりました。
コアタイムの時間ではないので参考までにというところですが、まぁ爆速でした。
※通信速度比較は、今後いろんな場所、時間で計測して随時更新していきます。
iPhoneでのインターネット接続 初期設定
正式対応しているiPhone

・iPhone 5
・iPhone 5s、5c
・iPhone 6、6 Plus
・iPhone 6s、6s Plus
・iPhone 7、7 Plus
・iPhone 7s、7s Plus
・iPhone 8、8 Plus
・iPhone X
対応しているiPhoneの一覧は↑となります。
後述していますが、iPhone 6以降と以前(5、5s、5c)ではインストールするプロファイルが異なります(ダウンロードするURLが違うだけ)
iPhoneにUQモバイルのSIMカードを挿入
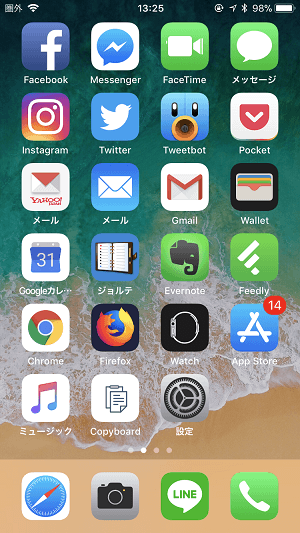
まずiPhoneのSIMトレイにUQモバイルのSIMを挿入します。
SIMを入れてない状態の場合は画面左上に「SIMなし」と表示されますが、SIMを入れた後「圏外」になっていれば準備OKです。
UQモバイルのプロファイルを取得してインストール(Wi-Fi接続推奨)
使用するiPhoneに応じたプロファイルを配布しているページにアクセスします。
モバイルデータ通信は使えない状況なのでWi-Fiなどでアクセスすることを推奨します。
■iPhone 5、5s、5cの場合
⇒ http://www.uqwimax.jp/support/mobile/guide/apn/UQmobile.mobileconfig
■iPhone 6以降の機種の場合
⇒ http://www.uqwimax.jp/support/mobile/guide/apn/UQmobile_2.0.mobileconfig
プロファイル配布ページにアクセスしたら↓の手順で続けていきます。
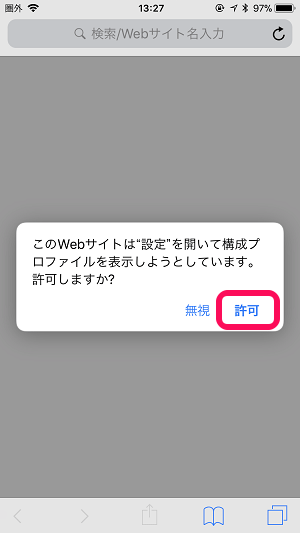
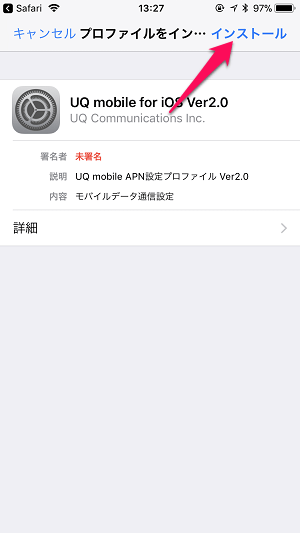
↑のURLにアクセスするとプロファイル許可の警告が表示されます。
「許可」をタップして表示されるUQ mobile for iOSというプロファイルの右上のある「インストール」をタップします。
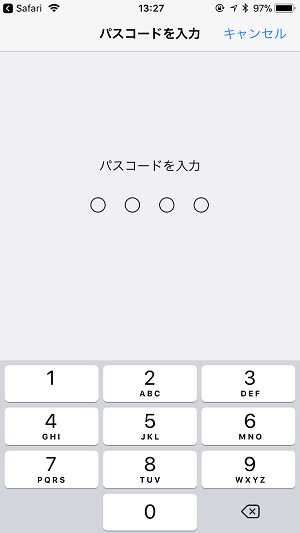
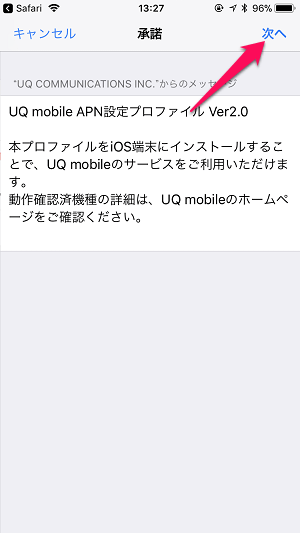
iPhoneのパスコードを入力 > メッセージを読んで「次へ」をタップします。
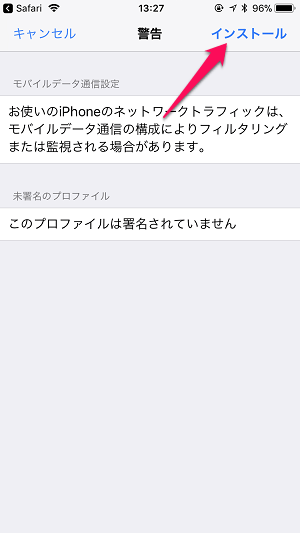
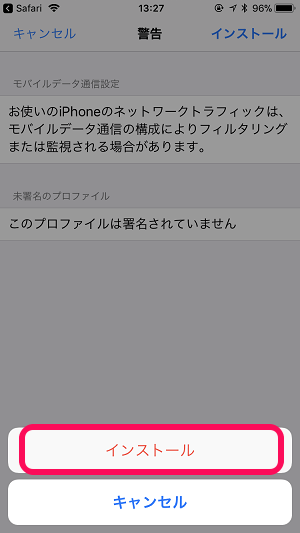
「インストール」をタップしてiPhoneへのインストールを完了させます。
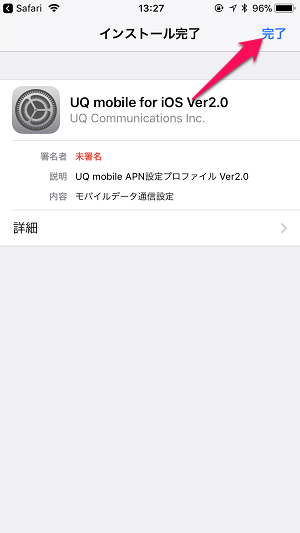
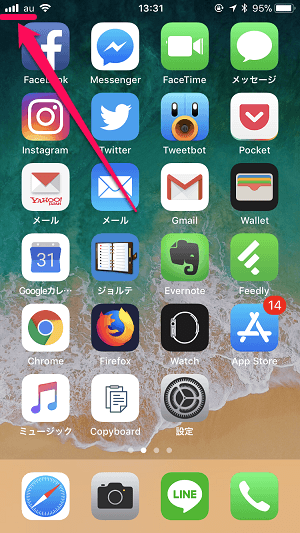
「完了」をタップして終了です。
プロファイルをインストール後、左上の圏外になっていたアンテナマークの部分にauと表示されていれば通信ができている状態となります。
4G通信ができず圏外になっている場合は端末を再起動
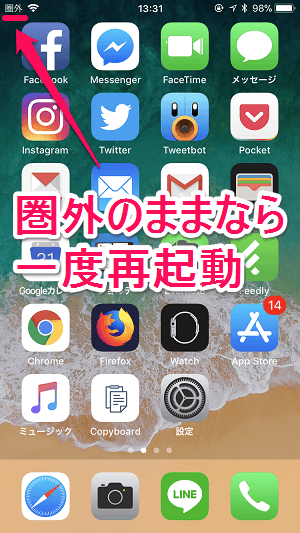
もしプロファイルをインストールしてもauの電波を使巻かった場合は、iPhoneを再起動してみてください。
UQ moibleとiPhoneの組み合わせは、すぐに電波を掴みます。
APN設定後、なかなか電波を掴まない場合は一度再起動する方がいいと思います。
以上がiPhoneでの初期設定です。
次にAndroidでのセットアップを紹介します。
>>>
Androidでの初期設定方法
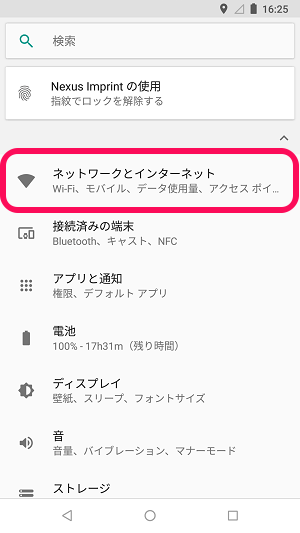
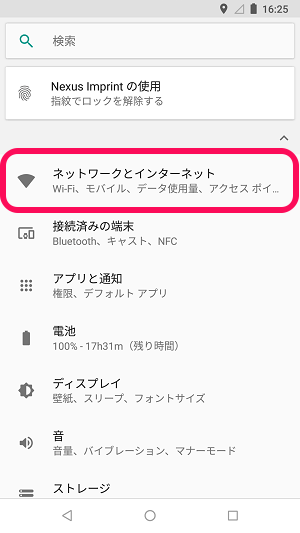
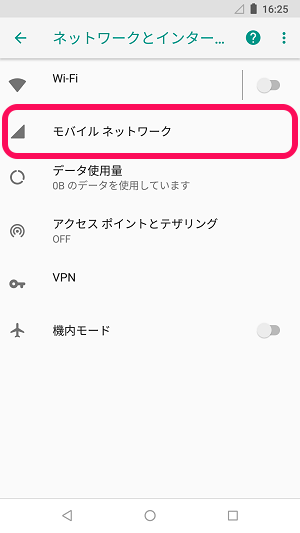
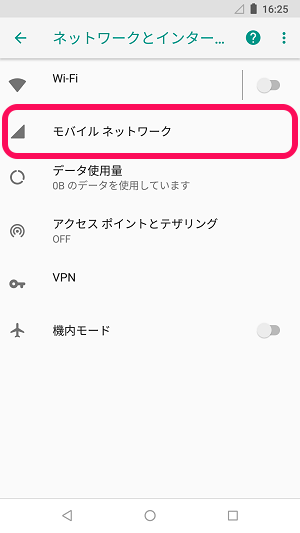
設定 > ネットワークとインターネット > モバイルネットワークをタップします。
※端末やOSのバージョンによっては設定 > 無線とネットワーク > その他設定など場所が若干異なります。
※あんまり関係はないと思いますが、Wi-Fiは切った状態で設定してください。
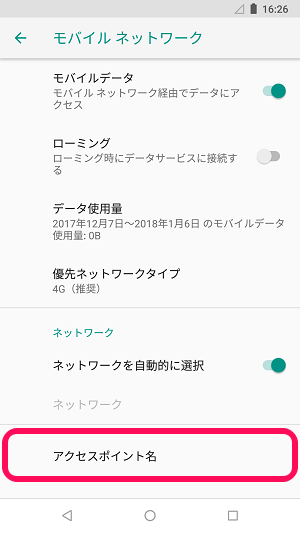
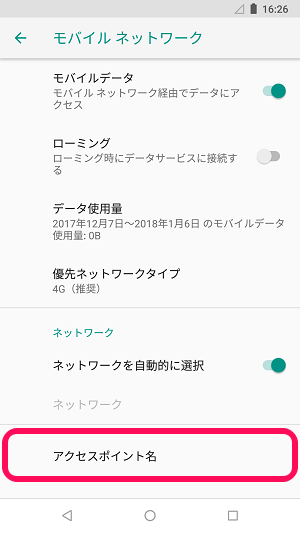
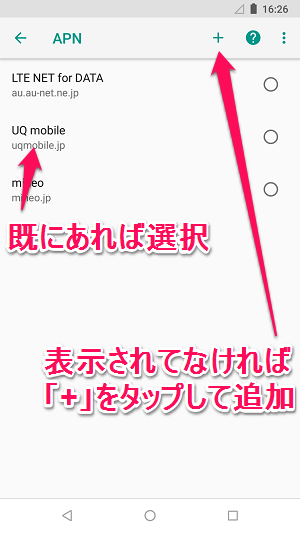
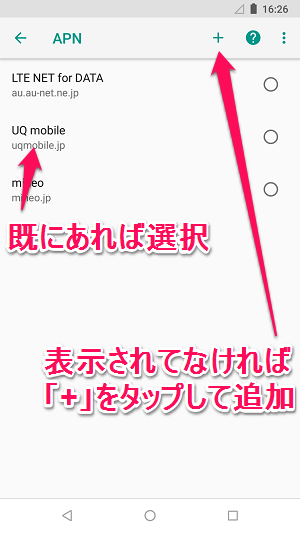
アクセスポイント名をタップします。
ここにSIMを挿しただけでUQ mobileが表示されていれば、それを選択するだけでOKです。
もし表示されていない場合は画面上部の「+」をタップして手動追加します。
手動追加時の入力項目
| APN(アクセスポイント) | uqmobile.jp |
|---|---|
| ID(ユーザーID、ユーザー名) | uq@uqmobile.jp |
| パスワード | uq |
| 認証タイプ(PPP認証タイプ、暗号タイプ) | CHAP |
| APNプロトコル | IPv4v6、IPv4/IPv6 |
| APNタイプ | default,mms,supl,hipri,dun ※保存時にエラーが表示された場合は「dun」を消す |
↑の設定も端末やOSのバージョンによって若干異なりますが、見ればわかると思います。
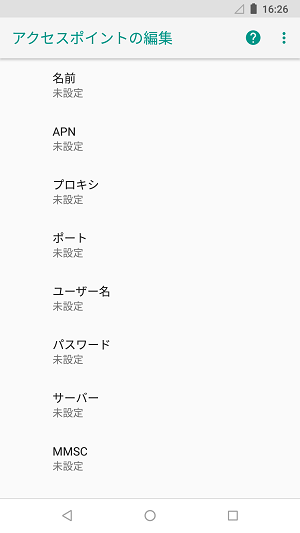
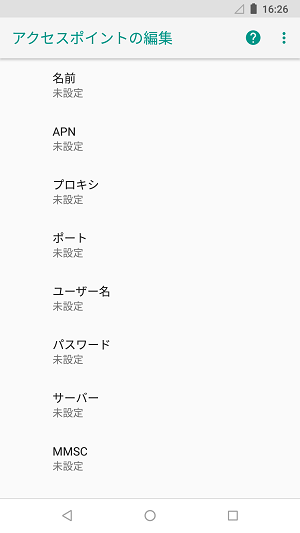
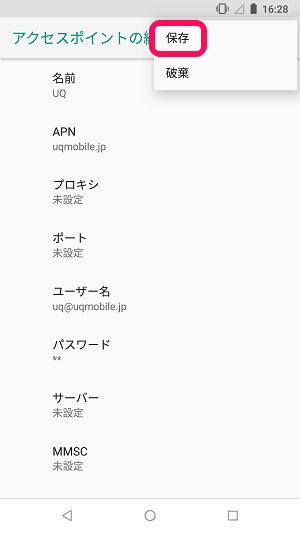
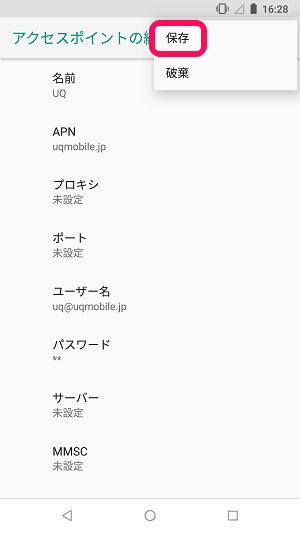
↑の情報を入力します。
入力が完了したら右上のメニューボタン > 保存をタップします。
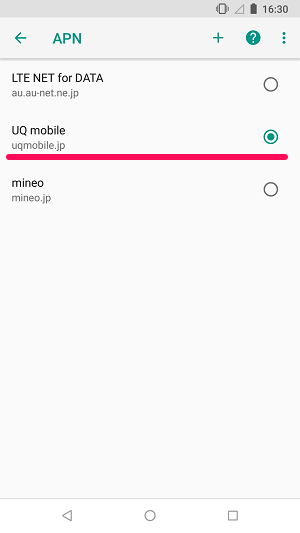
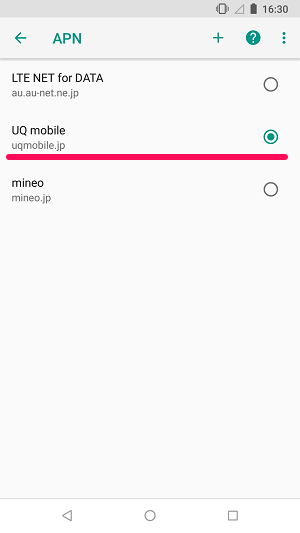
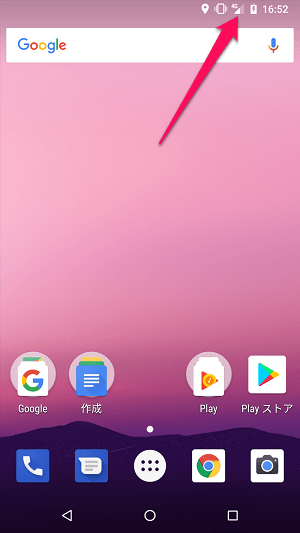
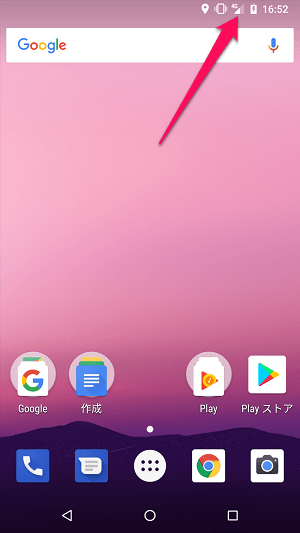
1つ前の画面に戻り、最初からあったor手動で入力したUQ mobileのAPNを選択すればOKです。
若干待った後、LTEに接続されインターネット通信ができれば完了です。
端末によっては「高度な設定 > CPA接続」を選択する必要があるかも
【設定】の無線とネットワークの【その他設定】 > 【モバイルネットワーク】 > 【高度な設定】 > 【CPA接続】等を選択してください。
製品によりSTEP1で指定したアクセスポイント名が表示される場合があります。
アクセスポイント名が表示された場合は、作成したアクセスポイントを選択してください。
自分のNexus 5Xではこのステップは発生しなかったのですが、APN設定後に↑のネットワークの選択が必要になる端末もあるようです。
APN設定だけだと接続できなかった場合は、この手順をどうぞ。
APN設定を行っても電波が掴めない場合の対処方法
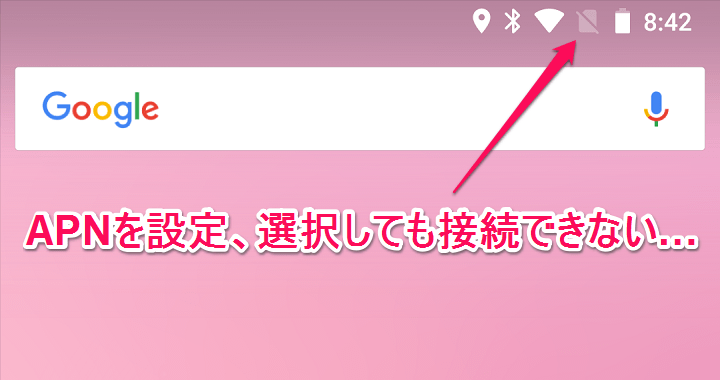
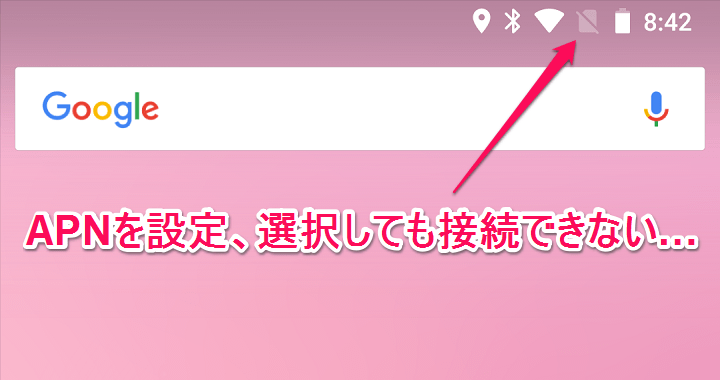
AndroidでAPNをちゃんと設定、選択したにも関わらずUQ mobileのネットワークに接続できないという現象も発生しました。
この場合、もう1ステップ進めることで接続できるようになりました。
自分の場合は、UQ mobile的には動作確認済のNexus 5Xで発生しました。
ただ、動作確認済のOSバージョンはAndroid 7.0で自分は8.1にアップデートしていたからかもしれません。
ただ↓の記事に書いている方法で接続できるようになったので同じような現象が発生したという人はやってみてください。
[関連記事]
・【最新版】格安SIM(MVNO)料金徹底比較・まとめ
・au系の格安SIMでモバイルネットワーク(LTE)通信ができない時の対処方法
< この記事をシェア >
\\どうかフォローをお願いします…//
この【爆速】格安SIM『UQモバイル』の初期設定方法(APN設定など)&実際の通信速度チェックの最終更新日は2017年12月7日です。
記事の内容に変化やご指摘がありましたら問い合わせフォームまたはusedoorのTwitterまたはusedoorのFacebookページよりご連絡ください。




























