< この記事をシェア >
Galaxyでテザリングする方法、セキュリティ設定などまとめです。
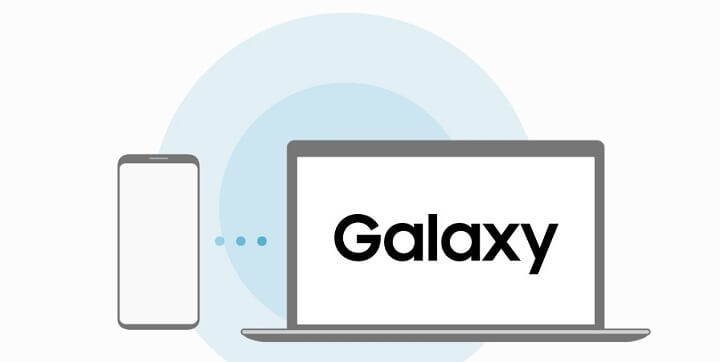
当たり前ですが、Galaxyはテザリングできます。
(SIMによってはできないパターンもあります)
オン/オフなどは他のAndroidと同じなのですが、Galaxyでのテザリングはかなり細かく設定を行うことができます。
普通にWi-Fiルーターとして使えるレベルだと思う
Nexusなど素のAndroidと比べると接続できる端末の制限(許可デバイス)やタイムアウト設定といったセキュリティ関連の設定が豊富だったり、WPSプッシュボタン対応、Wi-FiをオンにしたままテザリングができるWi-Fi共有機能を搭載などかなりカスタムされています。
マジでけっこうWi-Fiルーター感覚で使えます。
Note8の場合は同時接続は10台までとなっていました。
ということでGalaxyでのテザリング方法、セキュリティなどの詳細設定を紹介します。
■目次
・まずはオン/オフ方法
・アクセスポイント名、パスワードを設定
・Wi-Fiオン状態でもテザリングできる「Wi-Fi共有」機能
・アクセスできる端末を制限できる「許可デバイス」機能
・対応機器を持っていればWPSプッシュボタンが便利
・バッテリー持ちにも貢献『タイムアウト』機能
【Galaxy】テザリングの使い方、セキュリティなどの設定方法
まずは。テザリングのオン/オフ方法
初期設定さえ完了していればステータスバーからがラクチン
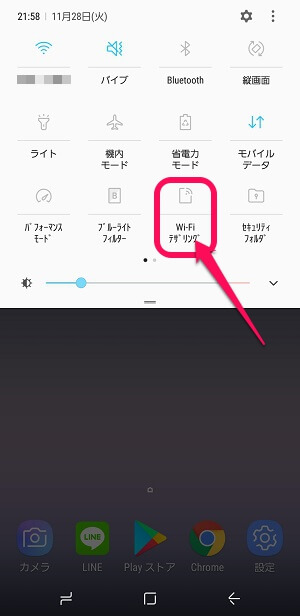
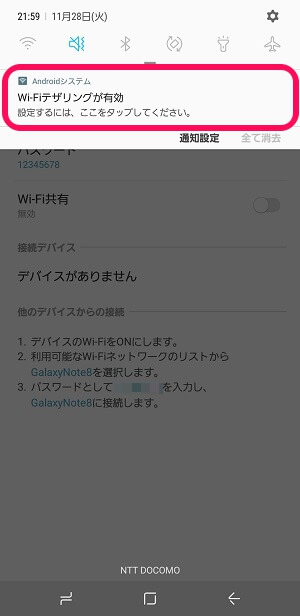
初期設定を行っていることが前提となりますが、オン/オフだけを行うのであればステータスバーアイコンからが一番ラクチンです。
ワンタップでオン/オフを切り替えることができます。
設定 > 接続 > テザリングと進んでいってもオン/オフできますが、面倒なので単純にオン/オフだけならステータスバーのアイコンから行うことをオススメします。
テザリングを多用する人は、ステータスバーの1段目にアイコンを配置しておくことをオススメします。
関連記事:【Galaxy】ステータスバー(通知)に表示されている設定ボタンのアイコンをカスタマイズ、並び順を変更する方法
【初期設定】アクセスポイント(AP)名、パスワードの設定
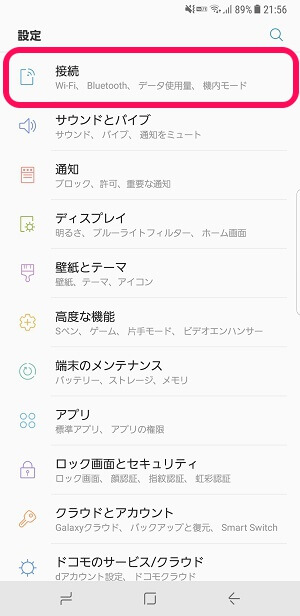
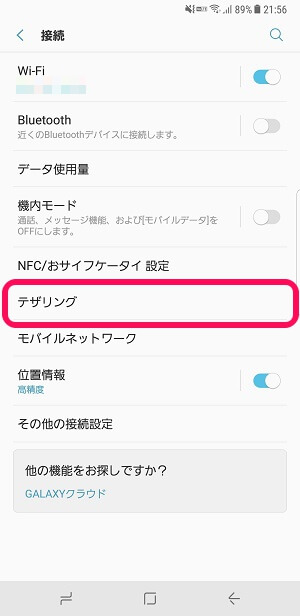
最初にテザリング機能を使う場合は、自分が使いやすいように初期セットアップを行います。
設定 > 接続 > テザリングと進みます。
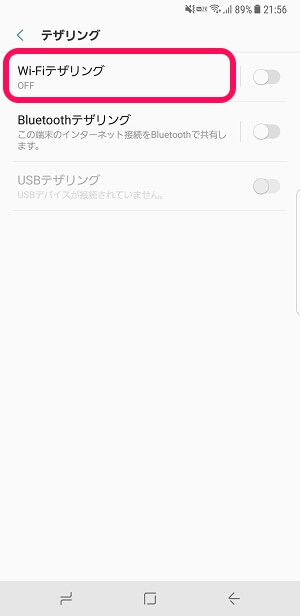
種類を選択します。
Wi-Fiルーターと同じ感覚で使いたい場合は「Wi-Fiテザリング」をタップします。
アクセスポイント名やパスワードを変更
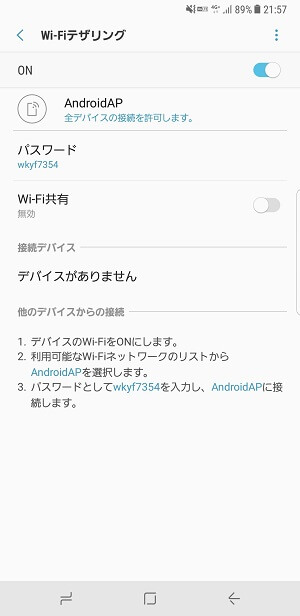
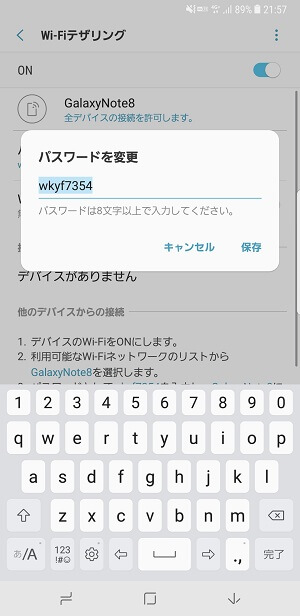
基本的に他のAndroid(これはiPhoneも)と同じなのですが、AP名(アクセスポイント名)とパスワードを最初に設定しておきます。
アクセスポイント名は、初期設定だと「AndroidAP」になっていると思います。
初期設定の「AndroidAP」はその辺に大量にある…
このままの運用でも問題ないですが、AndroidAPはけっこう街に溢れていたりします。
どのネットワークが自分の端末のものなのか?がわからなくなったり、他の人が間違ってアクセスしてきたりすることもあります。
アクセスポイント名は任意で名前をつけることができるので端末名だったり、自分が好きな単語などをつけておくといいと思います。
最近は面白い名前をつけているセンスある人もいるみたいです。
もちろんパスワードの設定はセキュリティを考えてどうぞ!
Wi-Fi共有とは?
他のWi-Fiに接続した状態でそのままテザリングできちゃう機能
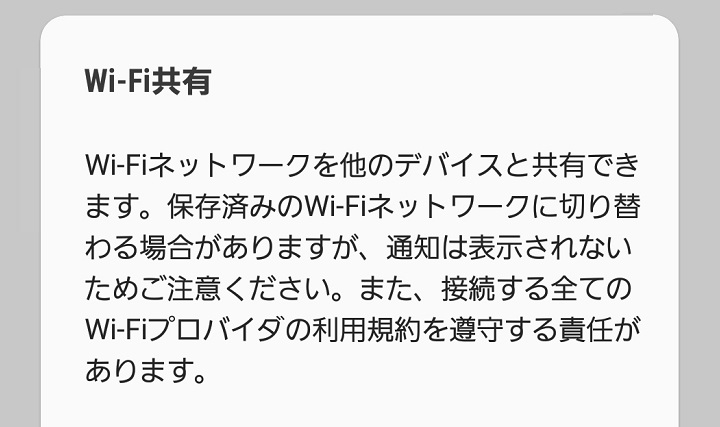
スマホでテザリングする場合、Wi-Fi接続状態だとWi-Fiがオフになってモバイルデータ通信に切り替わった後にテザリングモード(ルーター化のイメージ)になります。
このWi-Fi状態をオンにしたままテザリングできるというのがGalaxyのWi-Fi共有です。
例えば、Galaxyのモバイルネットワーク通信が圏外状態だけどWi-Fi接続している状況があったとします。
こんな時にWi-Fi共有をオンにしておけば、モバイルネットワーク通信ができなくてもテザリングができるということになります。
自分だけが接続できる無料Wi-Fiがある⇒その無料Wi-Fiに接続できない友だちがいる⇒そのWi-Fiに自分が接続した状態でGalaxyをテザリングモードにする⇒結果的に友だちも通信ができるようになる、ということもできます。
Galaxyのモバイルデータ通信を使わない(ギガを減らさない)状態でテザリングができるというものです。
※接続するWi-Fiの規約をしっかりと守りましょう。
Wi-Fi共有の設定方法
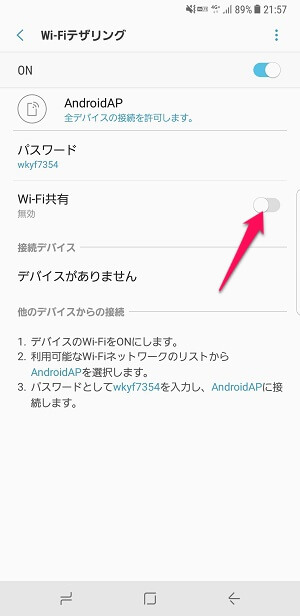
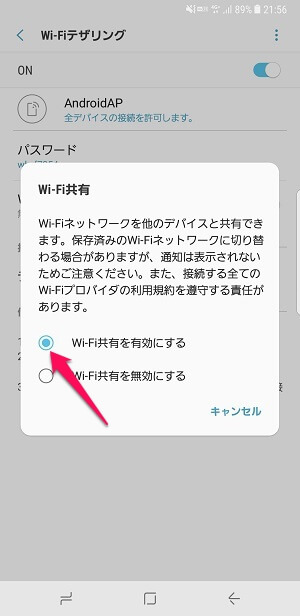
Wi-Fi共有をタップしてオンにしておくだけでOKです、
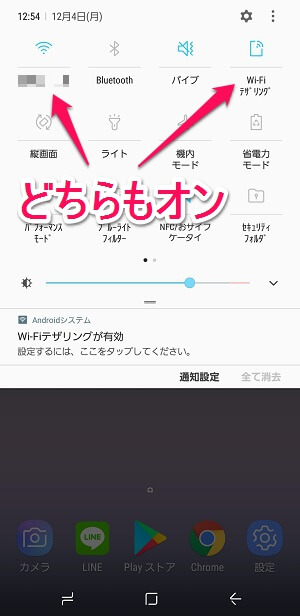
←テザリングをオンにした時の状態
自分がWi-Fi状態なのにテザリングもオンになっていることがわかります。
この状態でGalaxyに他のスマホ(子機)を接続すると現在Galaxyが使っているWi-Fiの通信を使って子機も通信できるようになります。
そこまで使うシーンがあるかどうかは正直微妙ですが、まぁあった方が嬉しい機能だとは思います。
アクセスできる端末を制限『許可デバイス』
「誰でもOK」~「この端末だけ」まで設定可能
Galaxyではテザリングをオンにした時にアクセスできる端末を制限する『許可デバイス』機能が備わっています。
制限できる範囲は「誰でもパスワードがあえばOK」から「この端末1台のみ」まで設定できます。
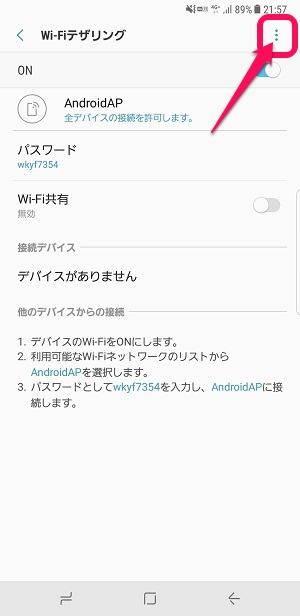
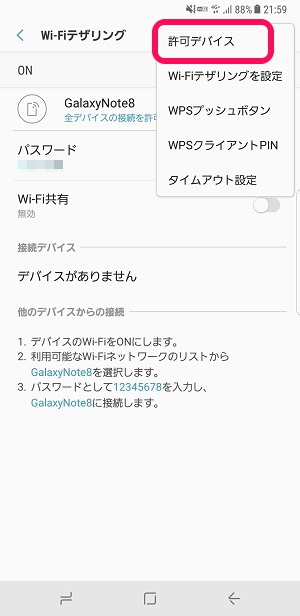
テザリング設定の画面で右上のメニューボタン > 許可デバイスをタップします。
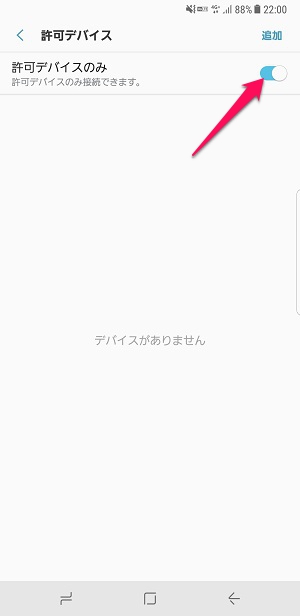
「許可デバイスのみ」をオンにすればOKです。
ちなみにオフの状態からオンにする時に現在接続している端末がある場合は一度接続がオフになります。
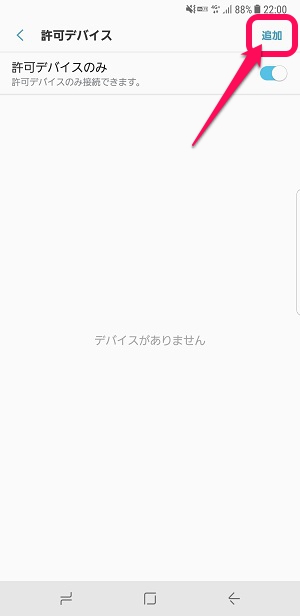
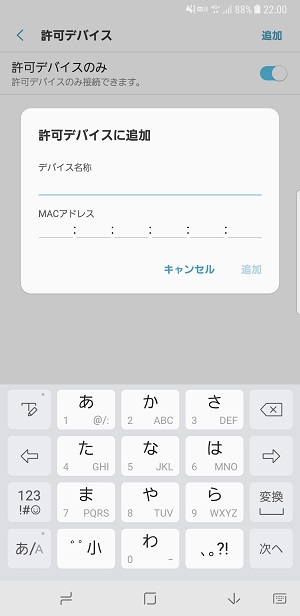
端末を追加する場合は右上の「追加」をタップします。
接続を制限するデバイスの名前(管理用)とそのデバイスのMACアドレスを入力すればOKです。
が、やはりMACアドレスを手動で入力するのはけっこう面倒…
そんな場合は↓のやり方がラクチンです。
手動入力はけっこうしんどい… 接続したい端末を一度接続する方がラクチン
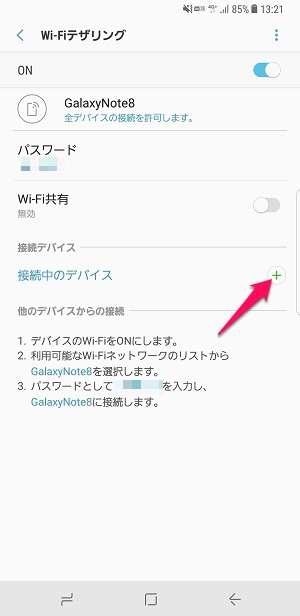
接続を制限したい場合、一度「許可デバイスのみ」をオフにした状態で接続を許可する予定の端末を子機として繋ぎます。
テザリングできている状態になると一覧に接続中の端末が表示されます。
(Nexus 5Xの場合「接続中のデバイス」としか表記されませんでした)
一覧に表示された接続を許可する予定の端末の横にある「+」をタップします。
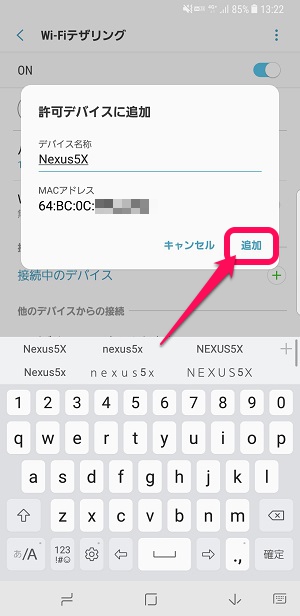
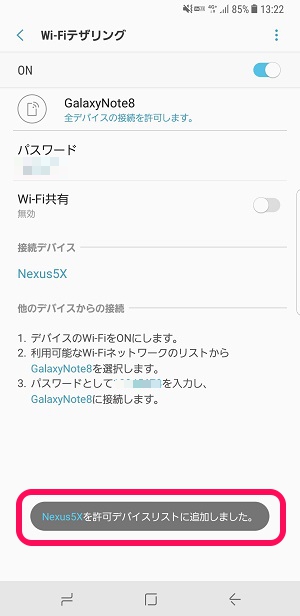
その端末の詳細が表示されます。
デバイス名称は任意の名前を入力します。
MACアドレスは最初から入力された状態となっています。
「追加」をタップします。
これで一発でその端末のMACアドレスが登録されます。
意味不明な英数字をいちいち入力するのは面倒なので、接続を許可する端末を設定する場合はこのやり方をオススメします。
小ネタとしてどうぞ。
対応機器を持っていればWPSプッシュボタンが便利
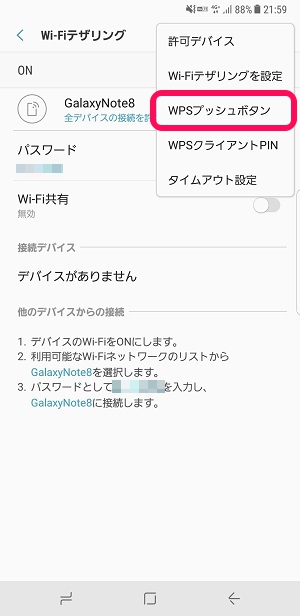
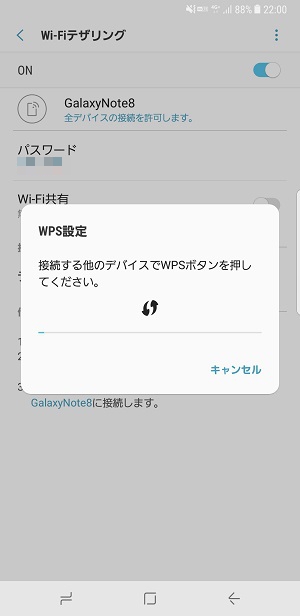
GalaxyのテザリングはWPSプッシュボタンにも対応しています。
接続する機器(子機)がボタンに対応している場合は、↑の状態にしてボタンを押すことで超簡単に接続できます。
タイムアウトを設定
テザリングをオフにし忘れた…を防止。バッテリー節約にもなる機能
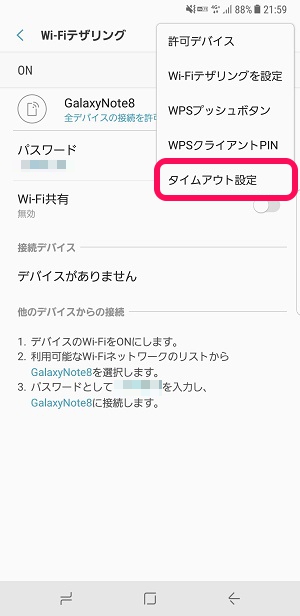
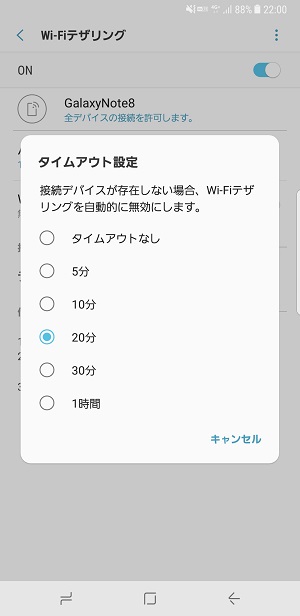
テザリングをオンにした状態で接続している端末が1台もなかった場合に「〇分でテザリングを無効にする」という機能が『タイムアウト機能』です。
これ、地味に便利です。
テザリングはけっこうバッテリーを激しく使います。
テザリングをオンにしてPCやタブレットを繋ぐ⇒作業終了後もテザリングのオフを忘れた⇒Galaxyのバッテリー減りまくりという現象を抑えてくれます。
タイムアウトに設定できる時間は
・なし
・5分
・10分
・20分
・3分
・1時間
から選べるので選んでおくことをおすすめします。
かなり優秀なGalaxyのテザリング
Note8だとバッテリー持ちも◎!いいので普通にWi-Fiルーターとして使えるレベル!
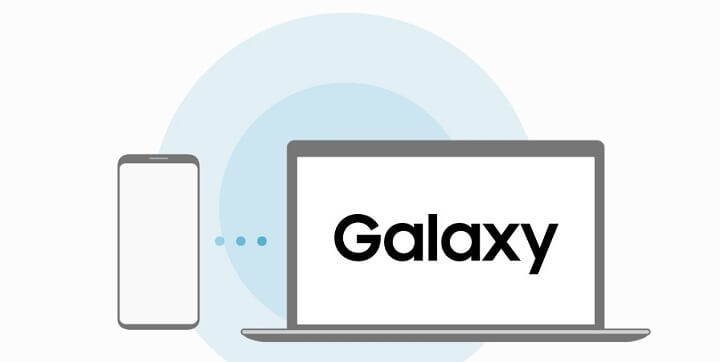
Galaxyでのテザリングはこんな感じです。
どうでしょう?けっこう細かい部分まで設定できるのでかなり優秀ではないでしょうか。
自分は外出先でテザリングを行う時はこれまでiPhoneがメインでしたが、Note8を購入してからはこちらを使うようになりました。
専用のWi-Fiルーターほどではないかもしれませんが、セキュリティ設定などもガッツリできます。
Galaxy持っているなら使わないと損するレベルだと個人的には思うのでユーザーさんは是非!
< この記事をシェア >
\\どうかフォローをお願いします…//
このGalaxyでのテザリング方法、セキュリティやWi-Fi共有など詳細設定まとめ。かなり優秀でルーター感覚!の最終更新日は2017年12月5日です。
記事の内容に変化やご指摘がありましたら問い合わせフォームまたはusedoorのTwitterまたはusedoorのFacebookページよりご連絡ください。



























