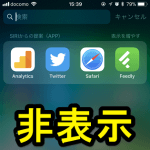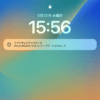< この記事をシェア >
iPhoneのSpotlight検索画面に表示される「SIRIからの提案」を非表示にする方法です。
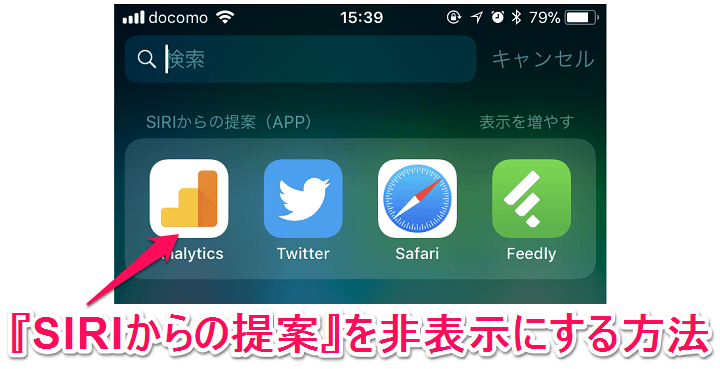
[更新]
iOS 12で設定方法が若干変更されているので追記しました。
iOS 11~はiPhone・iPadのSpotlight検索の画面に「SIRIからの提案」という名前でアプリや検索履歴が表示されます。
(iOS 10以前は「SIRIの検索候補」という名前だったと思います)
このSIRIからの提案は自分で非表示にすることができます。
Spotlightを立ち上げた時にアプリや検索履歴が表示されるのがウザいという人は非表示にしておくのもアリだと思います。
スッキリもしますよー。
【iOS 11~】「SIRIからの提案」を非表示にする方法
提案のみを非表示にする
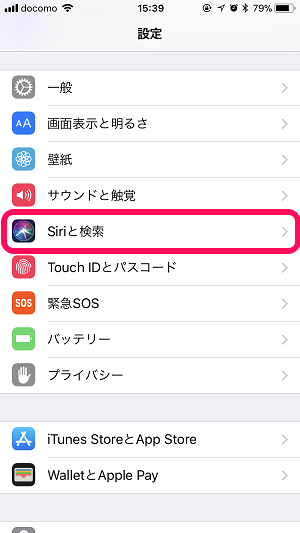
設定を開きます。
中にある「Siriと検索」をタップします。
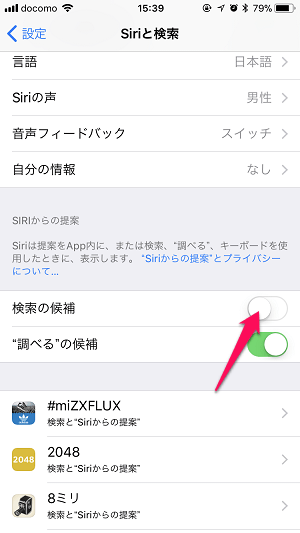
「検索の候補」をオフにします。
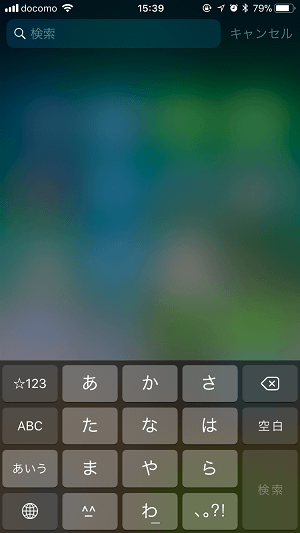
この状態でSpotlightを起動すると「SIRIからの提案」は表示されなくなっています。
↑だけでSpotlight画面からは消えますが、Siriの機能を完全にオフにして非表示にさせる(完全停止)という方法もあります。
ホームボタンを長押し⇒Siri起動がウザい、そもそもSiriなんざ使わないという人は↓を設定してみてください。
Siriを無効化して完全に停止する
iOS 12以降の場合
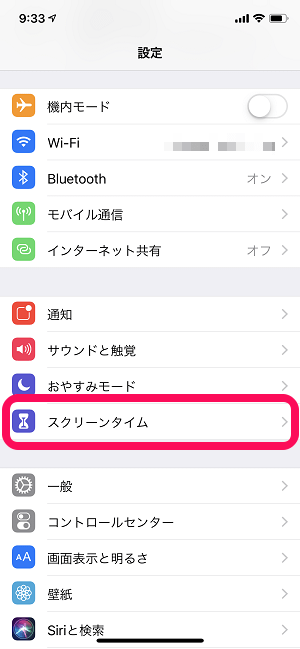
設定を開きます。
中にある「スクリーンタイム」をタップします。
ちなみにスクリーンタイムは、この端末(今回の例だとiPhone X)を何にどれくらいの時間使ったか?や使いすぎを防止するようなことができるiOS 12からの新機能です。
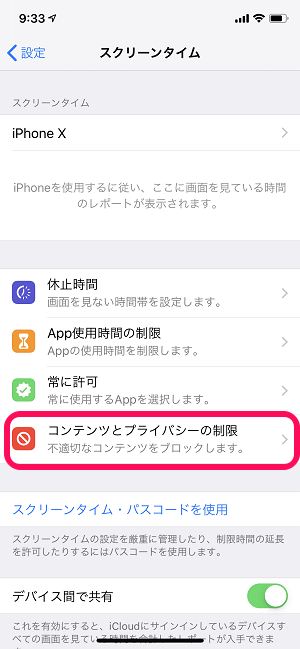
スクリーンタイムが開きます。
中にある「コンテンツとプライバシーの制限」をタップします。
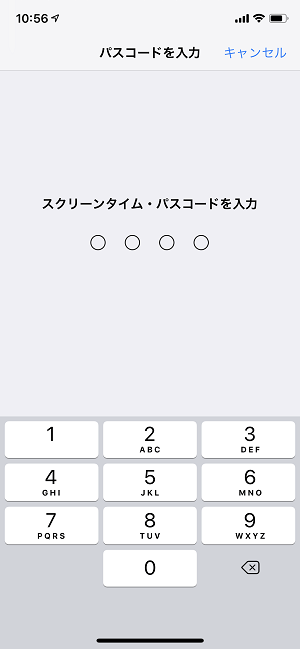
スクリーンタイムにパスワードを設定している場合は入力します。
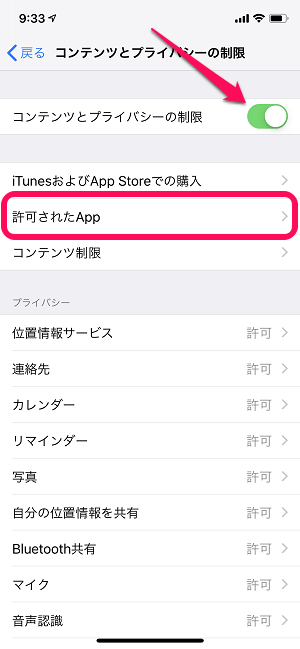
「コンテンツとプライバシーの制限」をオンにして「許可されたApp」をタップします。
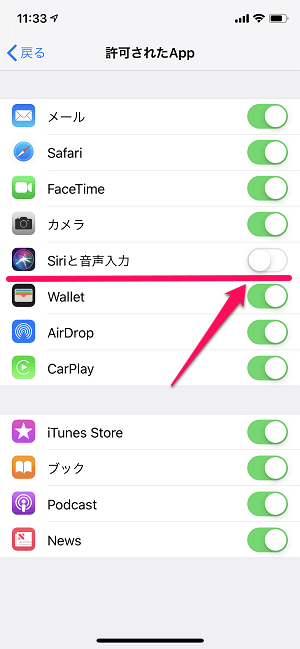
「Siriと音声入力」をオフにすればOKです。
このようにiOS 12からはこれまで「機能制限」という名前で用意されていた項目が「コンテンツとプライバシーの制限」に変更され、スクリーンタイム内に配置されています。
詳細は↓の記事に詳しく書いているのでチェックしてみてください。
関連記事:iOS 12で『機能制限』が消えた。。 なくなった旧:機能制限と同じ制御機能を使う方法【コンテンツとプライバシーの制限】
iOS 11以前の場合
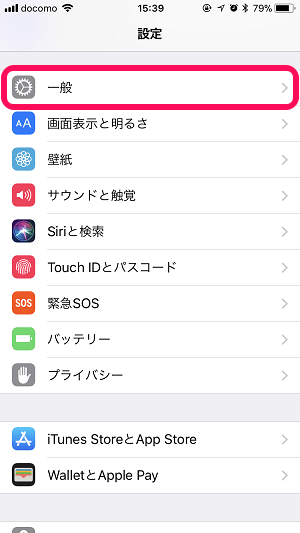
設定を開きます。
中にある「一般」をタップします。
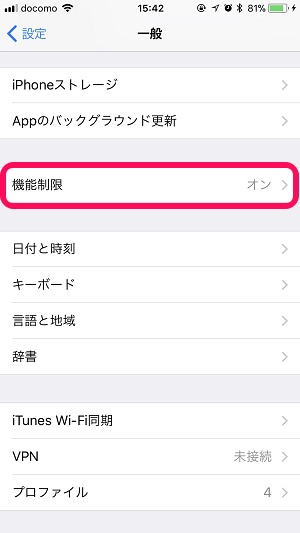
「機能制限」をタップします。
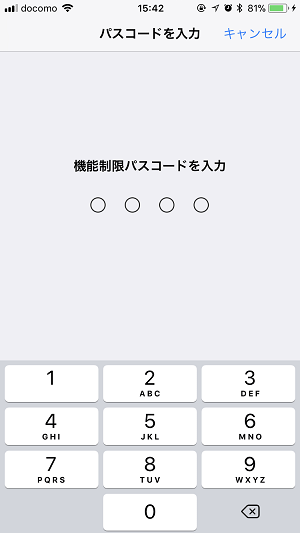
すでに何かしらの機能制限をオンにしている場合はパスコードを求めれれます。
iPhoneのロックパスワードとは異なるものです。
機能制限を使ってない人は、機能制限用のパスコードを設定します。
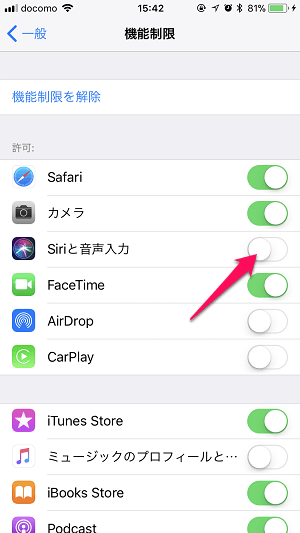
「Siriと音声入力」をオフにします。
これで完全にSiriの機能が停止します。
提案はもちろん非表示。ホームボタン長押し⇒何も起動しないという設定もできる
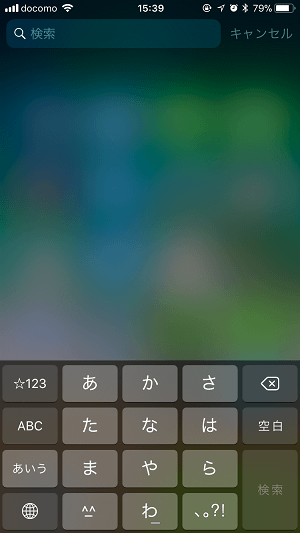
Spotlight画面を表示しても「SIRIからの提案」は表示されません。
というか、ホームボタンを長押ししても何も起動しなくなります。
「SIRIからの提案」だけを非表示にしたいのであれば、最初の手順の「検索の候補」をオフにするだけでOKだと思います。
Siriなんざ要らない!という人は完全に無効化しておくのもアリかもです。
iOS 11からはSiriに対してテキスト入力で話しかけることができるようになっていてちょっと便利なので、個人的には無効化までする必要はないと思いますが。。
< この記事をシェア >
\\どうかフォローをお願いします…//
このiPhone・iPadのSpotlight検索画面に表示される「SIRIからの提案」を非表示にする方法の最終更新日は2018年9月18日です。
記事の内容に変化やご指摘がありましたら問い合わせフォームまたはusedoorのTwitterまたはusedoorのFacebookページよりご連絡ください。