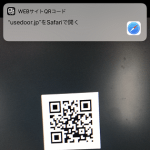< この記事をシェア >
iPhone・iPadの標準カメラアプリでQRコードを読み取る方法&読み取りをオフにする方法です。
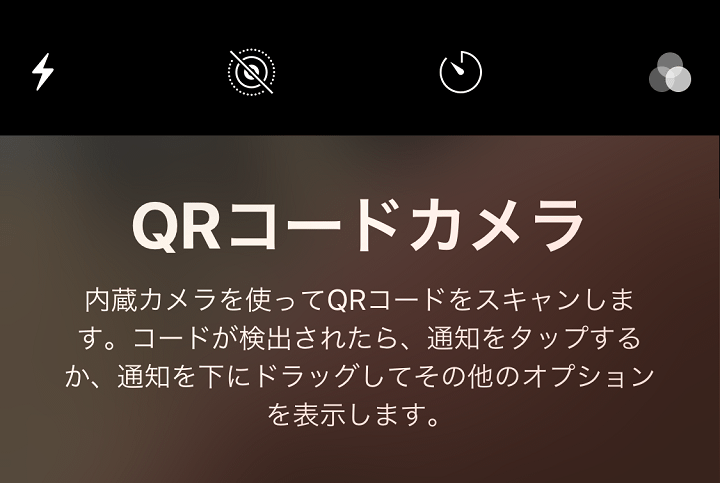
[更新]
iOS 12からはコントロールセンターに専用のアイコンが用意されており、カメラのQRコードスキャンモードの一発起動ができるようになっています。
iOS 11からiOSの標準カメラアプリでQRコードを読み取ることができるようになりました。
ちょっと前から、iOS版のChromeブラウザでも読み取ることができるようになっていましたが、こちらはiOS標準なので専用のQRコードリーダーアプリやChromeも必要なくなっちゃいました。。
カメラ起動⇒QRが写り込む⇒読み取り、というのがウザいという人はこの機能をオフにすることもできます。
また、iOS 12からはコントロールセンターにアイコンも設置され、カメラアプリアイコンの3D Touch同様にロック画面含むコントロールセンターからの一発起動もできるようになっています。
iOS標準カメラでQRコードを読み取る方法
読み取り機能のオン/オフ
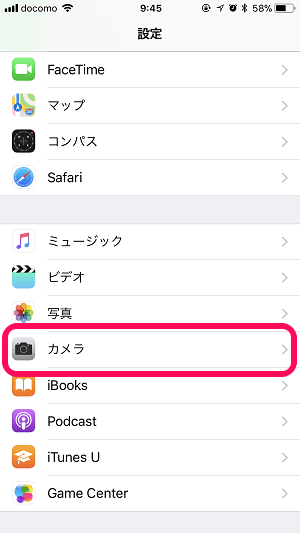
設定を開きます。
下にスクロールして「カメラ」をタップします。
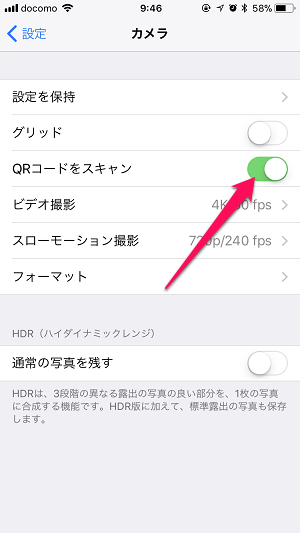
「QRコードをスキャン」の項目をオン/オフします。
標準カメラがQRコードを読み取るのがウザという人はここでオフにしておくのもアリかもです。
コントロールセンターや3D TouchでQRコードリーダーを一発起動できる
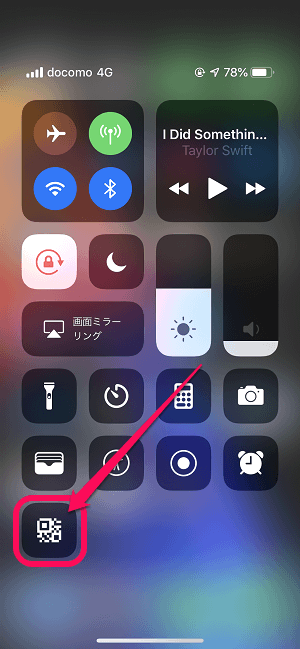
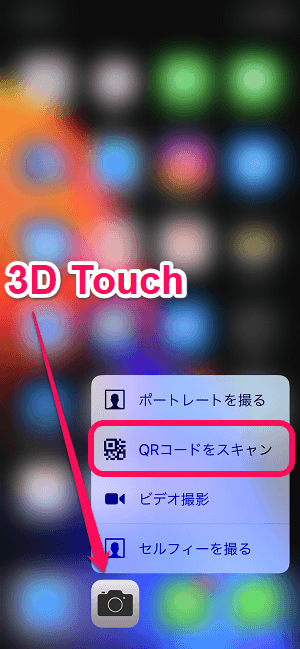
iOS 12からはコントロールセンター上にQRコードのアイコンも増えています。
これをタップすれば一発でQRコードスキャンモードが開けます。
またカメラアプリアイコンを3D Touchしても一発でスキャンモードを開くことができます。
カメラでQRコードを読み取り
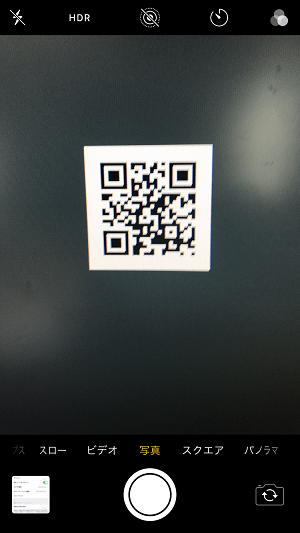
カメラ内にQRコードを写してピントを合わせます。
ある程度合わせればOKです。
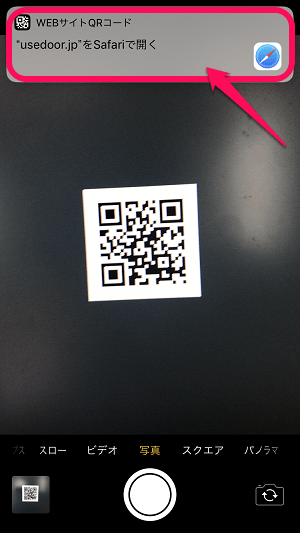
読み取ることができたら画面上部に通知が届きます。
QRコードがWEBサイトの場合、通知内にご丁寧にサイト名(ドメイン)が表示されます。
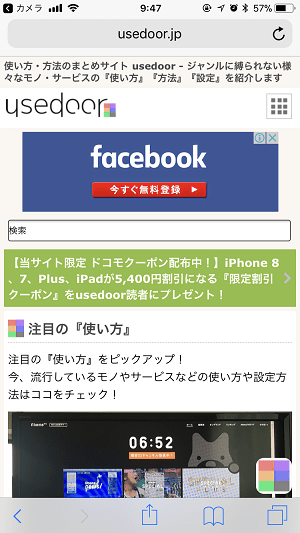
通知をタップするとSafariが起動します。
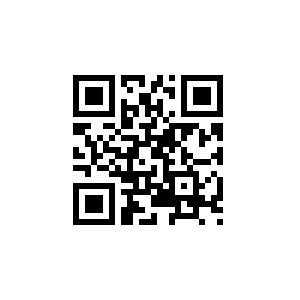
←はusedoorのトップページのQRコードです。
このようにiOS 11以降であればiPhoneの標準カメラがQRコードリーダーになってくれます。
またiOS 12であればコントロールセンターからQRコードリーダーモードを一撃表示することもできます。
もうiPhoneやiPadには専用のQRコードリーダーアプリは不要になるかもですね。
Chromeでも同じことができますが、もう使わないかも。。
< この記事をシェア >
\\どうかフォローをお願いします…//
この【iOS 12で進化!!】iPhone・iPadの標準カメラアプリでQRコードを読み取る方法 – オフにもできる&一発起動アリの最終更新日は2018年9月18日です。
記事の内容に変化やご指摘がありましたら問い合わせフォームまたはusedoorのTwitterまたはusedoorのFacebookページよりご連絡ください。