< この記事をシェア >
windows10で.mp4などファイルとして保存している動画や自分で撮影した動画などをDVDプレイヤーで再生できるようにする(オーサリング)方法です。

友人の結婚式で流す動画を作ったのでDVD化してほしいという連絡を貰いました。
「DVD化してほしい」をよく聞いてみると「お店にあるDVDプレイヤーで再生できるようにしてほしい」とのこと。
PC以外で再生となると要オーサリング
この「DVDプレイヤーで再生」ということになると.mp4などファイルとしてそのままDVDに保存して焼くだけだともちろん再生できません。
DVD-Video(DVDビデオ)という形式を作成するオーサリングが必要になります。
今回はお金をかけずにということだったので有名どころの無料ソフトで変換・編集ができる「DVD Flick」とDVDへの書き込みソフト「ImgBurn」の2つを使ってオーサリングを行ったので手順を書いています。
ちなみに環境はWindows10のSurfacePro 4にUSB接続の外付けDVDドライブ、送られてきた変換する動画ファイルは「.mp4」でした。
【Windows10】自分の持っている動画をDVDプレイヤーで再生できるようにオーサリングして書き込む方法
無料ソフト2つを使ってやってみた
両ソフトとも日本語化されたようなものや日本語パッチもあるようですが、非推奨とか動作が不安定になるという話をよく聞いたので今回は両ソフトとも英語版をWindows10にインストールしました。
編集ソフト「DVD Flick」
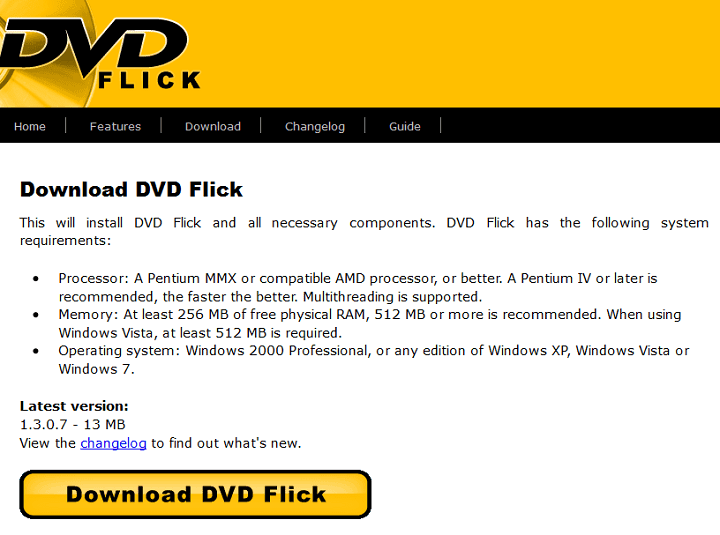
⇒ http://www.dvdflick.net/download.php
まずDVD-Video(DVDビデオ)を作成する「DVD Flick」を↑からインストールします。
記事作成時のバージョンは1.3.0.7で「dvdflick_setup_1.3.0.7.exe」というインストールファイルでした。
DVD Flickのインストールは英語となりますが基本的に「Next」で進んでいけばOKです。
v2というのも出ているようですが、モノが似てちょっと違うらしいので以前のWindowsで使用経験のあった「DVD Flick」を使いました。
大体の拡張子の動画ファイルを編集できる
DVD Flickは、mp4だけじゃなくavi、flv、mpg、mov、3gp、mkv、wmv etc…といった動画ファイル全般の読み込み、編集に対応しています。
が、場合によってはエラーになる(Windowsで再生できないmovとか)ものもあり、この辺がイマイチよくわかりません。。
(自分、コンテナとかコーデックの詳細を全部理解できてないです。。)
ただ、mp4など大方の端末で再生できるようなファイルはDVD Flickで編集できる&理解してなくてもDVDビデオにするのは問題ないです。
※念のため、動画ファイルの名前は英数字にしておくことをオススメします。
書き込みソフト「ImgBurn」
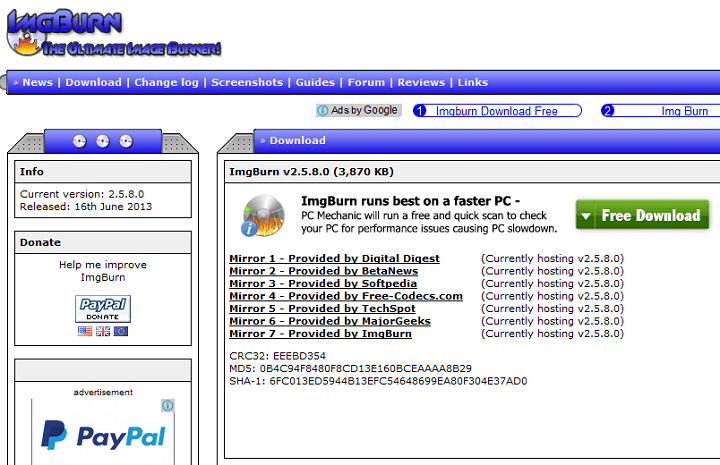
⇒ http://www.imgburn.com/index.php?act=download
次に出来上がったファイルをDVDに書き込むソフト「ImgBurn」をインストールします。
昔はDVD FlickをインストールするとImgBurnも一緒にインストールされた思い出があったのですが、今回はされませんでした。。
DVD Flickインストール時に一緒にImgBurnがインストールされていれば↓のダウンロード&インストールのステップは必要ありません。
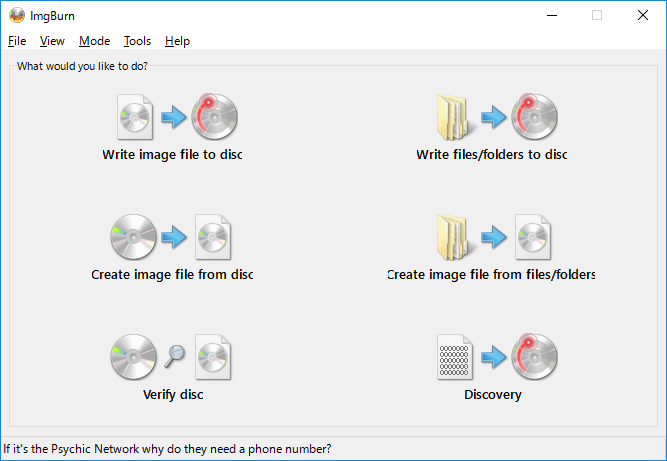
記事作成時のバージョンはv2.5.8.0でした。
インストーラーはダウンロードする場所によって名前が違うようです。
またImgBurnをインストールする時にhaoとbaiduもインストールもしますか?という表示が出るインストーラーもありますが、これはNOで大丈夫です。
こちらもインストールは英語ですが、基本的に「Next」で進んでいけばOKです。
両ソフトのインストールが完了したら↓に進みます。
DVD Flickを起動

DVD Flickを起動します。
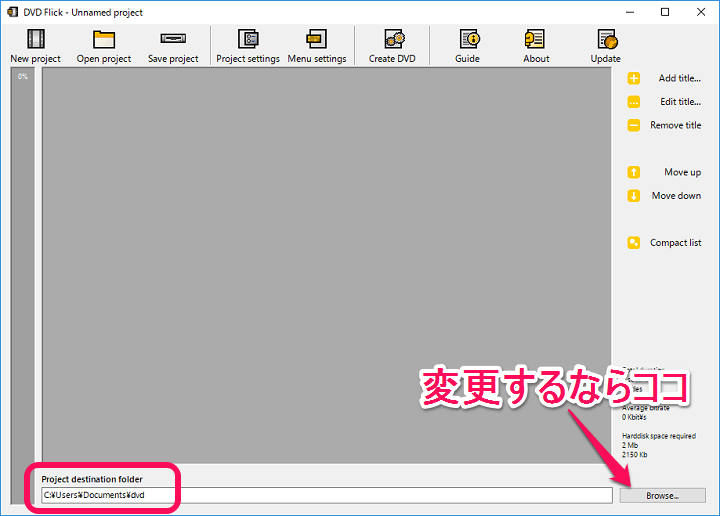
ちょっと待つと↑のような画面が表示されます。
これが編集画面となります。
一番下のProject destination foiderは、今から行う編集作業を行う作業フォルダとなります。
また編集したファイルが保存される場所にもなるので自分の好きな場所に編集しておくといいかもしれません。
変更する場合は「Browse…」をクリックして場所を選択すればOKです。
ドラッグ&ドロップで編集したい動画ファイルをDVD Flickに投げ込む
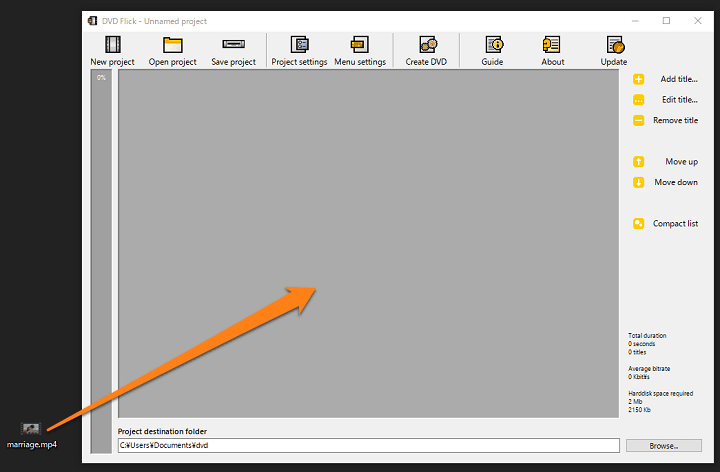
編集したい動画ファイルをDVD Flick上にドラッグ&ドロップします。
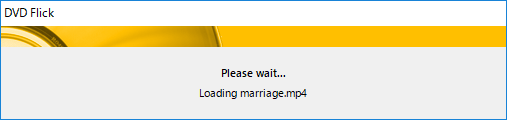
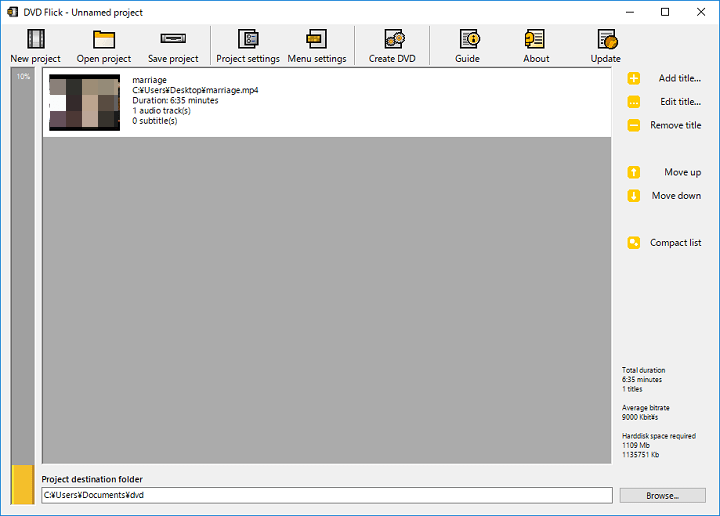
ちょっとローディングされた後、↑のようにファイルがソフト上に表示されます。
再生時間やオーディオ情報、サブタイトルなど動画の詳細も表示されます。
動画を繋げたりする場合は、↑の手順を繰り返していく
複数の動画を繋げていくこともできます。
その場合は、動画をドラッグ&ドロップでガンガン追加していけばOKです。
今回は、既に完成している動画をそのままDVDビデオ形式にオーサリングしてほしいというものだったので行っていません。
DVD書き込み設定を行う
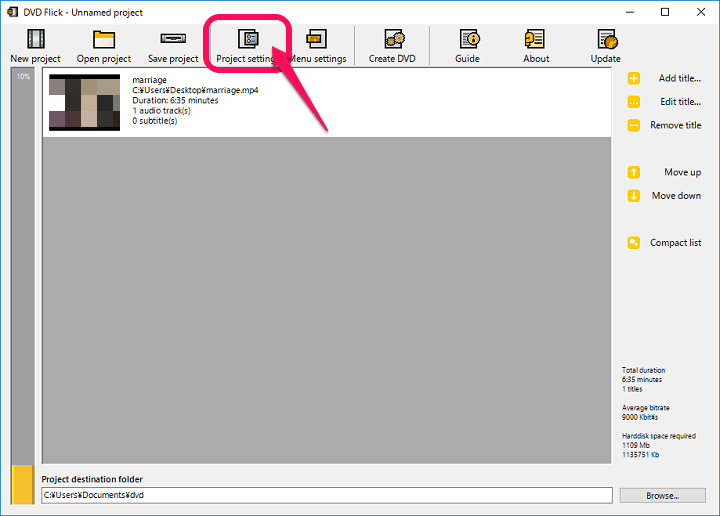
画面上部の「Project setting」をクリックします。
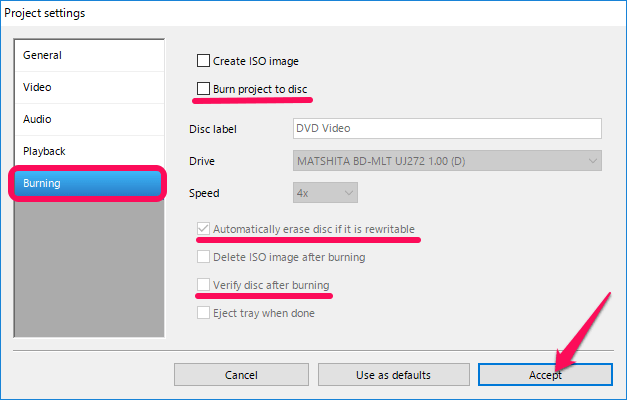
左のメニューから「Burning」を選択します。
右に表示される項目の
・Burn project to disc
・Automatically erase dics if it is rewritable(これはどっちらもいい)
・Verify disc after burning
にチェックを入れます。
(画像にはチェックが入っていませんが、ピンクの線を引いている3つがチェック対象です)
Driveは、自分のPCに接続されているDVDドライブを選択します。
チェックを入れたら「Accept」をクリックして設定を保存します。
DVDメディアを指定したドライブにセット
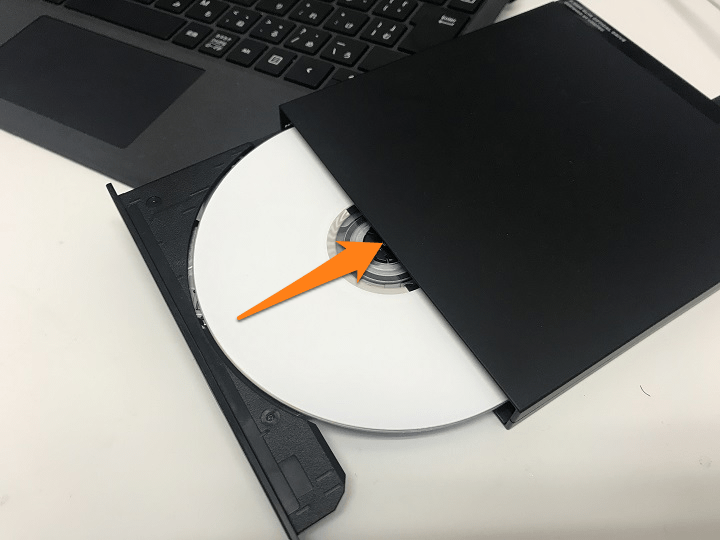
↑で指定したDVDドライブに空のDVDメディアを挿入します。
書き込み開始!
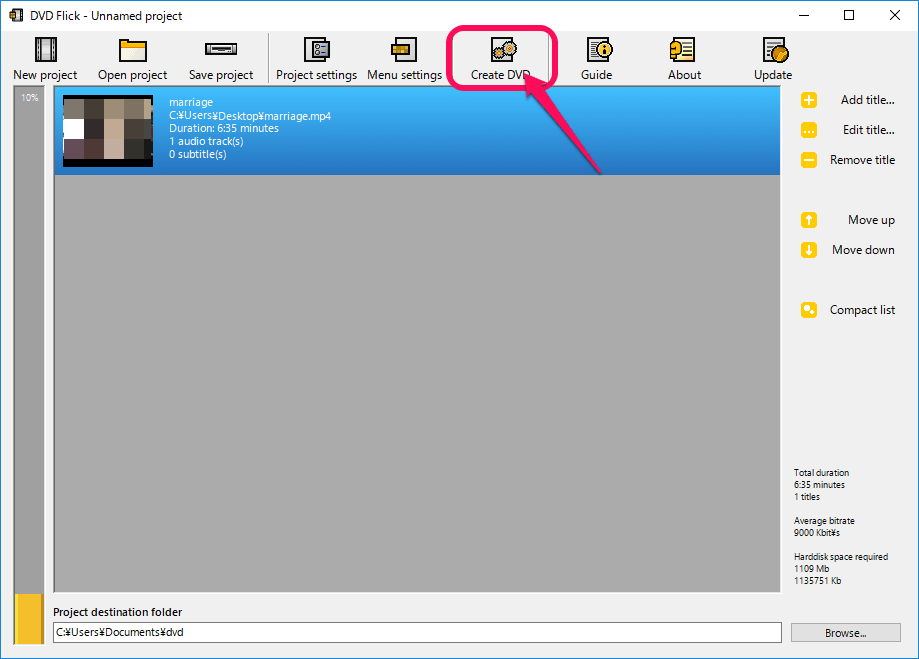
DVD Flickに戻り、上部の「Create DVD」をクリックします。
警告WARNINGが表示されてもスルーでOK
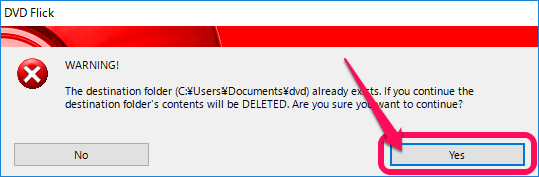
警告が表示されることがあります。
これは以前作成したファイルが残っている場合にファイルが残っているので削除していいですか?というものです。
問題なければ(問題ないと思いますが)「Yes」をクリックします。
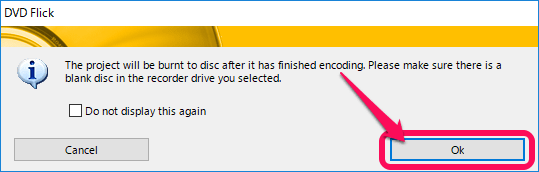
↑はドライブに空のDVDディスクが入っていることを確認してくださいという警告です。
すでに空のDVDメディアを挿入している場合は問題ないので「OK」をクリックします。
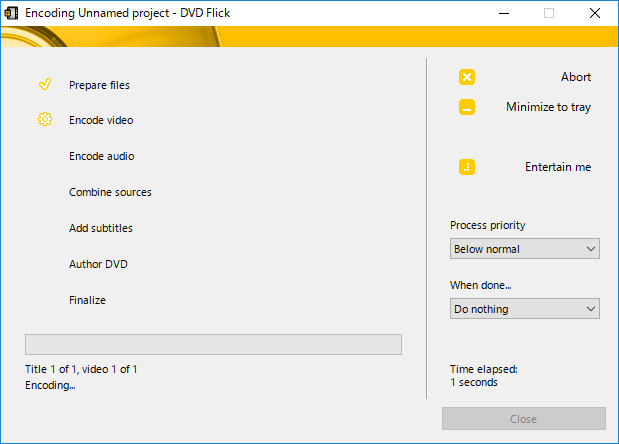
DVDへの書き込みが開始されました。
あとはPCの処理速度なんかも関係あると思いますので、出来上がるまでゆっくりと待ちます。
ImgBurnが自動で立ち上がって書き込みが始まる
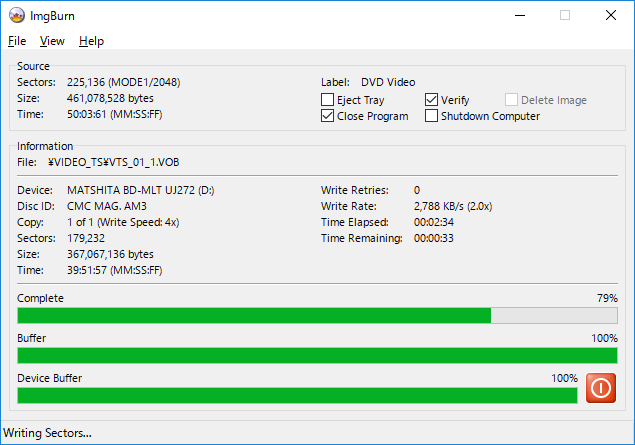
DVD Flick側の処理が完了すると次にImgBurnが自動的に立ち上がり、DVDメディアへの書き込みが開始されます。
処理完了まで待ちます。
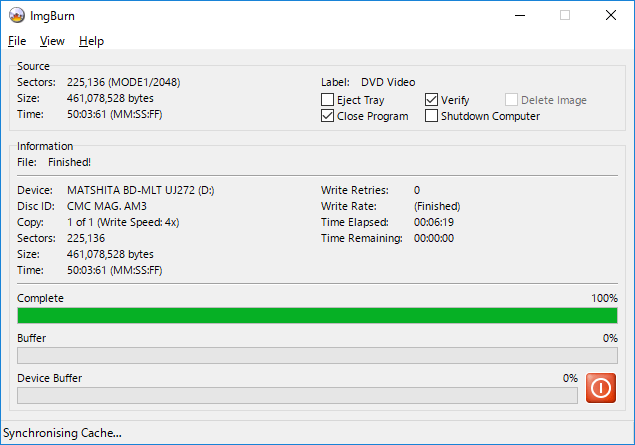
下部に表示されているステータスが「Synchronising Cashe…」という状態がけっこう長く続きます。
動いてないように見えたりもしますが、まだ完了してないので気長に待ちます。
DVDドライブの音を聞いていると書き込んでいるような音に変わったりします。
DVDドライブが開いて警告が表示された場合は、まだ完了してないので注意!

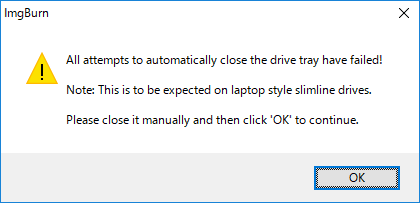
カチッとDVDドライブが開きます。
完了に見えますが、まだ完了していないのでご注意を!
DVDドライブが開いて↑のような警告が表示された場合、DVDドライブにDVDメディアを挿したまま、もう一度蓋を閉じます。
ちなみにDVDドライブが自動で開く⇒自動で閉まるというパターンもあるようです(デスクトップPCなど)
今回はSurfaceに外付けのドライブだったため、このような現象が発生したようです。
自動で閉まれば何も触る必要はないのでひたすら待ちます。
DVDドライブを閉じてOKをクリック
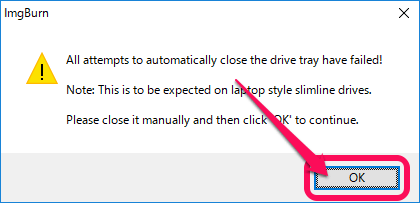
DVDドライブの蓋を閉じた後、警告の「OK」をクリックします。
DVDドライブがまた書き込みしているような音に変わります。
Verilfying開始
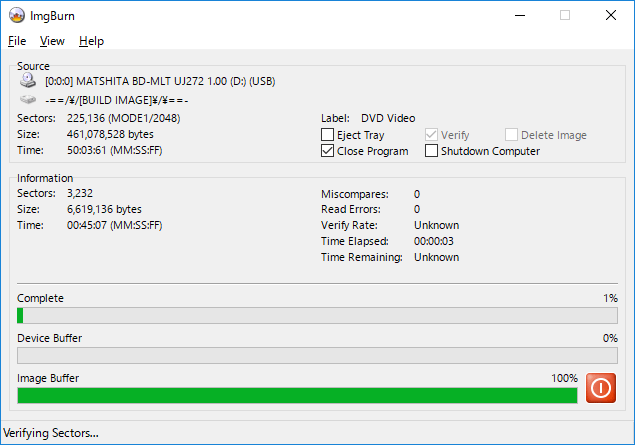
再びImgBurnの画面が動き始めます。
下部に表示されているステータスが「Verilfying Sectors…」という表示されます。
ここはけっこうサクッと終わるので少々待ちます。
ImgBurn自動終了⇒DVD Flickの画面でFinishedとなっていればOK
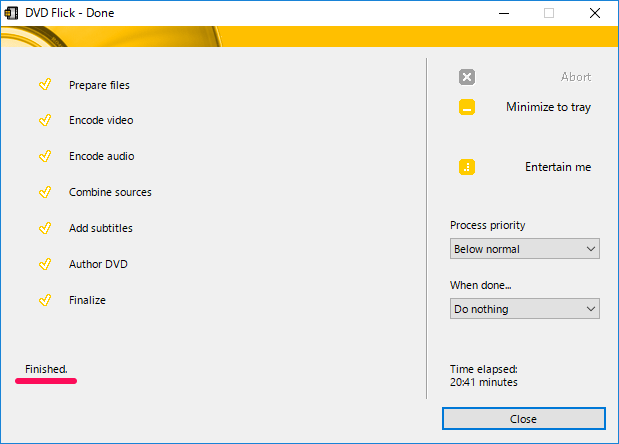
書き込みが終わるとImgBurnの画面が自動的に終了します。
DVD Flickの画面に戻って画面上に「Finished」と表示されていればOKです。
これで動画ファイルをDVDプレイヤーで再生できるオーサリング作業完了となります。
お疲れさまでした。
絶対にDVDプレイヤーやPlayStationなどで再生できるかの確認を!
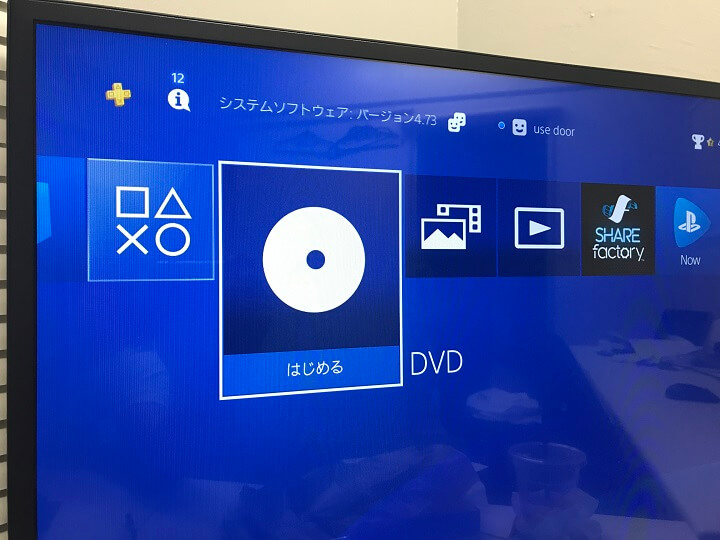
DVDプレイヤーで再生できる動画が完成しました。
が、一番大事なのは本当にDVDプレイヤーで再生できるかどうかです。
自分はDVDプレイヤーが手元にない時はPlayStation 4を使って再生できるかをチェックしています。
Windows10では再生ソフトを入れてないと見れない
PCで再生できたとしても不安。。
ちなみにWindows10には純正の再生ソフトが標準装備されていません。
Windowsストアからマイクロソフト純正の「Windows DVD プレーヤー」を手に入れる(一部ユーザーを覗いて有料。。)やサードパーティーの再生ソフトなどもあります。
が、やはりPCで再生できてもプレイヤーで再生できるかどうかが不安です。。
特に今回のように結婚式のムービーなどで当日再生されなかったら大変…
実際に再生するデバイスでテストするのが一番!

なので一番いいのは実際に再生するDVDプレイヤーにブチ込んで再生できるかを確認するということです。
それが無理なのであれば、最低でも自宅や友だちの家にあるDVDプレイヤーやPlayStation 3、4あたりで再生できるかの確認は必須です。
これでDVDプレイヤーで再生できればオールOK。
オーサリング完了です。
DVD Flick、ImgBurnの両ソフトは昔からある有名なフリーソフトですが、こんな感じでWindows10でのオーサリングにも使えます。
結婚式や子どもの姿、様子をスマホで撮影⇒DVDプレイヤーで見たいなどがあれば↑の手順でDVDビデオ化して再生してみてはいかがでしょうか。
< この記事をシェア >
\\どうかフォローをお願いします…//
この【Windows10】.mp4などの動画ファイルをDVDプレイヤーで再生できるように書き込む方法 – 無料ソフトのみでオーサリングの最終更新日は2017年9月12日です。
記事の内容に変化やご指摘がありましたら問い合わせフォームまたはusedoorのTwitterまたはusedoorのFacebookページよりご連絡ください。























