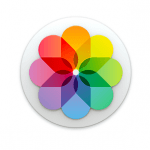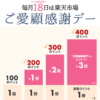< この記事をシェア >
Macの写真アプリの「ブリリアンス」機能を使って写真の影を消す(明るく加工する)方法です。

以前、TwitterでiPhoneのブリリアンス機能を使うと写真の影が消える!と話題になっており、usedoorでもやり方を記事にさせてもらいました。
このブリリアンス機能は、iPhone・iPadのようなiOS端末だけじゃなくMacでも写真アプリの標準機能として使うことができます。
撮影した写真の影を消す(明るい写真に加工する)ことができる機能で撮影した写真などをサクッと加工することができます。
iOS同様、暗くて影が映りこんでいる写真もたしかにクリアになりました。
せっかく撮った写真が暗いなぁ…影が多いなぁ…という時にマジで使える機能です。
手軽に元のオリジナル写真に戻せるのもいい感じです。
お手軽にできる写真の加工なのでMacユーザーの人は覚えておくといいと思いますよー。
【Mac】撮影した写真に写りこんだ影を消すことができる「ブリリアンス機能」の使い方
プレビューではなく、Macの写真アプリを使う

ブリリアンス機能は、写真ファイルをダブルクリックして開く「プレビュー」ではなく、Mac標準の「写真アプリ」を使います。
先に写真アプリ上に加工したい写真を読み込ませておくか、加工したい写真を写真アプリにドラッグ&ドロップすればOKです。
ブリリアンス機能を使って写真から影を消す、全体を明るくする手順
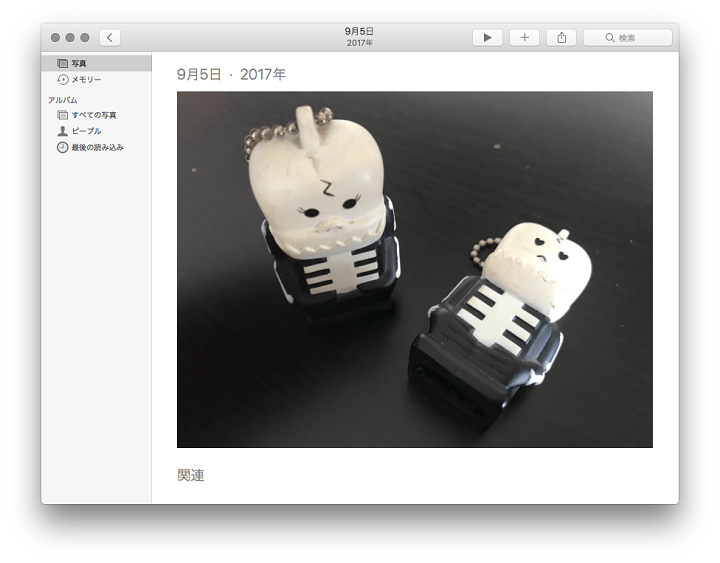
影を消したい写真をiOSの「写真アプリ」で開きます。
写真をダブルクリックします。
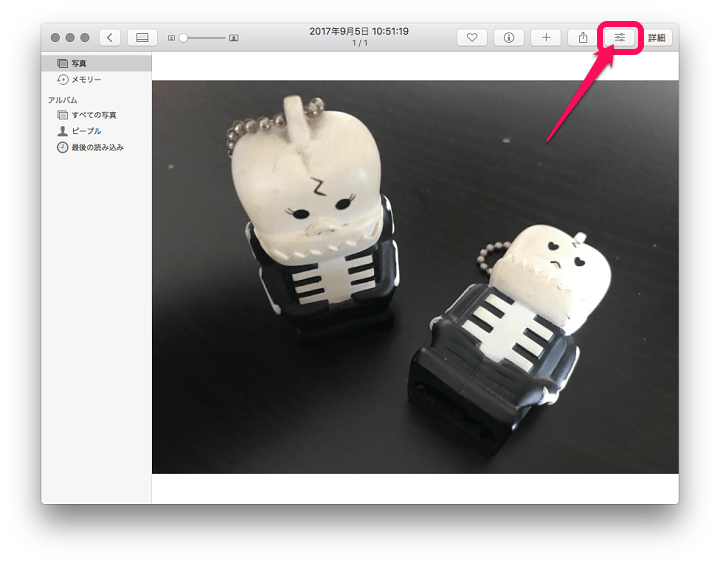
表示が↑のようにちょっと変わります。
右上にある「編集」アイコンをクリックします。
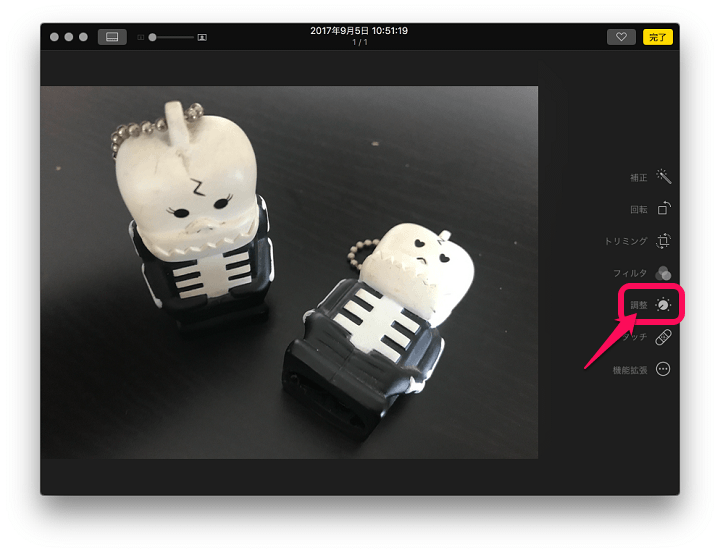
画面全体が黒基調となります。
右側に表示されている「調整」をクリックします。
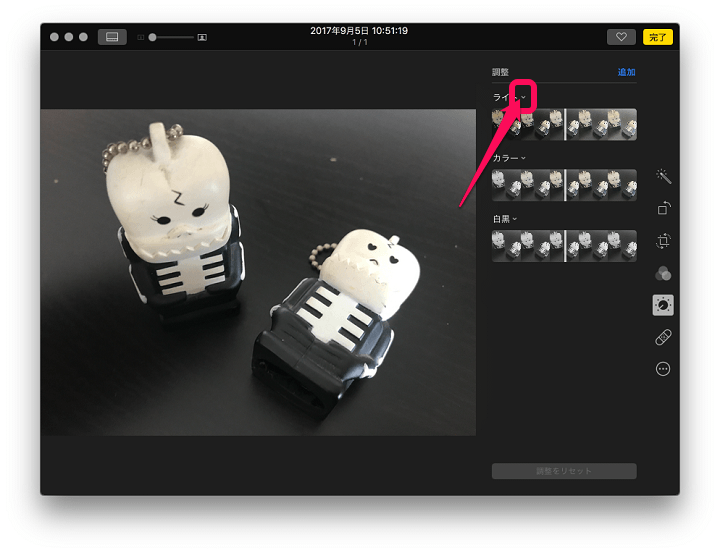
ライトやカラーなどが表示されます。
ライトの横にある矢印をクリックします。
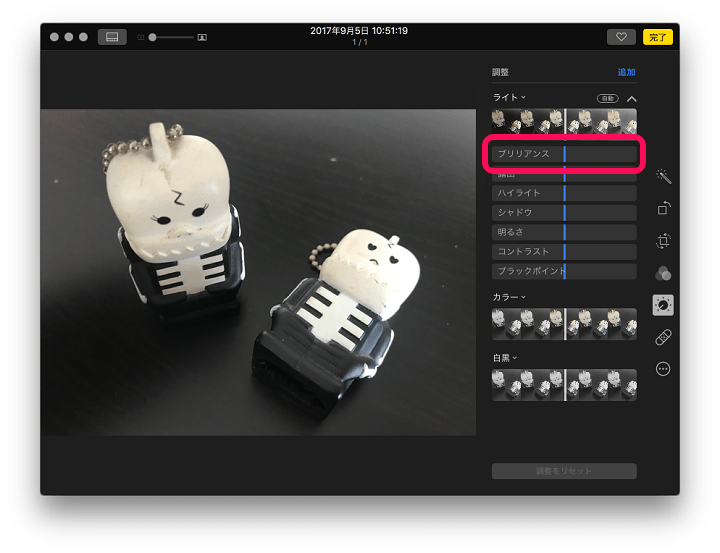
ブリリアンスが表示されました。
後は、ブリリアンスのバーを左右に移動させて調整します。
最も暗い-1.00。被写体が鮮明に
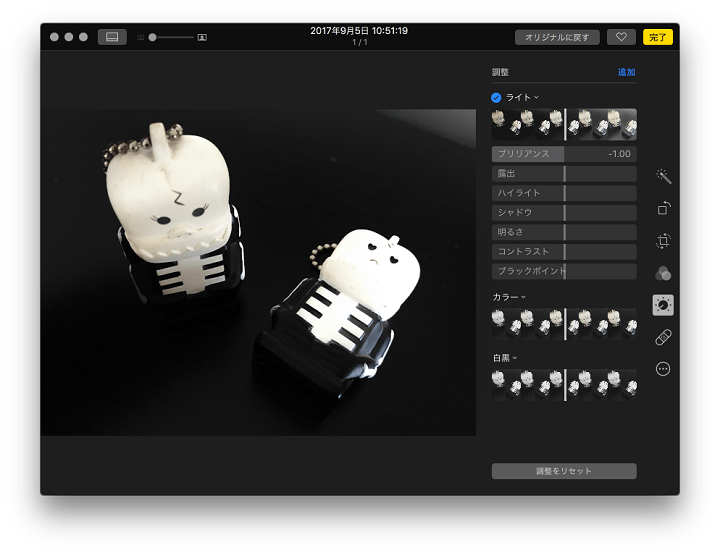
ブリリアンスを-1.00に設定したら↑のようになります。
最も暗い、というやつで影は黒背景にガッツリ溶け込みます。
最も明るい+1.00。全体が鮮明に
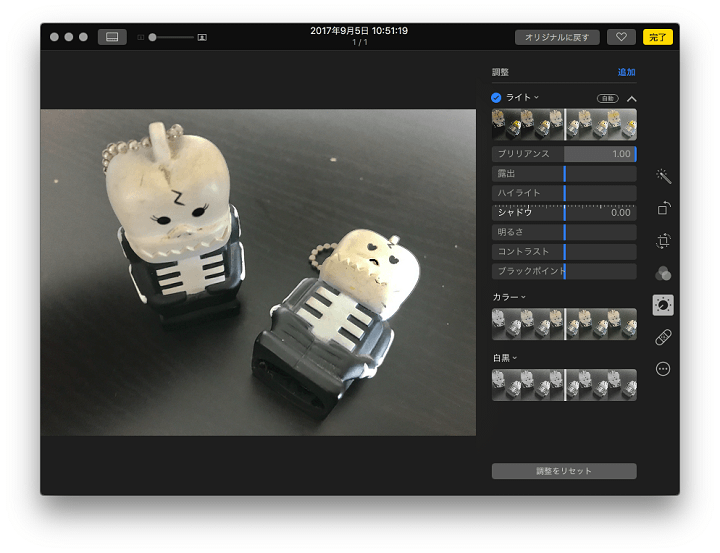
ブリリアンスを+1.00に設定したら↑のようになります。
最も明るい、というやつで全体が鮮やかに写ります。
加工したら「完了」をクリックして保存
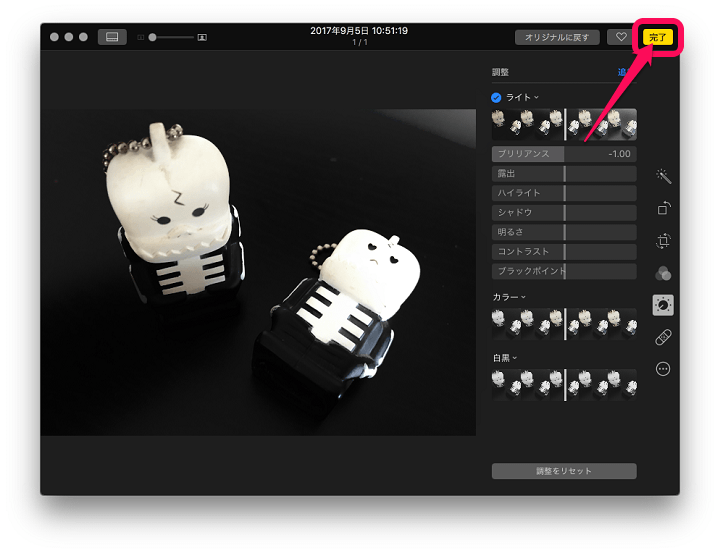
自分好みの写真に加工が完了したら右上の「完了」をクリックします。
これをクリックしておかないと保存されないのでご注意を。
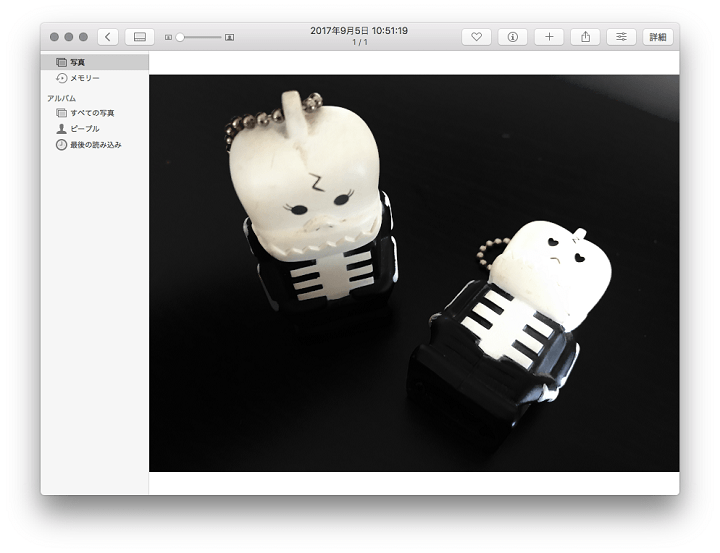
写真アプリ上で加工した写真が見れればOKです。
あとはシェアするなり、保存しておくなり自由にできます。
元のオリジナル画像に戻すのも簡単
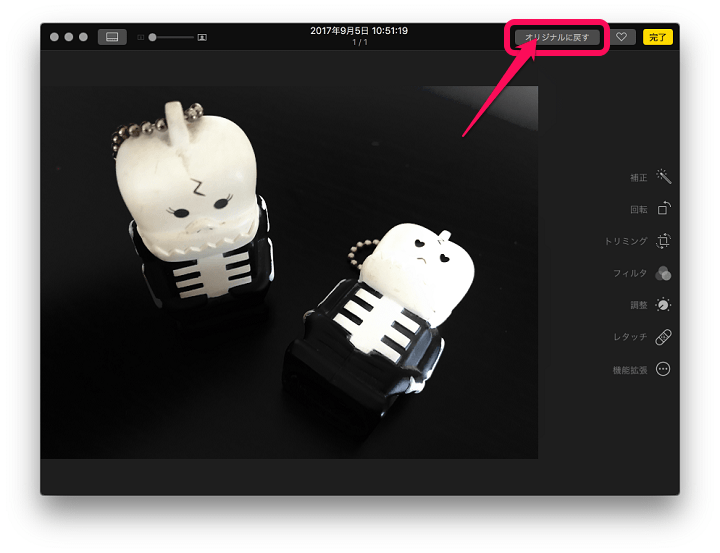
オリジナルの状態に戻したい場合は、同じように写真アプリで写真を開きます。
加工している写真の場合、右上に「オリジナルに戻す」ボタンが配置されているのでこれをクリックすれば一発で元に戻ります。
iPhoneやiPadなどiOS端末で話題となったブリリアンス機能ですが、Macでも同じ加工ができちゃいます。
慣れていればMacで加工した方がクオリティーは高いものができそうなのでMacユーザーの人はやってみてくださいな。
< この記事をシェア >
\\どうかフォローをお願いします…//
この【Mac】写真に写っている”影を消す”方法 – 標準『ブリリアンス』機能の使い方の最終更新日は2017年9月5日です。
記事の内容に変化やご指摘がありましたら問い合わせフォームまたはusedoorのTwitterまたはusedoorのFacebookページよりご連絡ください。