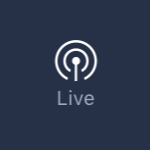
иЗ™еИЖгБЃгВєгГЮгГЫгБЃгВЂгГ°гГ©гБЂжШ†гБ£гБ¶гБДгВЛжШ†еГПгВТгГ™гВҐгГЂгВњгВ§гГ†гБІйЕНдњ°гБІгБНгВЛж©ЯиГљ
жЬАзµВжЫіжЦ∞ [2017еєі8жЬИ17жЧ•]
гБУгБЃи®ШдЇЛеЖЕгБЂгБѓеЇГеСКгГ™гГ≥гВѓгБМеРЂгБЊгВМгБ¶гБДгБЊгБЩгАВ
пЉЉпЉЉгБ©гБЖгБЛгГХгВ©гГ≠гГЉгВТгБКй°ШгБДгБЧгБЊгБЩвА¶пЉПпЉП
гВ≠гГЉгГѓгГЉгГЙпЉЪAndroid, iPhone, гГБгГ£гГГгГИгГ©гВ§гГЦ, гГ©гВ§гГЦдЄ≠зґЩ, гГ©гВ§гГЦйЕНдњ°, гГ™гВҐгГЂгВњгВ§гГ†,
< гБУгБЃи®ШдЇЛгВТгВЈгВІгВҐ >
LINEгБЃгГИгГЉгВѓдЄКгБІгГ©гВ§гГЦдЄ≠зґЩгБМгБІгБНгВЛгАОгГБгГ£гГГгГИгГ©гВ§гГЦгАПж©ЯиГљгБЃдљњгБДжЦєгБІгБЩгАВ
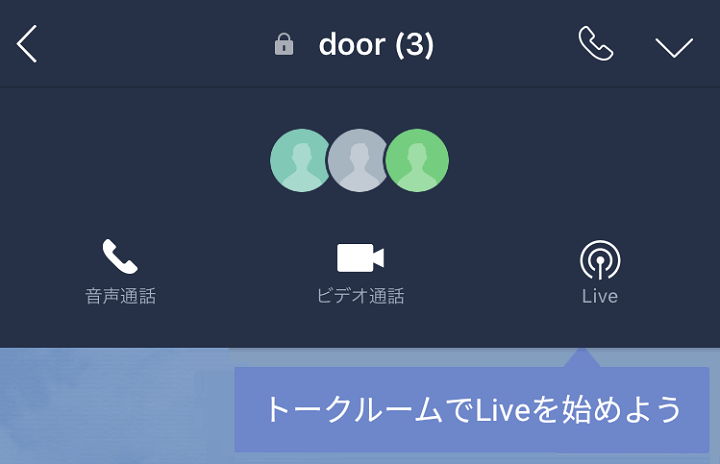
LINEгБЃгГРгГЉгВЄгГІгГ≥7.9.0гБЛгВЙдљњгБИгВЛжЦ∞ж©ЯиГљгБ®гБЧгБ¶гГИгГЉгВѓдЄКгБІгГ©гВ§гГЦдЄ≠зґЩгБМгБІгБНгВЛгАОгГБгГ£гГГгГИгГ©гВ§гГЦгАПж©ЯиГљгБМдљњгБИгВЛгВИгБЖгБЂгБ™гБ£гБ¶гБДгБЊгБЩгАВ
еРНеЙНгБЃгБЊгВУгБЊгБІгБЩгБМгАБгВ∞гГЂгГЉгГЧгГИгГЉгВѓгВДи§ЗжХ∞дЇЇгГИгГЉгВѓдЄКгБІиЗ™еИЖгБЃгВєгГЮгГЫгВЂгГ°гГ©гБІжТЃељ±гБЧгБ¶гБДгВЛжШ†еГПгВТгГ™гВҐгГЂгВњгВ§гГ†гБЂжЬАе§І200дЇЇгБЃгГ°гГ≥гГРгГЉгБЂеРСгБСгБ¶йЕНдњ°гБІгБНгВЛгБ®гБДгБЖж©ЯиГљгБІгБЩгАВ
SNOWзЪДгБ™гГХгВІгВ§гВєгГХгВ£гГЂгВњгГЉгВДзФїйЭҐгВ®гГХгВІгВѓгГИгБ™гБ©еК†еЈ•гВВзФ®жДПгБХгВМгБ¶гБДгБЊгБЩгАВ
iPhoneгБІгВВAndroidгБІгВВдљњгБИгБЊгБЩгАВ
иЗ™еИЖгБЃзЫЃгБЃеЙНгБІиµЈгБУгБ£гБ¶гБДгВЛгБУгБ®гВДзКґж≥БгБ™гБ©гВТгГ™гВҐгГЂгВњгВ§гГ†гБІеПЛгБ†гБ°гБЂгВЈгВІгВҐгБІгБНгВЛгБЃгБІиЙ≤гВУгБ™зФ®йАФгБЂдљњгБИгБЭгБЖгБІгБЩгАВ
гАРLINEгАСгГИгГЉгВѓдЄКгБІгГ©гВ§гГЦдЄ≠зґЩгБМгБІгБНгВЛгАОгГБгГ£гГГгГИгГ©гВ§гГЦгАПж©ЯиГљгБЃдљњгБДжЦє
7.9.0дї•йЩНгБЂгВҐгГГгГЧгГЗгГЉгГИ
iPhnoeгБІгВВAndroidгБІгВВOK
гБУгБЃж©ЯиГљгБѓгАБгГРгГЉгВЄгГІгГ≥7.9.0гБЛгВЙдљњгБИгВЛж©ЯиГљгБІгБЩгАВ
iPhoneгБЂгВВAndroidгБЂгВВеѓЊењЬгБЧгБ¶гБДгБЊгБЩгБМгАБгГРгГЉгВЄгГІгГ≥гБМеП§гБДгБ®гБІгБНгБ™гБДгБЃгБІ7.9.0дї•еЙНгБЃгГРгГЉгВЄгГІгГ≥гВТдљњгБ£гБ¶гБДгВЛдЇЇгБѓгВҐгГГгГЧгГЗгГЉгГИгБЧгБ¶гБЛгВЙгБ©гБЖгБЮгАВ
и§ЗжХ∞дЇЇгГИгГЉгВѓгБІгВВгВ∞гГЂгГЉгГЧгБІгВВOK
гБУгБЃгАОгГБгГ£гГГгГИгГ©гВ§гГЦгАПж©ЯиГљгБѓгАБи§ЗжХ∞дЇЇгГИгГЉгВѓгБІгВВгВ∞гГЂгГЉгГЧгГИгГЉгВѓгБІгВВдљњгБЖгБУгБ®гБМгБІгБНгБЊгБЩгАВ
йБ†жЦєгБЃеПЛгБ†гБ°гВДеЃґжЧПгБЂй°ФгВТи¶ЛгБЫгБ™гБМгВЙйАЪи©±гБ™гВУгБ¶гБЃгВВгБІгБНгБЊгБЩгАВ
гГБгГ£гГГгГИгГ©гВ§гГЦж©ЯиГљгБІгГ©гВ§гГЦйЕНдњ°гБЩгВЛжЦєж≥Х
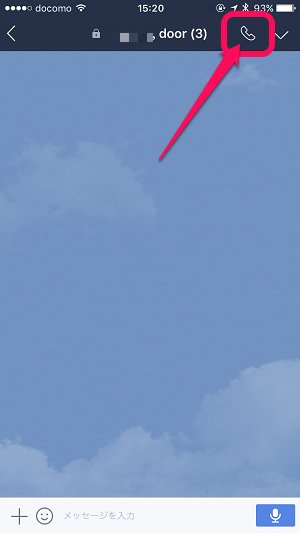
гВ∞гГЂгГЉгГЧгГИгГЉгВѓгБЊгБЯгБѓи§ЗжХ∞дЇЇгГИгГЉгВѓгВТйЦЛгБНгБЊгБЩгАВ
дЄКгБЃгГ°гГЛгГ•гГЉгБЂгБВгВЛгАМйЫїи©±гВҐгВ§гВ≥гГ≥гАНгВТгВњгГГгГЧгБЧгБЊгБЩгАВ
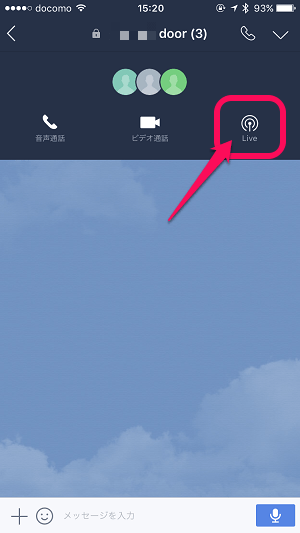
дЄАзХ™еП≥гБЃгАМLiveгАНгВТгВњгГГгГЧгБЧгБЊгБЩгАВ
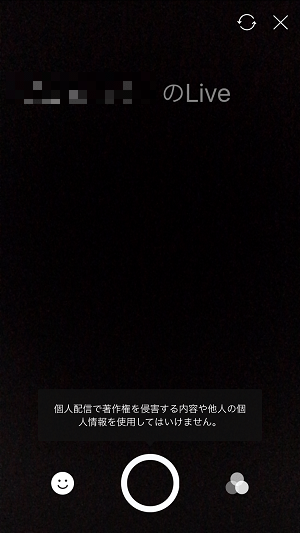
гГ©гВ§гГЦйЕНдњ°гБЃжЇЦеВЩгБМеІЛгБЊгВКгБЊгБЩгАВ
гБУгБЃзКґжЕЛгБІгБѓгГ©гВ§гГЦйЕНдњ°гБѓеІЛгБЊгБ£гБ¶гБКгВЙгБЪгАБгБВгБПгБЊгБІжЇЦеВЩгБІгБЩгАВ
гБУгБУгБІзЬЯгВУдЄ≠гБЃгВЂгГ°гГ©гВЈгГ£гГГгВњгГЉгБЃгВИгБЖгБ™гГЬгВњгГ≥гВТгВњгГГгГЧгБЩгВЛгБ®йЦЛеІЛгБ®гБ™гВКгБЊгБЩгБМгАБгБЭгБЃеЙНгБЂSNOWзЪДгБ™гГХгВІгВ§гВєгГХгВ£гГЂгВњгГЉгВДзФїйЭҐгВ®гГХгВІгВѓгГИгВВи®≠еЃЪгБІгБНгБЊгБЩгАВ
гГХгВІгВ§гВєгГХгВ£гГЂгВњгГЉгВДзФїйЭҐгВ®гГХгВІгВѓгГИгВТгБ§гБСгВЛгБУгБ®гВВгБІгБНгВЛ
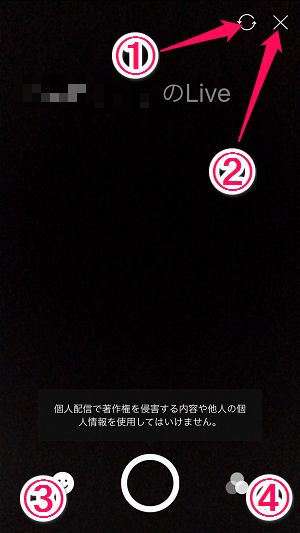
вС†гВҐгВ¶гГИ/гВ§гГ≥гВЂгГ°гГ©гБЃеИЗгВКжЫњгБИ
вС°гГ©гВ§гГЦйЕНдњ°гБЃзµВдЇЖ
вСҐгГХгВІгВ§гВєгГХгВ£гГЂгВњгГЉ
вС£зФїйЭҐгБЃгВ®гГХгВІгВѓгГИ
гГХгВІгВ§гВєгГХгВ£гГЂгВњгГЉ

SNOWгБЃгВИгБЖгБ™гГХгВІгВ§гВєгГХгВ£гГЂгВњгГЉгВТдљњгБЖгБ®вЖРгБЃгВИгБЖгБ™жДЯгБШгБІеК†еЈ•гБІгБНгБЊгБЩгАВ
й°ФгВТдљњгБ•гБСгВЛгБ®й°ФгБЂгБЭгБ£гБЯеЛХзЙ©гБЃгГХгВ£гГЂгВњгГЉгБ™гБ©гВТгБЛгБСгВЛгБУгБ®гВВгБІгБНгБЊгБЩгАВ
зФїйЭҐгБЃгВ®гГХгВІгВѓгГИ

зФїйЭҐиЗ™дљУгБЂвЖРгБЃгВИгБЖгБ™гВ®гГХгВІгВѓгГИгВТгБЛгБСгВЛгБУгБ®гВВгБІгБНгБЊгБЩгАВ
гВЈгГ£гГГгВњгГЉгГЬгВњгГ≥пЉЯгВТжКЉгБЫгБ∞гГ©гВ§гГЦйЕНдњ°гВєгВњгГЉгГИ
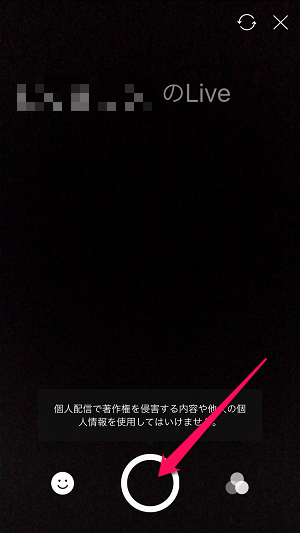
гВ®гГХгВІгВѓгГИгВДгГХгВ£гГЂгВњгГЉгВТж±ЇгВБгБЯгВЙпЉИгВВгБ°гВНгВУгГКгВЈгБІгВВOKпЉЙгАБгВЈгГ£гГГгВњгГЉгГЬгВњгГ≥пЉИпЉЯпЉЙгВТжКЉгБЫгБ∞гГ©гВ§гГЦйЕНдњ°гБМгВєгВњгГЉгГИгБЧгБЊгБЩгАВ
гГБгГ£гГГгГИгГ©гВ§гГЦйЦЛеІЛгБ®гГИгГЉгВѓдЄКгБЃжМЩеЛХ
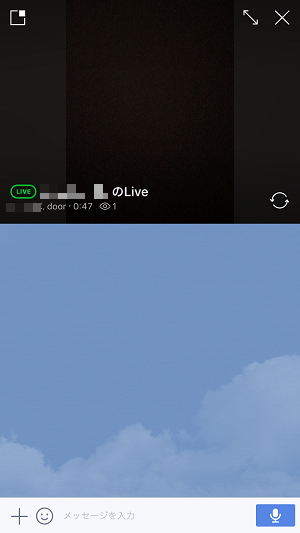
гГ©гВ§гГЦйЕНдњ°гБМйЦЛеІЛгБХгВМгВЛгБ®гГИгГЉгВѓдЄКгБЂвЖРгБЃгВИгБЖгБ™зФїйЭҐгБМзЂЛгБ°дЄКгБМгВКгБЊгБЩгАВ
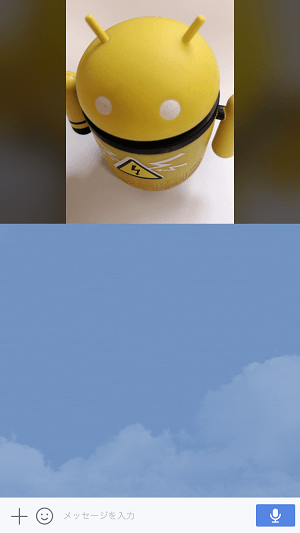
иЗ™еИЖгБЃгВєгГЮгГЫгБЃжШ†еГПгБМгГ™гВҐгГЂгВњгВ§гГ†гБІгГ°гГ≥гГРгГЉгБЂйЕНдњ°гБХгВМгБЊгБЩгАВ
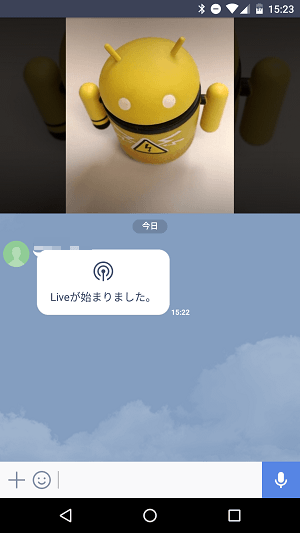
вЖРгБѓгГ©гВ§гГЦйЕНдњ°гВТеПЧдњ°гБЧгБ¶гБДгВЛгГ°гГ≥гГРгГЉгБЃгВєгВѓгГ™гГЉгГ≥гВЈгГІгГГгГИгБІгБЩгАВ
зЫЄжЙЛгБЃгВЂгГ°гГ©жШ†еГПгБМгБїгБЉгГ™гВҐгГЂгВњгВ§гГ†гБІжШ†гБЧеЗЇгБХгВМгБ¶гБДгБЊгБЩгАВ
еЖНзФЯзФїйЭҐгБЃгВµгВ§гВЇгБѓе§ЙжЫігБІгБНгВЛ
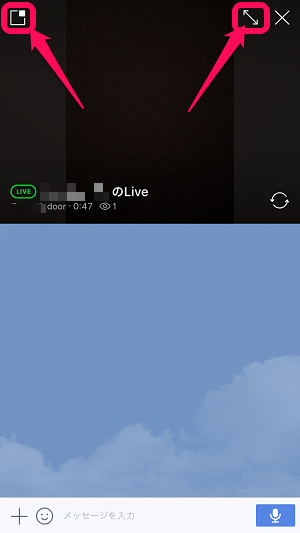
зФїйЭҐдЄКгБЃеЈ¶дЄКгБЃе∞Пз™УгВҐгВ§гВ≥гГ≥гВДеП≥дЄКгБЃжЦєгБЂгБВгВЛжЬАе§ІеМЦгВҐгВ§гВ≥гГ≥гВТгВњгГГгГЧгБЩгВМгБ∞еЖНзФЯзФїйЭҐгБЃгВµгВ§гВЇгВТе§ЙжЫігБЩгВЛгБУгБ®гВВгБІгБНгБЊгБЩгАВ
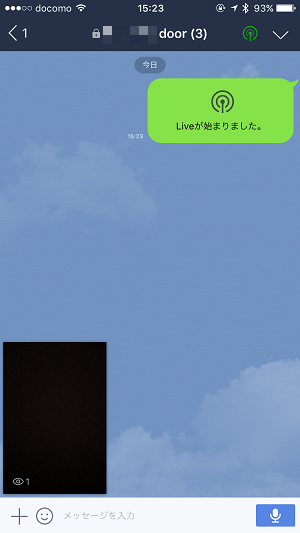
жЬАе∞ПеМЦгБЩгВМгБ∞гАБгГИгГЉгВѓзФїйЭҐдЄКгБЃе•љгБНгБ™е†іжЙАгБЂйЕНзљЃгБІгБНгБЊгБЩгАВ
гБУгБЃеЖНзФЯзФїйЭҐгБЃзІїеЛХгБѓгАБеРМгБШгБПLINE7.9.0гБІзЩїе†ігБЧгБЯгАМеЛХзФїгВТеЖНзФЯгБЧгБ™гБМгВЙгГИгГЉгВѓгБЩгВЛгАНж©ЯиГљгБ®еРМгБШдљњгБДжЦєгБ®гБ™гБ£гБ¶гБДгБЊгБЩгАВ
йЦҐйА£и®ШдЇЛпЉЪгАРLINEгАСгГИгГЉгВѓдЄКгБІеЛХзФїгВТеЖНзФЯгБЩгВЛжЦєж≥Х
гГ©гВ§гГЦйЕНдњ°гВТзµВдЇЖгБЩгВЛ
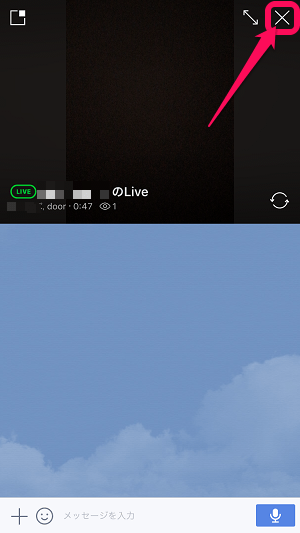
гГ©гВ§гГЦйЕНдњ°гВТзµВдЇЖгБЩгВЛе†іеРИгБѓгАБеЖНзФЯзФїйЭҐгВТгВњгГГгГЧгБЧгБЯжЩВгБЂзФїйЭҐдЄКгБЂи°®з§ЇгБХгВМгВЛеП≥дЄКгБЃгАМ√ЧгАНгВТгВњгГГгГЧгБЧгБЊгБЩгАВ
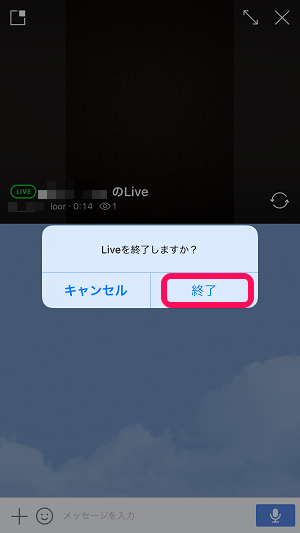
祯и™НгГ°гГГгВїгГЉгВЄгБМи°®з§ЇгБХгВМгБЊгБЩгАВ
гАМзµВдЇЖгАНгВТгВњгГГгГЧгБЩгВМгБ∞еПЛгБ†гБ°гБЄгБЃгГ©гВ§гГЦйЕНдњ°гБМзµВгВПгВКгБЊгБЩгАВ
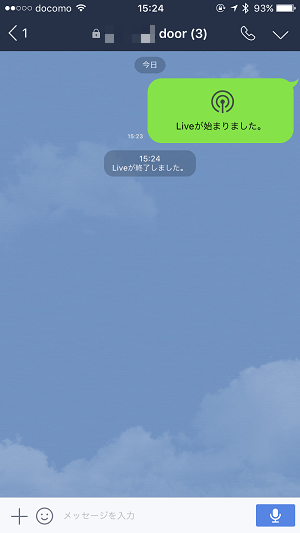
гГ©гВ§гГЦйЕНдњ°гБМи°МгВПгВМгБ¶гБДгБЯгБУгБ®пЉЖзµВдЇЖгБЧгБЯгБУгБ®гБМгГ°гГГгВїгГЉгВЄдЄКгБЂжЃЛгВКгБЊгБЩгАВ
iPhoneгБ†гБ®зµВдЇЖгБЧгБ¶гБ™гБДе†іеРИгАБзФїйЭҐдЄКйГ®гБЂиµ§гБДгГРгГЉгБМи°®з§ЇгБХгВМгВЛ
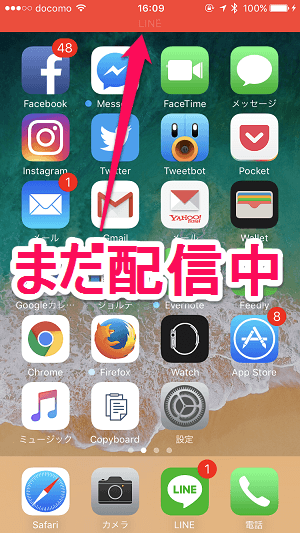
гБ°гБ™гБњгБЂiPhoneгБЃе†іеРИгАБгГ©гВ§гГЦйЕНдњ°гВТзµВдЇЖгБЧгБ¶гБДгБ™гБДзКґжЕЛгБІдїЦгБЃгВҐгГЧгГ™гВТиµЈеЛХгБЧгБЯгВКгАБгГЫгГЉгГ†зФїйЭҐгВТи°®з§ЇгБЧгБЯгВКгБЩгВЛгБ®зФїйЭҐдЄКйГ®гБЂиµ§гБДгГРгГЉгБІLINEгБ®и°®з§ЇгБХгВМгБЊгБЩгАВ
гБУгБЃзКґжЕЛгБ†гБ®LINEгБЃзФїйЭҐгБМзЂЛгБ°дЄКгБМгБ£гБ¶гБДгБ™гБПгБ¶гВВгГ©гВ§гГЦйЕНдњ°гБХгВМгБ¶гБДгВЛзКґжЕЛгБ™гБЃгБІгБФж≥®жДПгВТгАВ
SNOWзЪДгБ™гГХгВІгВ§гВєгГХгВ£гГЂгВњгГЉгВДзФїйЭҐгВ®гГХгВІгВѓгГИгБЊгБІзФ®жДПгБХгВМгБЯLINEгБЃгГ©гВ§гГЦйЕНдњ°ж©ЯгАОгГБгГ£гГГгГИгГ©гВ§гГЦгАП
дљњгБДжЦєгБѓжІШгАЕгБ†гБ®жАЭгБДгБЊгБЩгБМгАБйБ†жЦєгБЃеЃґжЧПгВДеПЛгБ†гБ°гБ™гБ©гБ®йЫЖгБЊгБ£гБ¶иЗ™еИЖгВДиЇЂгБЃеЫЮгВКгБЃгБУгБ®гВТгГ™гВҐгГЂгВњгВ§гГ†гБІдЉЭгБИгБ¶гБњгБ¶гБѓгБДгБЛгБМгБІгБЧгВЗгБЖгБЛгАВ
< гБУгБЃи®ШдЇЛгВТгВЈгВІгВҐ >
пЉЉпЉЉгБ©гБЖгБЛгГХгВ©гГ≠гГЉгВТгБКй°ШгБДгБЧгБЊгБЩвА¶пЉПпЉП
гБУгБЃLINEгБІгГ©гВ§гГЦйЕНдњ°гБІгБНгВЛгАОгГБгГ£гГГгГИгГ©гВ§гГЦгАПж©ЯиГљгБЃдљњгБДжЦє – гГХгВІгВ§гВєгГХгВ£гГЂгВњгГЉгВДзФїйЭҐгВ®гГХгВІгВѓгГИгВВгВҐгГ™гБЃжЬАзµВжЫіжЦ∞жЧ•гБѓ2017еєі8жЬИ17жЧ•гБІгБЩгАВ
и®ШдЇЛгБЃеЖЕеЃєгБЂе§ЙеМЦгВДгБФжМЗжСШгБМгБВгВКгБЊгБЧгБЯгВЙеХПгБДеРИгВПгБЫгГХгВ©гГЉгГ†гБЊгБЯгБѓusedoorгБЃTwitterгБЊгБЯгБѓusedoorгБЃFacebookгГЪгГЉгВЄгВИгВКгБФйА£зµ°гБПгБ†гБХгБДгАВ
и®ШдЇЛгВТжЫЄгБПгГ§гГЂж∞ЧгБМеЗЇгВЛгБЃгБІгГХгВ©гГ≠гГЉгВИгВНгБЧгБПгБКй°ШгБДгБЧгБЊгБЩm(._.)m



























