
頻繁に撮影する人は「スクリーンショット向け」モードに変更しておくとさらに便利に。
最終更新 [2017年7月18日]
この記事内には広告リンクが含まれています。
\\どうかフォローをお願いします…//
< この記事をシェア >
Playstation 4でスクリーンショット、動画キャプチャーを撮影する方法です。
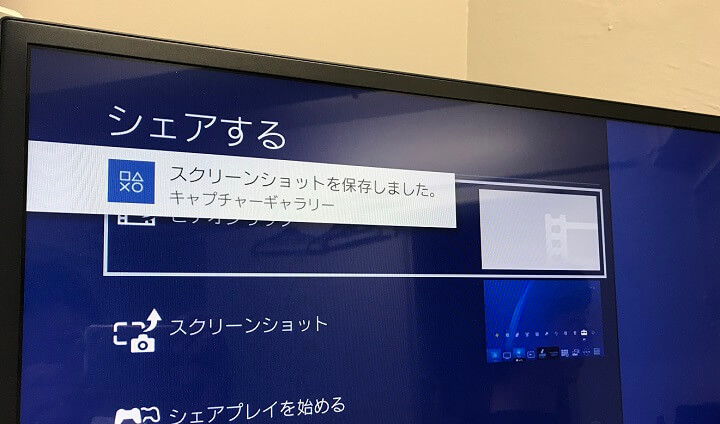
Playstation 4はすげーサクッとスクショや動画キャプチャーを撮ることができます。
保存されたスクショ画像は本体に保存されます。
通常でもSHAREボタンを使うだけなのですが、スクリーンショット撮影がさらに便利になる設定もあるのであわせて紹介します。
【Playstation 4】スクリーンショット、動画キャプチャーを撮影する方法
通常動作は「SHAREボタン+△」または「長押し」
ファイルは「.jpg」で保存される

通常動作としては、コントローラーのSHAREボタンを押してメニューを表示した後、△ボタンを押すor長押しとなります。
SHAREボタンを押すと↓のようなメニューが表示されたような状態となり、
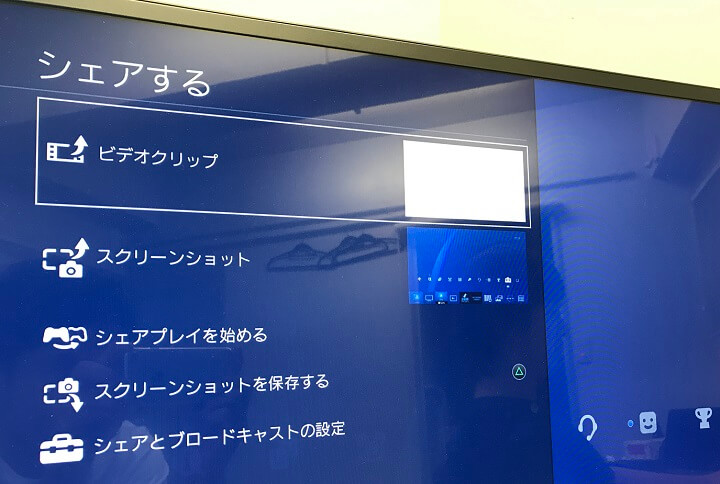
この状態で△ボタンを押すと、
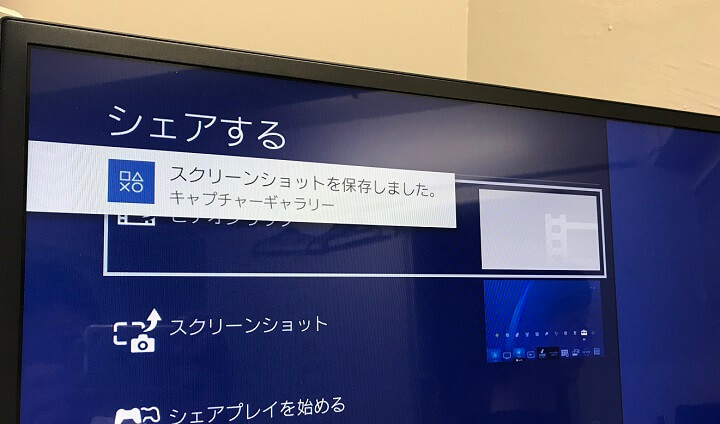
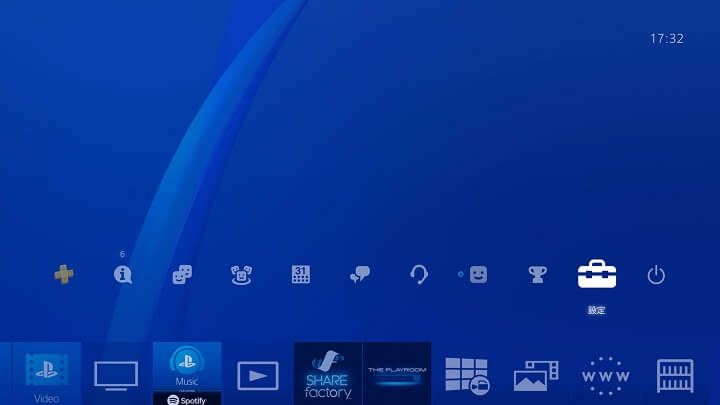
↑のように左上の「スクリーンショットを保存しました。」と表示され、保存されます。
また、SHAREボタン長押しでもOKです。
シンプルでカンタンではありますが、いちいちSHAREボタン⇒△ボタンや長押しするのが面倒という人はもっと手軽に撮影できるように設定を変更しておくこともできます。
「スクリーンショット向けモード」を設定すれば、SHAREボタンを1回押すだけでスクショ撮影ができる
メニューは「SHAREボタン長押し」に変更される
| 通常 | スクショ向け | |
|---|---|---|
| 短く押す | メニュー表示 | スクショ撮影 |
| 長く押す | スクショ撮影 | メニュー表示 |
| 2回押す | ビデオクリップの作成を開始/終了する | |
スクリーンショットを頻繁に撮影するという人にオススメなのが「スクリーンショット向けモード」です。
このモードに設定することでSHAREボタンを押すだけで撮影できるようになります。
メニューを表示させたい場合は、SHAREボタンを長押しとなります。
設定方法を紹介します。
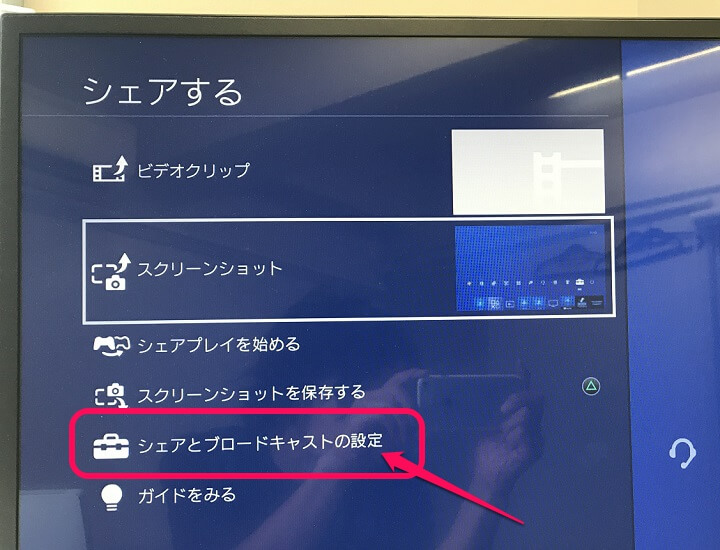
SHAREボタンを押してメニューを表示します。
中にある「シェアとブロードキャストの設定」を選択します。
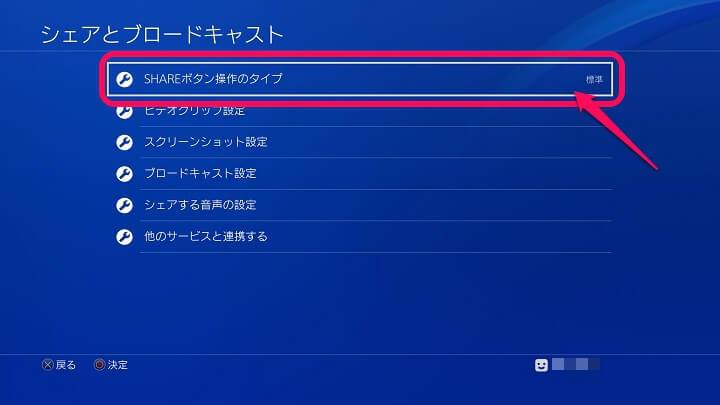
「SHAREボタン操作のタイプ」を選択します。
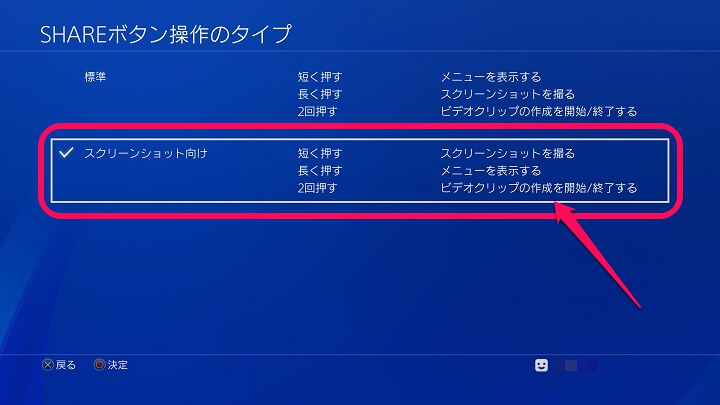
「スクリーンショット向け」を選択します。
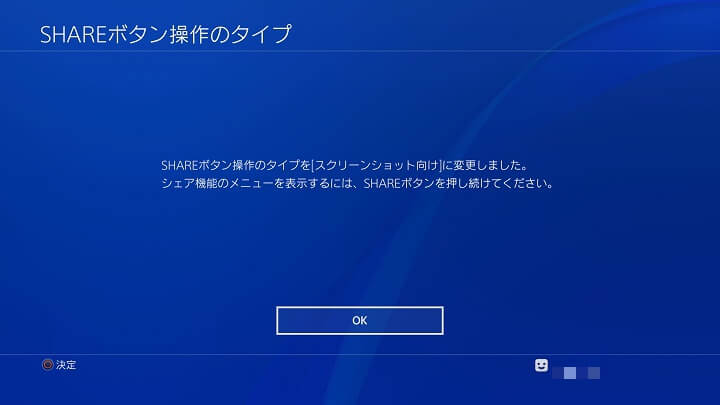
設定完了です。
これでスクリーンショットを撮りたい時は、SHAREボタンを押すだけとなります。
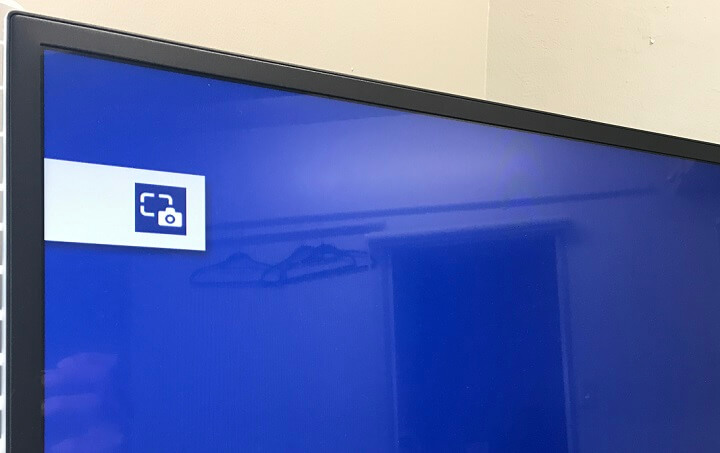
スクリーンショット向けモードで撮影した場合、↑のように画面左上にカメラアイコンだけが表示されて撮影完了となります。
Playstation 4では超カンタンにスクショや動画の撮影ができます。
撮影した画像は本体に保存されます。
頻繁に撮影する人はモードを変更しておくことをオススメします。
ただ撮影自体はカンタンなのですが、この保存したファイルの取り出しがめちゃくちゃ面倒です。。
保存したファイルの取り出しについては別記事で紹介します。
< この記事をシェア >
\\どうかフォローをお願いします…//
この【Playstation4】スクリーンショット、動画キャプチャーを撮影する方法 – モード変更でスクショ撮影がめちゃくちゃカンタンに!の最終更新日は2017年7月18日です。
記事の内容に変化やご指摘がありましたら問い合わせフォームまたはusedoorのTwitterまたはusedoorのFacebookページよりご連絡ください。

























