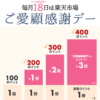еЃєйЗПзД°еИґйЩРгБІгВЂгВ™гВєеМЦгБЩгВЛGoogleгГХгВ©гГИгВТжХізРЖгБІгБНгВЛдЊњеИ©ж©ЯиГљпЉБ
жЬАзµВжЫіжЦ∞ [2017еєі6жЬИ9жЧ•]
гБУгБЃи®ШдЇЛеЖЕгБЂгБѓеЇГеСКгГ™гГ≥гВѓгБМеРЂгБЊгВМгБ¶гБДгБЊгБЩгАВ
пЉЉпЉЉгБ©гБЖгБЛгГХгВ©гГ≠гГЉгВТгБКй°ШгБДгБЧгБЊгБЩвА¶пЉПпЉП
< гБУгБЃи®ШдЇЛгВТгВЈгВІгВҐ >
GoogleгГХгВ©гГИгБІеЖЩзЬЯгВТгВҐгГЉгВЂгВ§гГЦгБЧгБ¶йЭЮи°®з§ЇгБЂгБЩгВЛжЦєж≥ХгБІгБЩгАВ
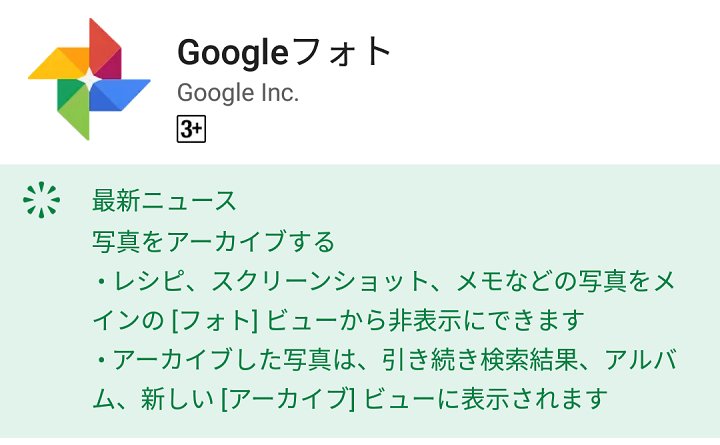
GoogleгГХгВ©гГИгВҐгГЧгГ™гБЂгАМгВҐгГЉгВЂгВ§гГЦгАНгБМзЩїе†ігБЧгАБеЖЩзЬЯгВТеЙКйЩ§гБЫгБЪгБЂдЄАи¶ІпЉИгГХгВ©гГИпЉЙгБЛгВЙйЭЮи°®з§ЇгБЂгБЩгВЛгБУгБ®гБМгБІгБНгВЛгВИгБЖгБЂгБ™гВКгБЊгБЧгБЯгАВ
гБУгБЃж©ЯиГљгБѓеЙКйЩ§гБ®гБѓзХ∞гБ™гВКгАБгАМгГХгВ©гГИгАНгБЃдЄАи¶ІгБЂгБѓи°®з§ЇгБХгВМгБ™гБПгБ™гВКгБЊгБЩгБМгАБж§Ь糥гБЧгБЯгВКгАБгВҐгГЉгВЂгВ§гГЦдЄАи¶ІгВТи¶ЛгВЛгБУгБ®гБІгБ°гВГгВУгБ®и°®з§ЇгБЩгВЛгБУгБ®гБМгБІгБНгБЊгБЩгАВ
GmailгБ™гБ©гБЂгВВеЃЯи£ЕгБХгВМгБ¶гБДгВЛгВВгБЃгБІгАБгБУгБЃж©ЯиГљгВТдљњгБ£гБ¶еЖЩзЬЯгВТжХізРЖгБЩгВМгБ∞гАБжЩВз≥їеИЧгБІдЄ¶гБґGoogleгГХгВ©гГИгБЃгГХгВ©гГИдЄАи¶ІгВТгВєгГГгВ≠гГ™гБХгБЫгВЛпЉИгБУгБУгБЂи°®з§ЇгБХгВМгБ™гБПгБ¶гВВгБДгБДгБ®жАЭгБЖеЖЩзЬЯгВТйЭЮи°®з§ЇгБЂгБЩгВЛпЉЙгБУгБ®гБМгБІгБНгБЊгБЩгАВ
iPhoneгГїAndroidгБ©гБ°гВЙгБЃгВҐгГЧгГ™гБЂгВВеЃЯи£ЕгБХгВМгБ¶гБДгВЛгБЃгБІGoogleгГХгВ©гГИгБЃеЖЩзЬЯдЄАи¶ІгВТгВєгГГгВ≠гГ™гБХгБЫгБЯгБДгБ®гБДгБЖдЇЇгБѓжШѓйЭЮгБ©гБЖгБЮгАВ
гБЩгБРгБЂеЕГгБЂжИїгБЩгБУгБ®гВВгБІгБНгБЊгБЩгВИгГЉгАВ
гАРGoogleгГХгВ©гГИгАСгВҐгГЉгВЂгВ§гГЦж©ЯиГљгВТдљњгБ£гБ¶еЖЩзЬЯгВТжХізРЖгБЩгВЛжЦєж≥Х
еЙКйЩ§гБѓгБЧгБЯгБПгБ™гБДгАБгБІгВВдЄАи¶ІгБЂгБѓеЗЇгБ¶гБУгБ™гБПгБ¶гБДгБДгАБгБ®гБДгБЖгГѓгВђгГЮгГЮгБМеПґгБ£гБ°гВГгБЖжЦ∞ж©ЯиГљ
гВєгВѓгГ™гГЉгГ≥гВЈгГІгГГгГИгВДдїХдЇЛгБЂдљњгБЖеЖЩзЬЯгБ™гБ©гВТеЉЊгБДгБ¶гБКгБПгБЃгВВгВҐгГ™

иЗ™еИЖгБѓи®ШдЇЛгВТжЫЄгБПгБ®гБНгБЂгВєгВѓгГ™гГЉгГ≥гВЈгГІгГГгГИгВДи®ШдЇЛзФ®еЖЩзЬЯгВТжТЃељ±гБЧгБЯгВКгБЩгВЛгБУгБ®гБМгБВгВКгБЊгБЩгАВ
гБЭгБЃеЖЩзЬЯгБМгБЭгБЃгБЊгБЊGoogleгГХгВ©гГИгБЂжЃЛгБ£гБЯгВКгБЧгБ¶гБДгБЊгБЧгБЯгАВ
гГХгВ©гГИдЄАи¶ІгБЂгБѓеЗЇгБ¶гБУгБ™гБПгБ¶гБДгБДгБЃгБЂгБ®гБЪгБ£гБ®жАЭгБ£гБ¶гБДгБЯгБ®гБУгВНгБ†гБ£гБЯгБЃгБІгАБгБУгБЃгВҐгГЉгВЂгВ§гГЦж©ЯиГљгБМгБЩгБТгГЉељєзЂЛгБ°гБЊгБЧгБЯпЉБ
еЊМгБЛгВЙгВҐгГЉгВЂгВ§гГЦдЄАи¶ІгБЛгВЙгГБгВІгГГгВѓгБЧгБЯгВКгАБж§Ь糥гБЧгБЯгВКгБЩгВЛгБУгБ®гВВгБІгБНгАБеЙКйЩ§гБЩгВЛењЕи¶БгВВгБ™гБДгБЃгБІеЃєйЗПзД°еИґйЩРгБЃGoogleгГХгВ©гГИгБЃжХізРЖгБЂгБѓгВВгБ£гБ¶гБУгБДгБ†гБ®жАЭгБДгБЊгБЩгАВ
дїКеЫЮгБѓAndroidзЂѓжЬЂгВТдљњгБ£гБ¶и®ШдЇЛгВТжЫЄгБДгБ¶гБДгБЊгБЩгБМгАБiPhoneгБІгВВеРМгБШгВДгВКжЦєгБІOKгБІгБЩгАВ
гВҐгГЉгВЂгВ§гГЦгБЩгВЛжЦєж≥Х

гГХгВ©гГИгБЛгВЙгВҐгГЉгВЂгВ§гГЦгБЧгБЯгБДеЖЩзЬЯгВТжОҐгБЧгБЊгБЩгАВ
еЖЩзЬЯгБМж±ЇгБЊгБ£гБЯгВЙгАМйХЈжКЉгБЧгАНгБЧгБЊгБЩгАВ

еЖЩзЬЯгБМйБЄжКЮгБІгБНгВЛгВИгБЖгБЂгБ™гВКгБЊгБЩгАВ
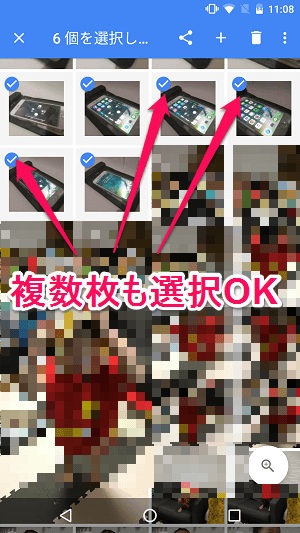
и§ЗжХ∞жЮЪгБЃйБЄжКЮгВВOKгБІгБЩгАВ
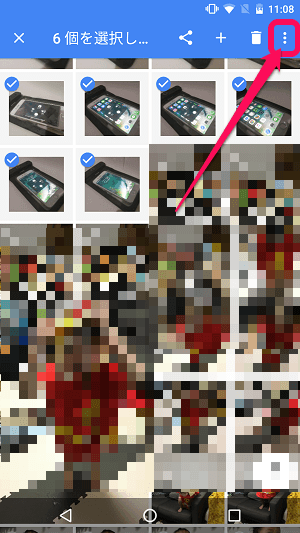
еЕ®гБ¶йБЄжКЮгБЧгБЯгВЙгАБеП≥дЄКгБЃгГ°гГЛгГ•гГЉгВҐгВ§гВ≥гГ≥гВТгВњгГГгГЧгБЧгБЊгБЩгАВ
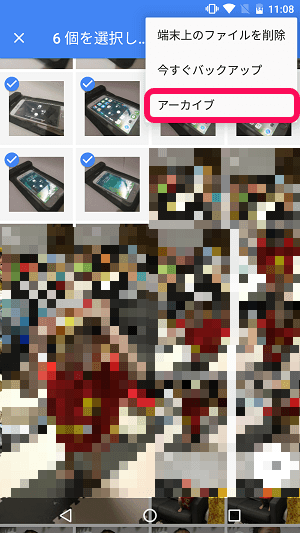
и°®з§ЇгБХгВМгВЛгГ°гГЛгГ•гГЉеЖЕгБЃгАМгВҐгГЉгВЂгВ§гГЦгАНгВТгВњгГГгГЧгБЧгБЊгБЩгАВ
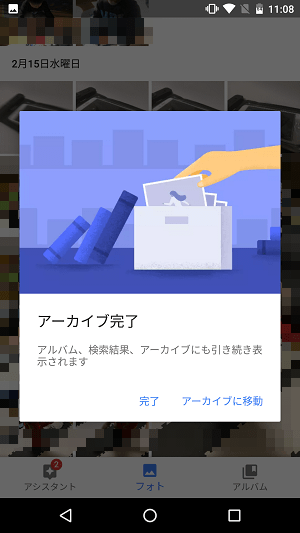
гБУгВМгБІеЃМдЇЖгБІгБЩгАВ
гГХгВ©гГИдЄАи¶ІгБЛгВЙвЖСгБІйБЄжКЮгБЧгБЯеЖЩзЬЯгБМгБ™гБПгБ™гБ£гБ¶гБДгВЛпЉИйЭЮи°®з§ЇгБЂгБ™гБ£гБ¶гБДгВЛпЉЙгБУгБ®гБМ祯и™НгБІгБНгВМгБ∞OKгБІгБЩгАВ
гВҐгГЉгВЂгВ§гГЦгБЧгБЯеЖЩзЬЯдЄАи¶ІгВТи°®з§ЇгБЩгВЛжЦєж≥Х
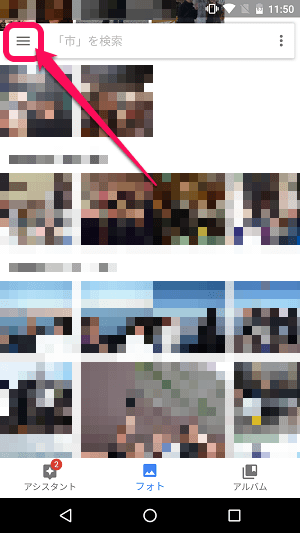
зФїйЭҐдЄКйГ®гБЂи°®з§ЇгБХгВМгВЛж§Ь糥гГЬгГГгВѓгВєгБЃж®™гБЃгГ°гГЛгГ•гГЉгГЬгВњгГ≥гВТгВњгГГгГЧгБЧгБЊгБЩгАВ
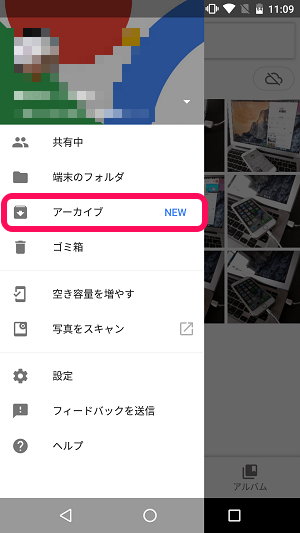
гГ°гГЛгГ•гГЉгБМи°®з§ЇгБХгВМгБЊгБЩгАВ
дЄ≠гБЂгБВгВЛгАМгВҐгГЉгВЂгВ§гГЦгАНгВТгВњгГГгГЧгБЧгБЊгБЩгАВ
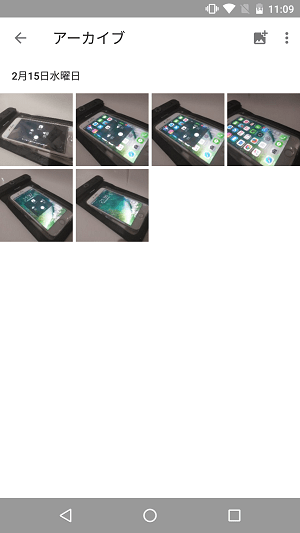
иЗ™еИЖгБМгВҐгГЉгВЂгВ§гГЦгБЧгБЯеЖЩзЬЯдЄАи¶ІгБМи°®з§ЇгБХгВМгБЊгБЩгАВ
еЕГпЉИгГХгВ©гГИдЄАи¶ІпЉЙгБЂжИїгБЩжЦєж≥Х

гВҐгГЉгВЂгВ§гГЦдЄАи¶ІгБЂгБВгВЛеЕГгБЂжИїгБЧгБЯгБДеЖЩзЬЯгВТйХЈжКЉгБЧгБЧгБЊгБЩгАВ
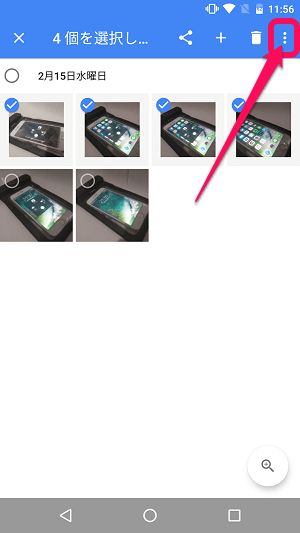
еЖЩзЬЯгВТйБЄжКЮгБЧгБЊгБЩгАВ
и§ЗжХ∞жЮЪйБЄжКЮгБЩгВЛгБУгБ®гВВгБІгБНгБЊгБЩгАВ
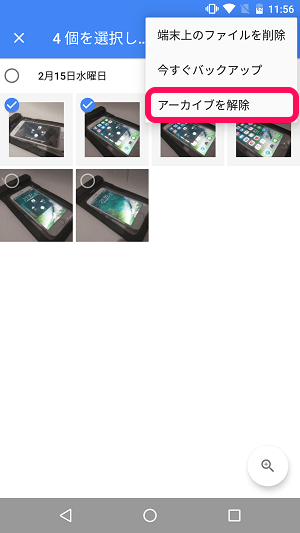
и°®з§ЇгБХгВМгВЛгГ°гГЛгГ•гГЉеЖЕгБЃгАМгВҐгГЉгВЂгВ§гГЦгВТиІ£йЩ§гАНгВТгВњгГГгГЧгБЩгВМгБ∞еЕГгБЂжИїгВКгБЊгБЩгАВ
еЃєйЗПзД°еИґйЩРгБІгГРгГ≥гГРгГ≥еЖЩзЬЯгВТдњЭе≠ШгБЧгБ¶гБЧгБЊгБДгБМгБ°гБ™GoogleгГХгВ©гГИгВТиґЕгВЂгГ≥гВњгГ≥гБЂжХізРЖгБІгБНгВЛгБЛгБ™гВКдљњгБИгВЛж©ЯиГљпЉБ
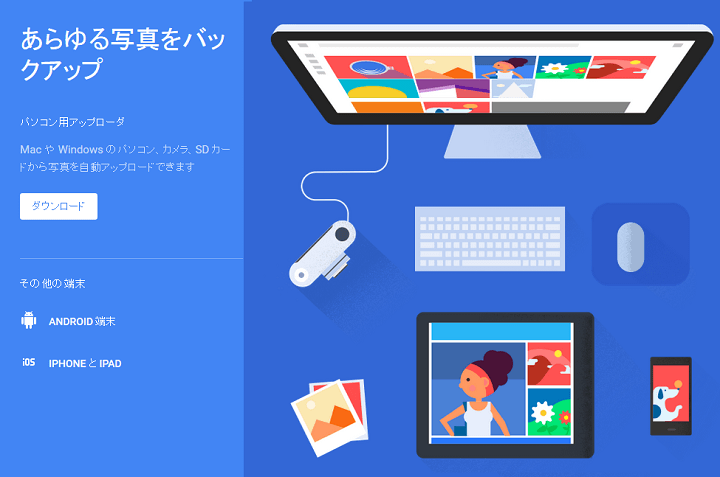
GoogleгГХгВ©гГИгБѓгАБзД°жЦЩгГ¶гГЉгВґгГЉгБІгБВгБ£гБ¶гВВйЂШзФїи≥™еЬІзЄЃгВТйБЄжКЮгБЩгВМгБ∞еЃєйЗПгБМзД°еИґйЩРгБ®гБДгБЖз•ЮгВµгГЉгГУгВєгБІгБЩгАВ
гБЯгБ†гАБзД°еИґйЩРгБЂй†ЉгБ£гБ¶иЗ™еЛХгВҐгГГгГЧгГ≠гГЉгГЙгБ™гБ©гВТгГРгГ≥гГРгГ≥дљњгБ£гБ¶гБДгВЛгБ®гГХгВ©гГИдЄАи¶ІгБМгБСгБ£гБУгБЖгВ®гВ∞гБДгБУгБ®гБЂгБ™гБ£гБ¶гБДгБЯгВКгБЧгБЊгБЩгАВ
дїКеЫЮгБЃгВҐгГЉгВЂгВ§гГЦж©ЯиГљгБѓгАБгБУгВМгВТиІ£ж±ЇгБЧгБ¶гБПгВМгВЛиґЕдЊњеИ©ж©ЯиГљгБІгБЩгАВ
еЖЩзЬЯе§ЪгБЩгБОгБ¶гАМгВВгБЖгБ©гБЖгБІгВВгБДгБДгВДгАНгБ®гБЛгАМжФЊзљЃгАНгБЂгБ™гБ£гБ¶гБДгВЛдЇЇгБѓгБУгБЃж©ЯиГљгБІжШѓйЭЮдЄАеЇ¶жХізРЖгБЧгБ¶гБњгБ¶гБПгБ†гБХгБДгБ™гАВ
< гБУгБЃи®ШдЇЛгВТгВЈгВІгВҐ >
пЉЉпЉЉгБ©гБЖгБЛгГХгВ©гГ≠гГЉгВТгБКй°ШгБДгБЧгБЊгБЩвА¶пЉПпЉП
гБУгБЃгАРGoogleгГХгВ©гГИгАСеЖЩзЬЯгВТеЙКйЩ§гБЫгБЪгБЂдЄАи¶ІгБЛгВЙйЭЮи°®з§ЇгБЂгБЩгВЛжЦєж≥Х – гВҐгГЉгВЂгВ§гГЦж©ЯиГљгБМеЖЩзЬЯжХізРЖгБЂгГЮгВЄдЊњеИ©пЉБгБЃжЬАзµВжЫіжЦ∞жЧ•гБѓ2017еєі6жЬИ9жЧ•гБІгБЩгАВ
и®ШдЇЛгБЃеЖЕеЃєгБЂе§ЙеМЦгВДгБФжМЗжСШгБМгБВгВКгБЊгБЧгБЯгВЙеХПгБДеРИгВПгБЫгГХгВ©гГЉгГ†гБЊгБЯгБѓusedoorгБЃTwitterгБЊгБЯгБѓusedoorгБЃFacebookгГЪгГЉгВЄгВИгВКгБФйА£зµ°гБПгБ†гБХгБДгАВ
и®ШдЇЛгВТжЫЄгБПгГ§гГЂж∞ЧгБМеЗЇгВЛгБЃгБІгГХгВ©гГ≠гГЉгВИгВНгБЧгБПгБКй°ШгБДгБЧгБЊгБЩm(._.)m