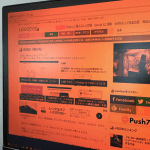
Appleの「NightShift」機能がwindows 10にも登場
最終更新 [2017年5月19日]
この記事内には広告リンクが含まれています。
\\どうかフォローをお願いします…//
< この記事をシェア >
Windwos10でブルーライトを抑えた色温度を設定できる「夜間モード」の使い方です。
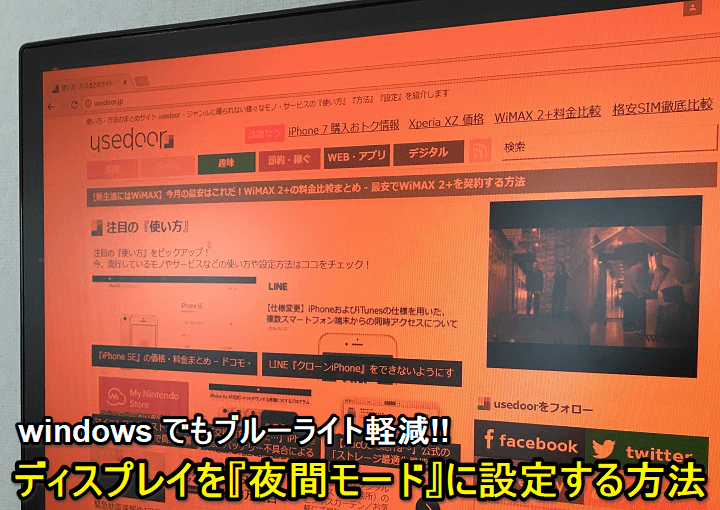
Creators UpdateでWindows10でも「夜間モード」が使えるようになりました。
このモードは、iOSやMacにはすでに搭載されている「NightShift」と同じもので、ディスプレイ上のブルーライトを抑えた色温度が調整できるというものです。
色温度は、暗~明のレベルを自分で決めることができます。
また、スケジュール設定することもでき、『〇時~〇時までオン』などの設定もできます。
暗い場所でPCを使う人は覚えておくと目に優しい感じになりますよ~。
iOS、Macに引き続きWindowsでも登場です。
【Windows10】『夜間モード』の使い方
iOSやMacでいうとこの「NightShift」 ブルーライト軽減など色温度が調整できる
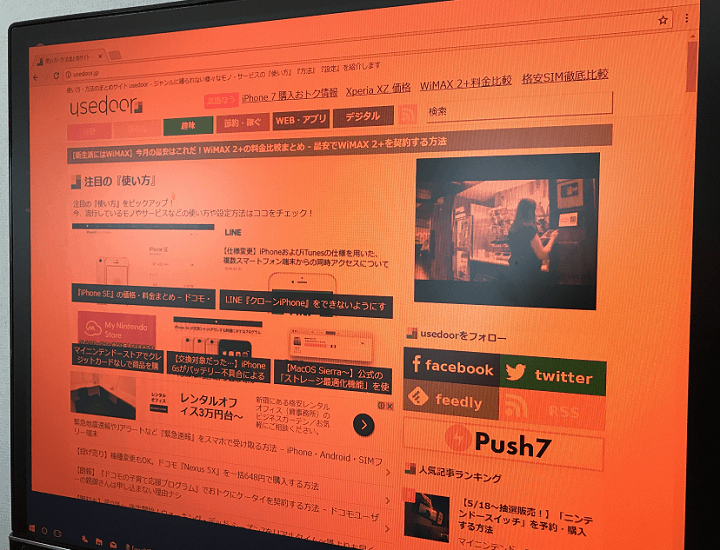
夜間モードは、色温度を調整してブルーライトを少なくすることで夜や暗い場所でPCを使っても目の負担を軽減するという機能です。
Apple製品でいうとこの「NightShift」とほぼ同じ機能となっています。
↑は最高に暗い状態にしたもの。
正直、一番暗くすると目に優しいかどうかもわからないくらい暗いオレンジカラーになります。。
サクッとオンにする方法
アクションセンターからワンタッチ。詳細設定はできない
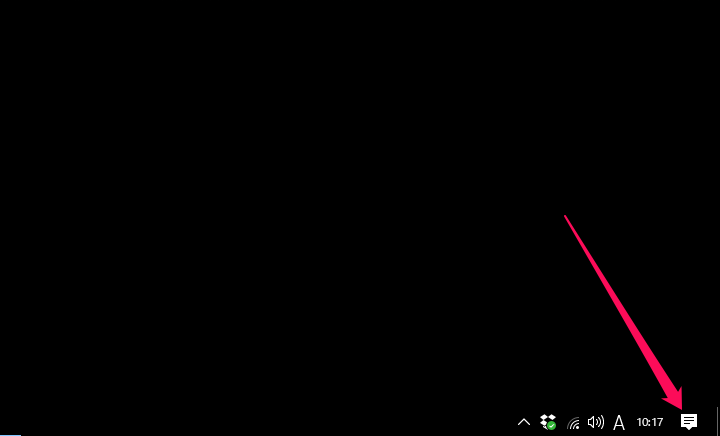
デスクトップ右下の通知アイコンをタップします。
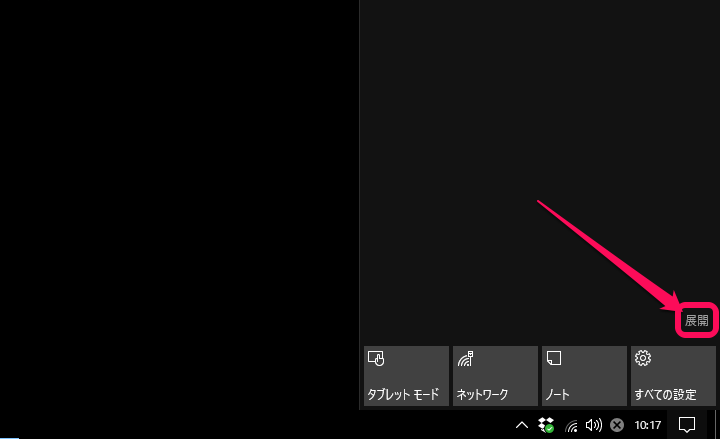
アクションセンターが表示されます。
右下の「展開」をクリックします。
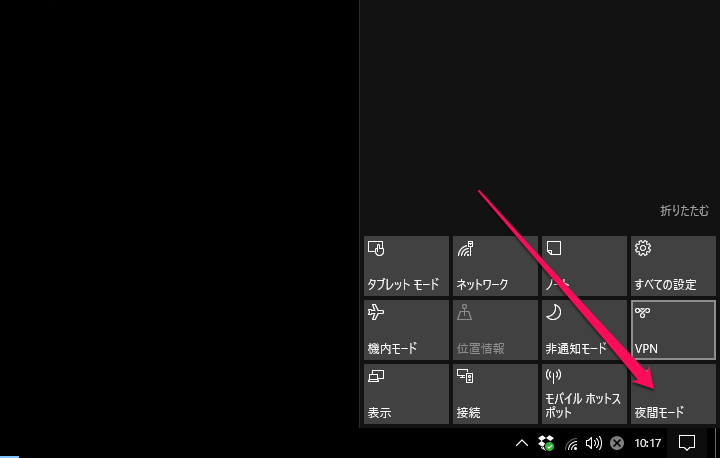
表示されるメニューが増えます。
中にある「夜間モード」をクリックします。
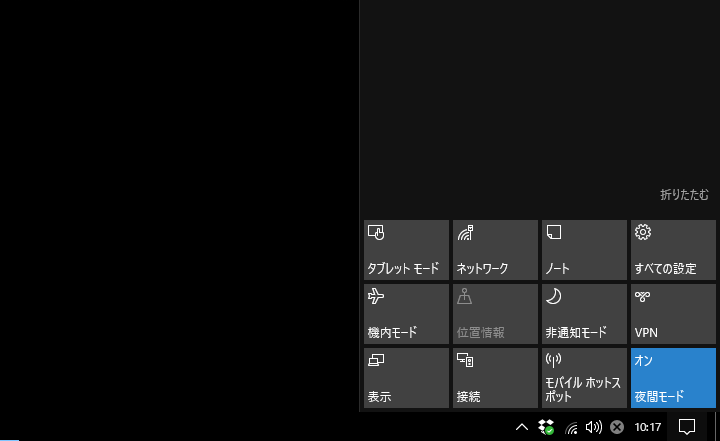
パネルの色が青になればオンとなります。
オンにしてから数秒でだんだんとが画面がオレンジがかった色に変わってきます。
アクションセンターからのオン/オフはサクッとできて簡単ですが、詳細設定ができません。
スケジュール設定や色温度の調整は↓をどうぞ。
オン/オフおよび詳細を設定する方法
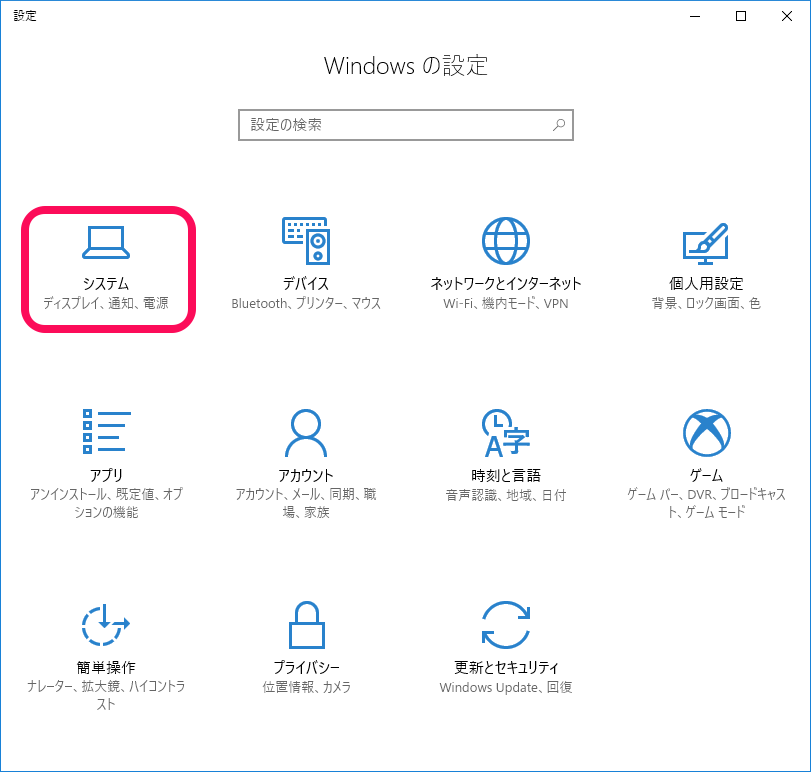
設定を開きます。
中にある「システム」をクリックします。
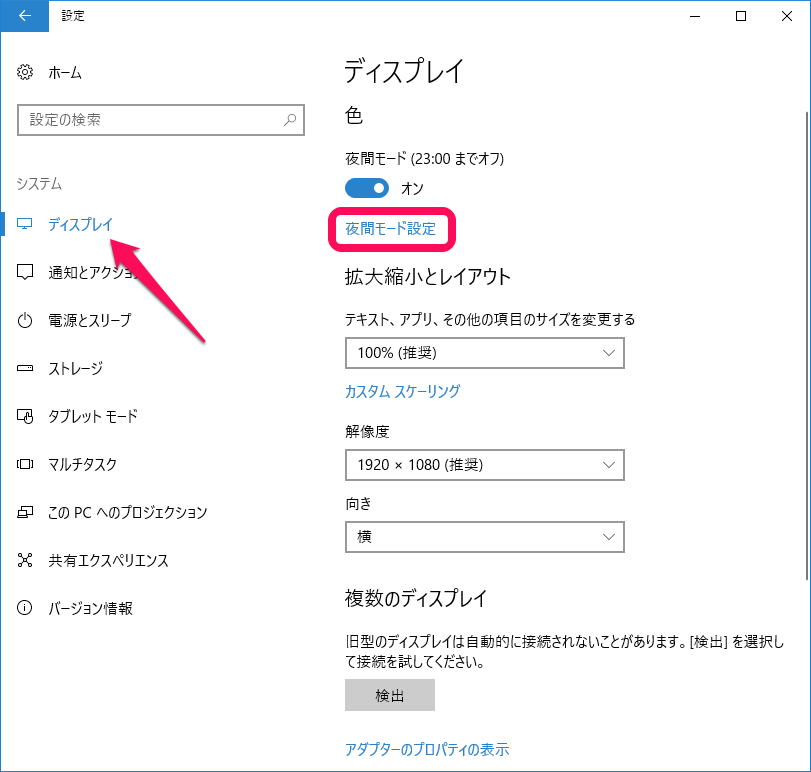
左のメニューで「ディスプレイ」を選択します。
右側に表示される「夜間モード」をオンにすればOKです。
が、ここでオンにしてもスケジュールが設定していて、該当の時間ではない時はすぐにオンにはなりません。
↑の例だと23:00までオフとなっているので、23時を過ぎていないとオンにしても有効になりません。
スケジュールや色温度を調整する場合は、その下の「夜間モード設定」をクリックします。
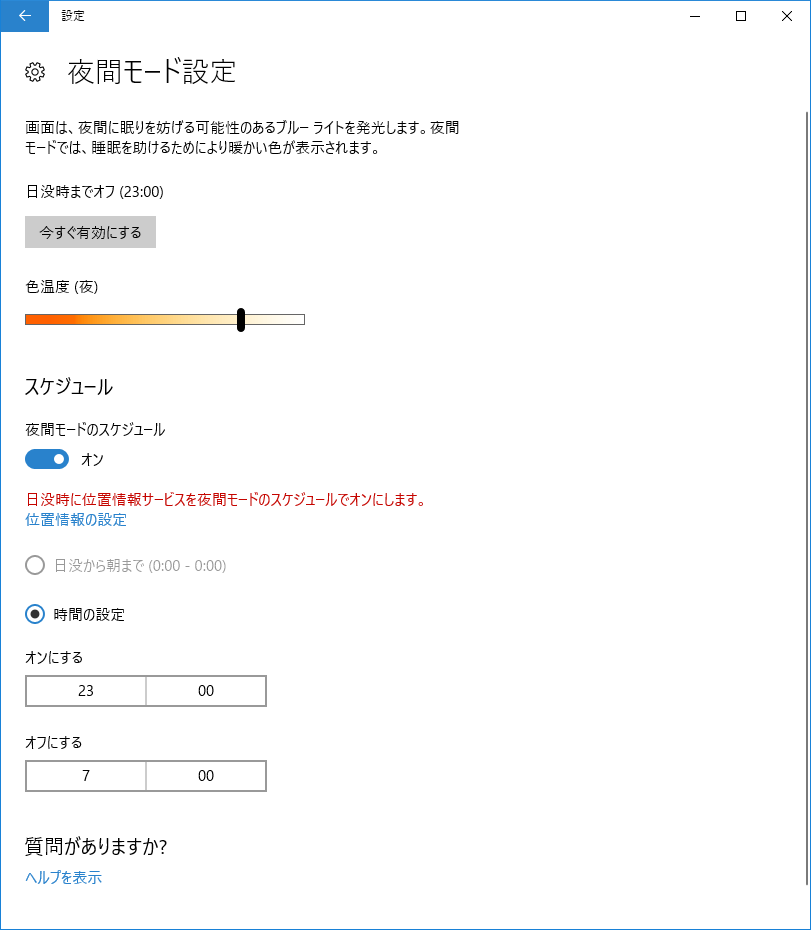
設定画面が開きます。
ここで夜間モード時の色温度の設定やスケジュール設定を行うことができます。
また「今すぐ有効にする」をクリックするとスケジュールに関係なくオンになります。
アクションセンターからオンにするのと同じ挙動となります。
色温度はかなり段階的に設定できますが、一番オレンジよりにするとすげー違和感のある暗いオレンジになります。
個人的には超見づらいです。。
まぁそういう機能なのですが。
Windowsでも使えるようになったブルーライトカットの目に優しいディスプレイモード。
windows PCを使う人で夜や暗い場所で作業するという人は覚えておくといいと思います~
要Creators Updateです。
< この記事をシェア >
\\どうかフォローをお願いします…//
この【windows10】ブルーライト軽減!ディスプレイ『夜間モード』の使い方 – 色温度調整やスケジュール設定の最終更新日は2017年5月19日です。
記事の内容に変化やご指摘がありましたら問い合わせフォームまたはusedoorのTwitterまたはusedoorのFacebookページよりご連絡ください。


























