< この記事をシェア >
Gmailで送信したメールを取り消すことができる送信取消機能の使い方です。

[2021年8月30日 更新]
各手順を最新のものに変更および細かい部分の設定を追記しました。
Gmailではメールを送信した直後なら取り消すことができるの知ってますか?
昔はLabsというテスト的な機能を最初に設定しておく必要がありましたが、現在は設定していなくても普通にGmailから送ったメールを取り消すことができるようになっています。
またPCからの送信だけではなく、iPhone版・Android版のGmailアプリでも利用できる機能です。
そんな「やっちゃった…」とメールを送信した瞬間に思ってしまうことは誰でも経験があると思うので、そんなやっちゃったを回避できるGmailのメール送信取消方法をPC、スマホ別で紹介します。
ちなみにPC版は、メール送信⇒取り消しまでの時間を変更することもできます(最長で30秒)
この記事では、Gmailで送信したメールを取り消す送信取り消し機能(PC・iPhone・Android対応)の使い方を紹介します。
ちなみに、今回紹介している送信取り消し以外にもGmailはいろいろと進化しており「消えるメール」なども使えるようになっていて便利です。
[目次]
・PC版Gmailでの送信取り消し手順
・iPhone版Gmailでの送信取り消し手順
・Android版Gmailでの送信取り消し手順
[関連記事]
・【Gmail】有効期限やパスコード付の「消える」メールを送信する方法
【Gmail】誤送信も怖くない!送ったメールを送信取消する方法
PC版Gmailでメールの送信を取消する手順
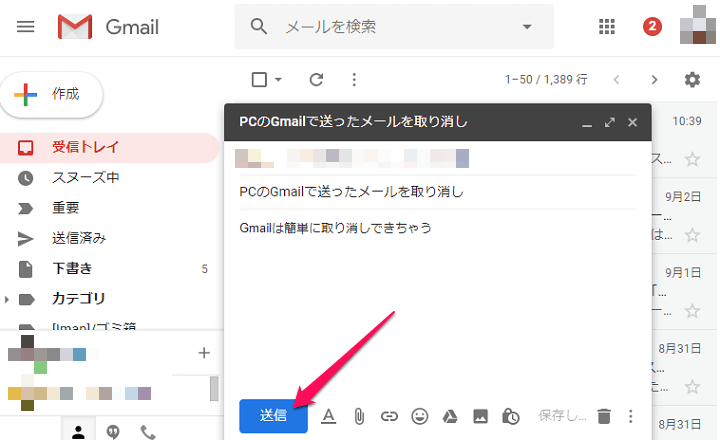
Gmailでメールを作成して普通に「送信」ボタンをクリックします。
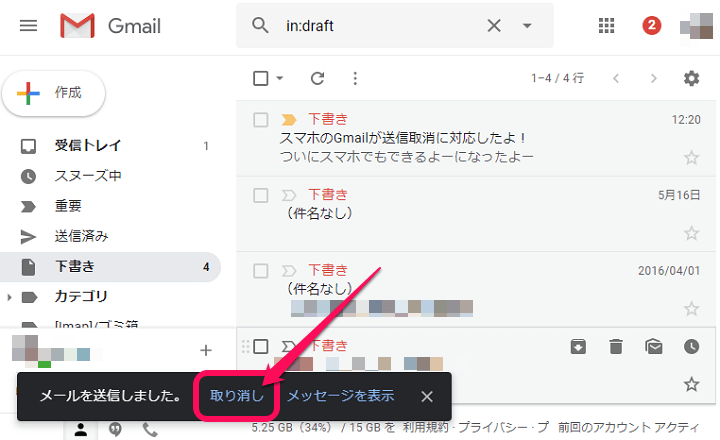
画面左下にメールの送信状況が表示されます。
「メールを送信しました。」と表示されますが、その横の「取り消し」をクリックすれば送信したメールを取り消すことができます。
※この「取り消し」の表示が消えると完全にメールが送信されるので取り消す場合はお早めにどうぞ(後述していますが、PC版だと取り消せる時間は変更できます)
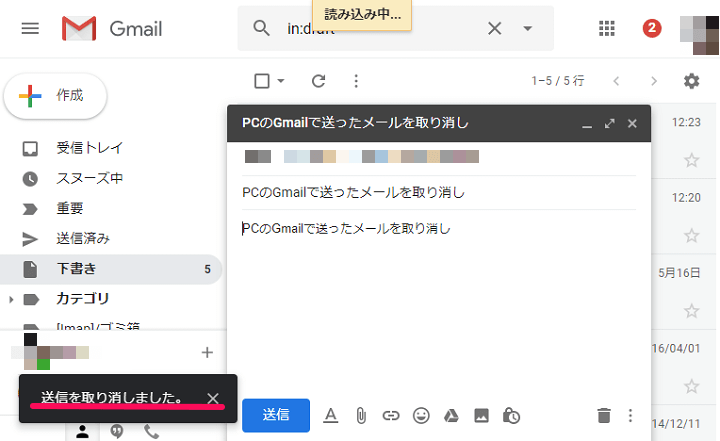
取り消しした場合は、同じく画面左下に「送信を取り消しました。」と表示され、画面がメール作成画面に戻ります。
こうなれば相手にはメールは届いていません。
PC版はメール送信⇒取り消しまでの時間も変更できる
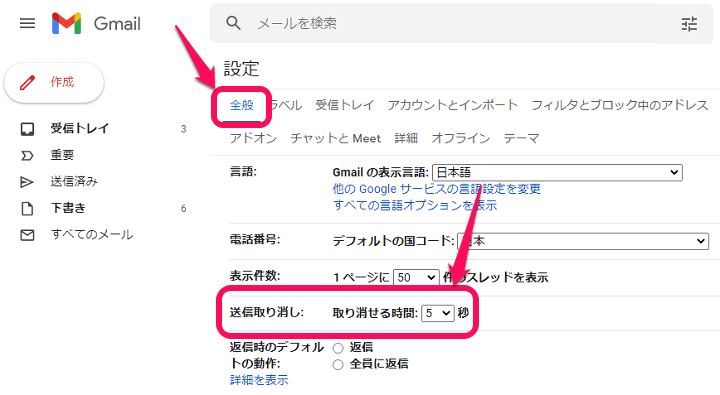
PC版Gmailだとメール送信⇒取り消しまでの時間を変更することもできます。
初期設定だと、送信から取消ができる時間は5秒に設定されていますが、これを10秒/20秒/30秒に変更することができます(長くすればその分相手に届くまでの時間も長くなります)
手順は、Gmailの設定 > すべての設定を表示 > 全般タブ > 送信取り消し > 取り消せる時間のプルダウンを変更となります。
iPhone版のGmailアプリでメールの送信を取消する手順
iPhone版のGmailアプリは、かなり前のバージョンから送信取り消しに対応しています。
ある程度新しいバージョンのGmailアプリを利用している人は、普通に利用できると思いますが、いちおうアプリを最新版にアップデートしてからどうぞ。
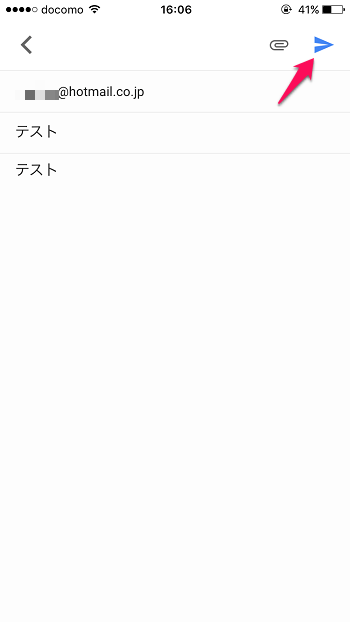
Gmailアプリでメールを送信します。
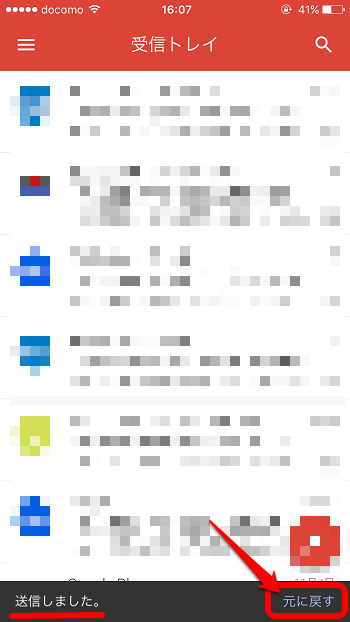
送信すると「送信しました。」と表示されるので画面右下の「元に戻す」を押します。
※数秒で押せなくなるので、キャンセルする場合はお早めに!
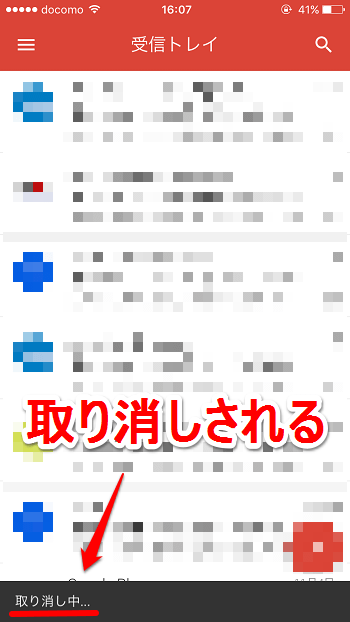
「取り消し中」と表示されればキャンセル完了です。
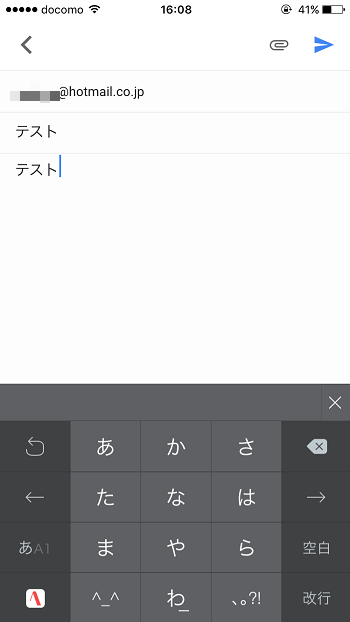
キャンセルするとメール作成画面に戻ります。
Android版のGmailアプリでメールの送信を取消する手順
Android版のGmailアプリも結構前に配信されたアップデートで送信取り消しに対応しています。
iPhone版同様、ある程度新しいバージョンのGmailアプリを利用している人は、普通に利用できると思いますが、いちおうアプリを最新版にアップデートしてからどうぞ。
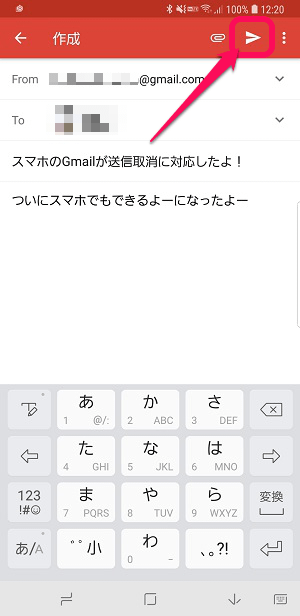
Gmailでメールを作成して普通に「送信」ボタンをタップします。
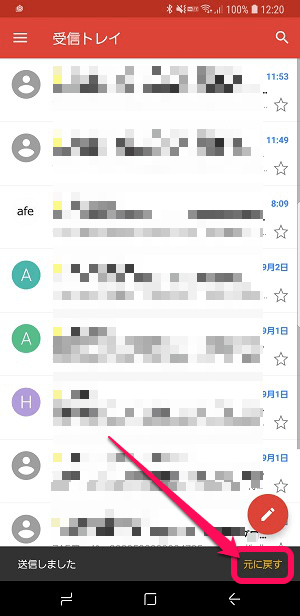
画面下にメールの送信状況が表示されます。
送信を取り消す場合は、スマホ版の場合は「元に戻す」をタップします。
※この「元に戻す」の表示が消えると完全にメールが送信されるので取り消す場合はお早めにどうぞ。
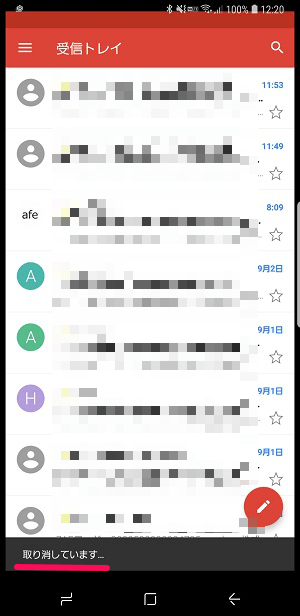
画面下に「取り消ししています…」と表示されて
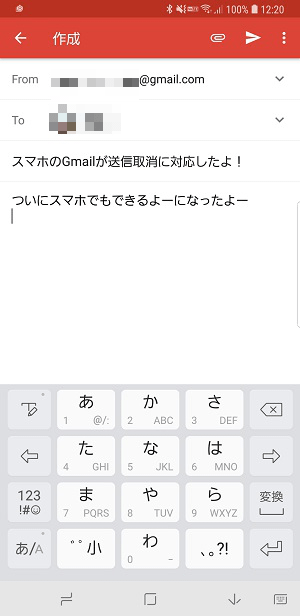
画面がメール作成画面に戻ります。
こうなれば相手にはメールは届いていません。
GmailはPCもスマホも基本的にワンタップでサクッと送信取消することができます。
ただ取り消しできる時間は決まっていてだいたいメール送信から5秒くらいなのでご注意を。
Gmailをビジネスなどに使っている人で「やっちゃった…」ということが多い人は覚えておくと間違いない機能
PCでGmailを利用している人はとりあえずオンにして送信取り消しできるまでの時間を長めに設定しておくといいかも

こんな感じでGmailには標準機能としてメールの送信後取り消し機能が備わっています。
最初はPC版のGmailでしか利用できませんでしたが、現在はiPhone版でもAndroid版でも利用できます。
メールを送った後に「やっちゃった…」と感じることが多い人は絶対に覚えておいた方がいい機能だと思います。
特にPC版のGmailをビジネスでも利用しているという人は、取り消しできるまでの時間を長めに設定しておくのがオススメです。
誤送信なんてしないよ、という人も覚えておいて損はない(実際に相手にメールが届くのが若干遅くなるというデメリットはありますが)機能なのでGmailユーザーさんは頭の片隅に入れておくことをオススメします。
【昔のやり方】PC版GmailのLabs機能を使って送信取消を利用できるようにする手順
このGmailの取り消しはGmail内のLabsという機能の一部を使います。
LabsとはGoogleいわく「ちょっと変わったアイデアの実験室」とのこと。
送信したメールを数秒ならキャンセルできるというのは確かに「ちょっと変わった」かもです。
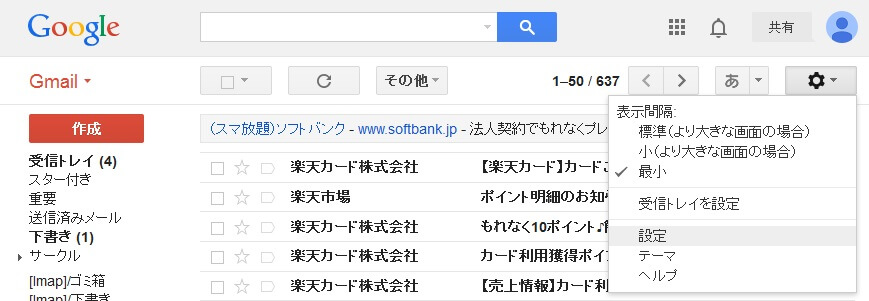
まずはいつものようにGmailにパソコンでアクセスします。
画面右上にある設定アイコンをクリックし、メニューとして開かれた一覧の中にある「設定」をクリックします。
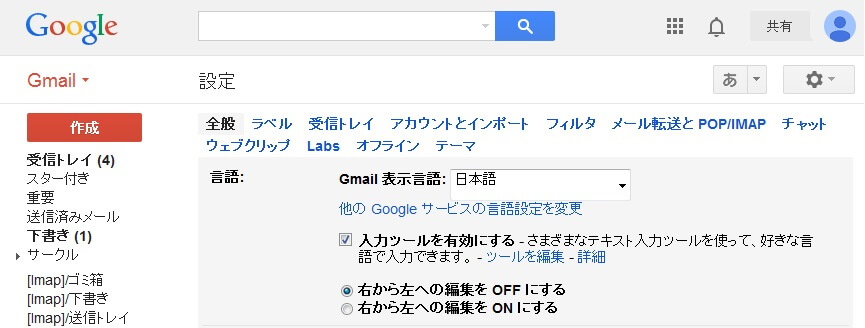
設定画面が開かれます。
この中にある「Labs」をクリックします。
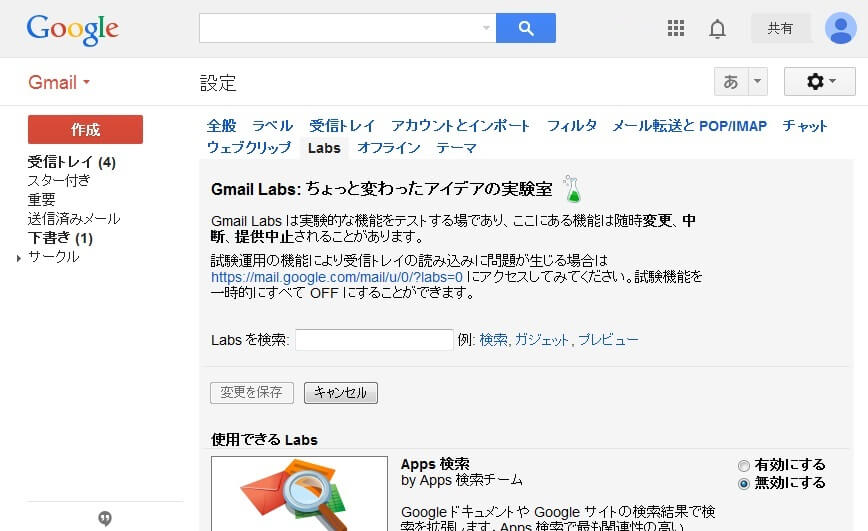
Labsが開かれます。
これが噂の「ちょっと変わったアイデアの実験室」
下の方にスクロールしていきます。
その中に「送信取り消し」という項目が発見できます。
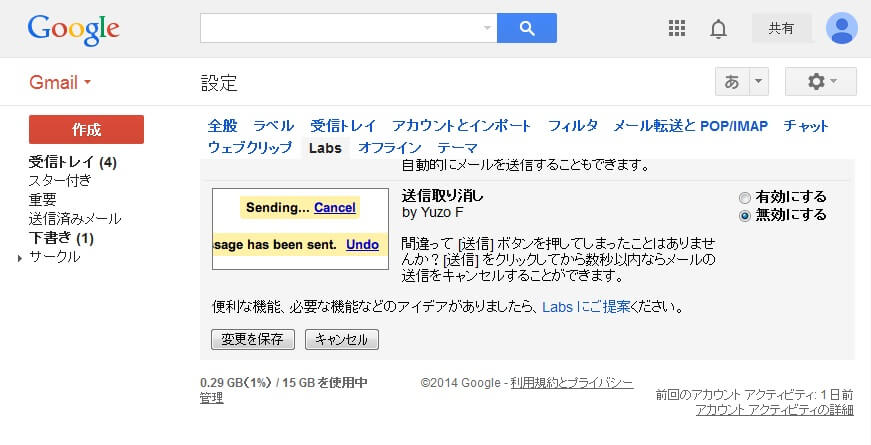
Yuzo Fさんが作ったと思われるこのLabs「送信取り消し」
「有効にする」にチェックを入れて、下にある「変更を保存」をクリックします。
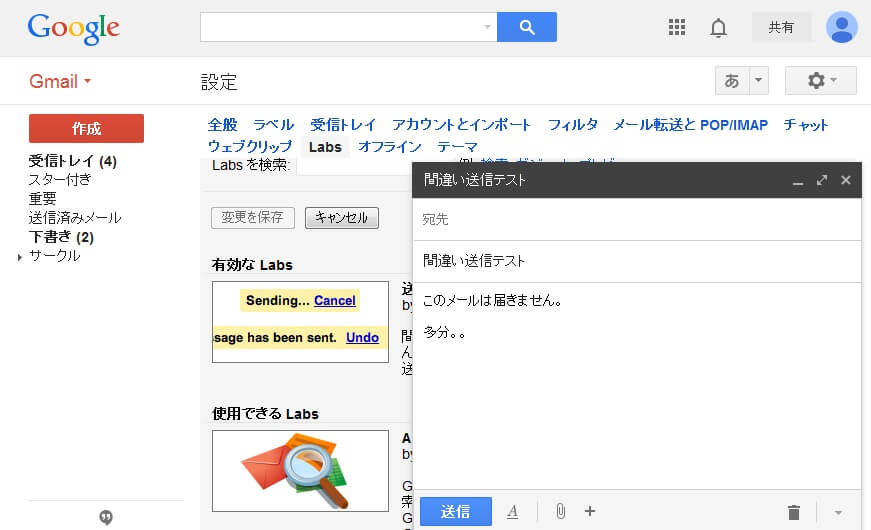
Gmailのトップに戻ります。
さて新規にメールを作って送る→取り消しをやってみます。
新たにメールを作り、いつものように送信!
実際にGmailから送ったメールを取り消してみる
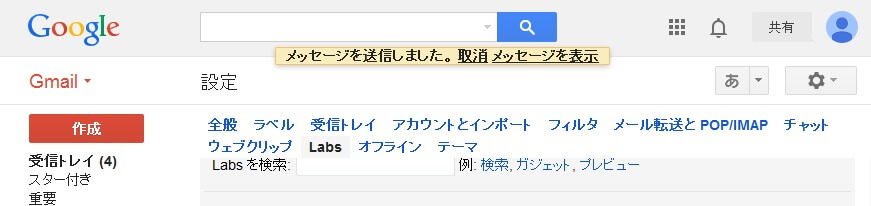
送信後、画面の上部に「メッセージを送信しました。」といつもの表示が
と思うと、その横に「取消」と表示されています。
こいつをクリックします。
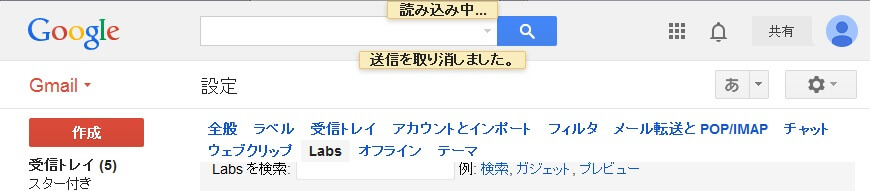
なんということでしょう。
送信を取り消しました。と表示され、今送ったメッセージが下書きに戻っています。
もちろん送信された側にも届いていませんでした。
すばらしい…
メール送信⇒取り消すまでの時間を変更することもできる
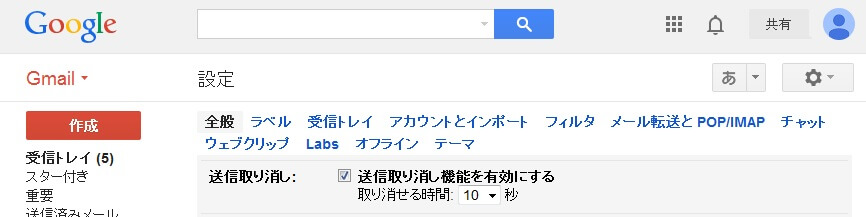
ちなみにこのGmailの送信取り消し、取り消すまでの時間設定もできちゃいます。
設定から全般を選択すると「送信取り消し」という項目があります。
その中の「取り消せる時間:○○秒」という部分を変更することで送信してから取り消すまでの猶予タイムを設定できます。
また送信取消機能を停止する場合は、ココの有効にするチェックをはずせばOKです。
< この記事をシェア >
\\どうかフォローをお願いします…//
この【Gmail】送信したメールを取り消す方法(PC・iPhone・Android対応)- 送信取消機能がけっこう使える。取り消しできる時間は最長30秒まで変更できるの最終更新日は2021年8月30日です。
記事の内容に変化やご指摘がありましたら問い合わせフォームまたはusedoorのTwitterまたはusedoorのFacebookページよりご連絡ください。




























