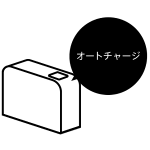
ビューカードがあればオートチャージ可能!
最終更新 [2016年10月25日]
この記事内には広告リンクが含まれています。
\\どうかフォローをお願いします…//
< この記事をシェア >
Apple Payと共に「Suicaアプリ」がリリースされ、これによりiPhone7やApple Watch 2でSuicaにオートチャージできるようになりました!

オートチャージ出来るのはビューカードだけ!
Suicaアプリにビューカードを登録すればオートチャージ可能です。Visaのビューカードでもオートチャージ可能なので安心してください。
ちなみに「ビックカメラSuicaカード(Visaブランド)」でオートチャージが出来るか試してみましたが、オートチャージ出来ました!
ただし、Apple PayでSuicaへ手動チャージする場合、Visaブランドのビューカードではチャージできません。SuicaアプリからならVisaブランドのビューカードでも手動チャージ可能
※複雑ですね~
Suicaにオートチャージする登録・設定方法は以下になりますので、オートチャージを設定したいという人は設定してみてください。
Suicaにオートチャージする方法
Suicaアプリをダウンロード

上記リンクよりSuicaアプリをインストールしたら起動します。機種変更じゃない場合は「Suica発行」を押します。
Suicaを発行・取り込み
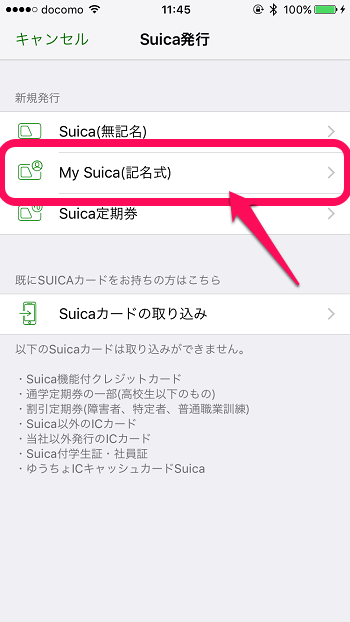
おそらく「Suica(無記名)」ではオートチャージできないので「My Suica(記名式)」or「Suica定期券」を選択します。Suicaカードを取り込む場合は下段の「Suicaカードの取り込み」を選択します。
モバイルSuicaに登録
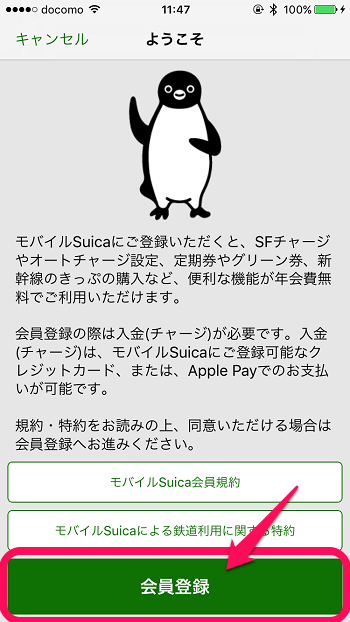
モバイルSuicaに登録する事で、SFチャージやオートチャージなどが利用できるので「会員登録」を選択します。
※オートチャージするにはビューカードが必要です。
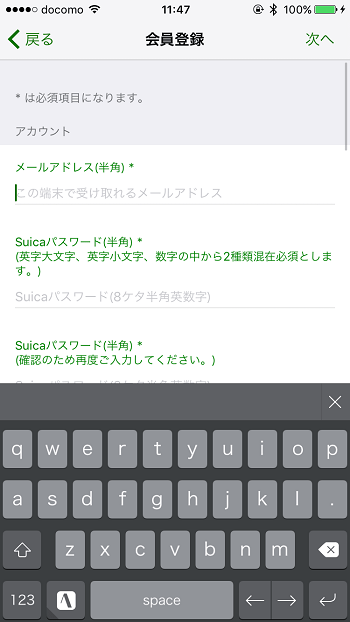
会員登録する為に氏名やメアド、パスワードなどを入力します。
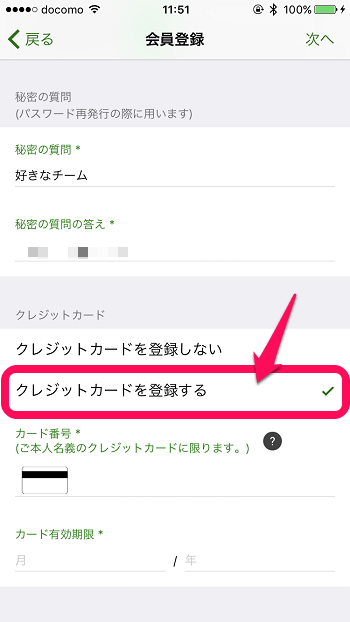
オートチャージする場合はここでビューカードを登録します。
※手動でチャージする場合はビューカード以外も登録可能です。
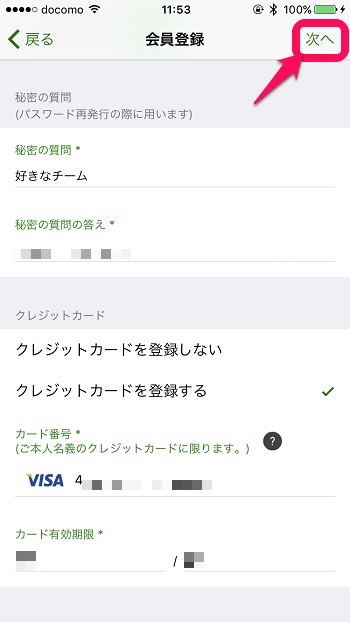
入力したら「次へ」を押します。
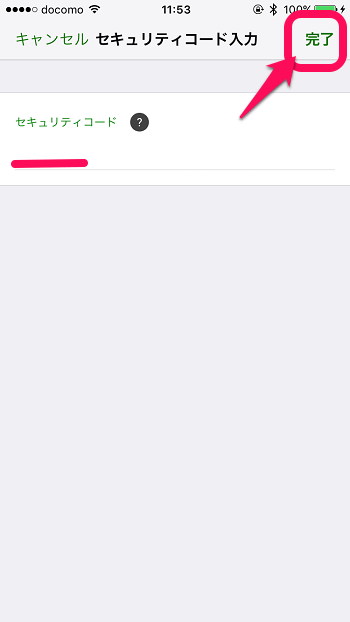
セキュリティコードを入力します。
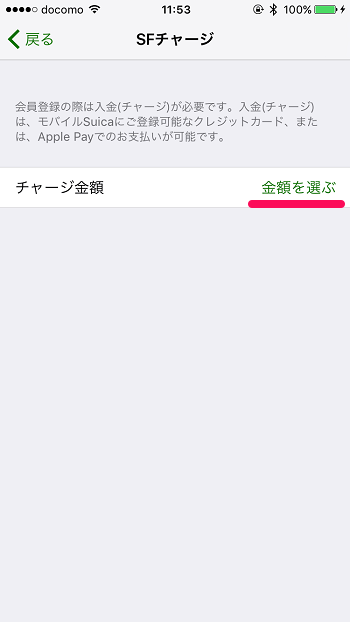
会員登録するには入金(チャージ)する必要があるので、チャージ金額を設定します。
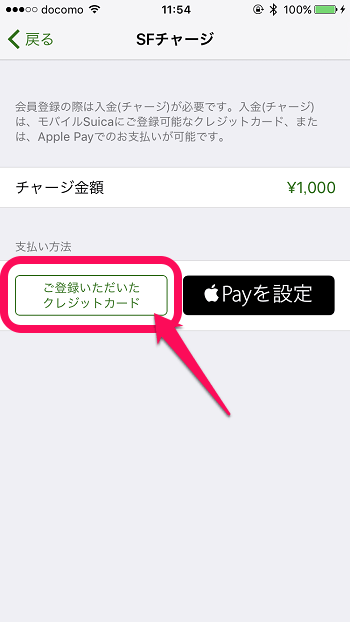
とりあえず先程登録したビューカードでチャージします。
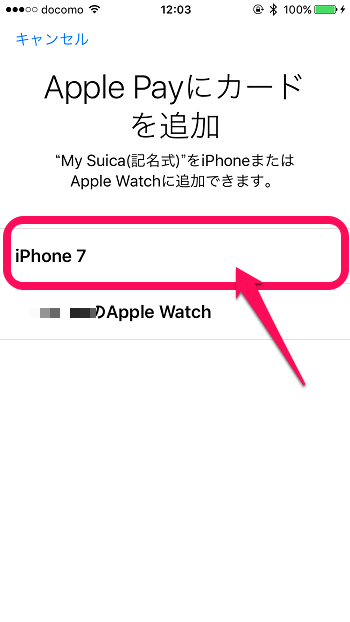
Apple Payにカードを追加します。
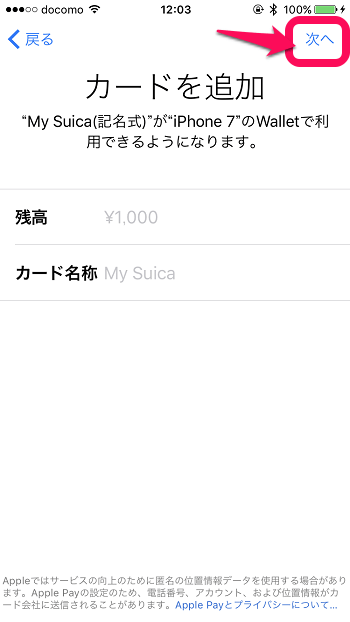
すると1,000円チャージされます。「次へ」を押します。

これで登録は完了です!「完了」を押します。
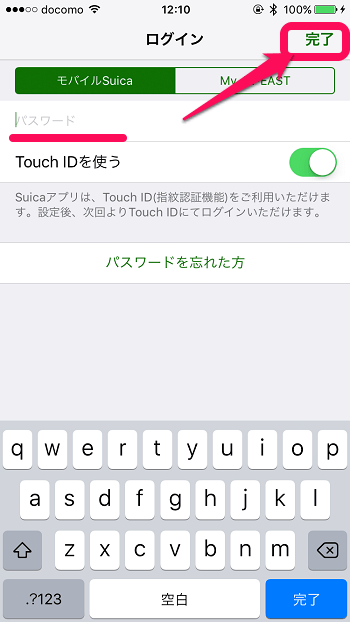
先程設定したパスワードを入力しログインします。
※Touch IDを使うをONにしておけば、今後Suicaアプリにログインする際はTouch IDでログインできます。
オートチャージの設定
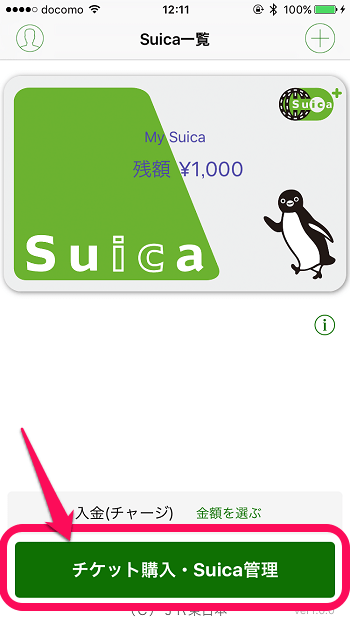
Suicaアプリを起動しログインしたら「チケット購入・Suica管理」を選択します。
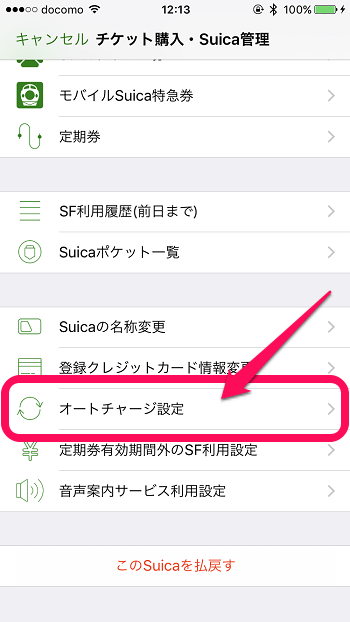
次に「オートチャージ設定」を選択します。
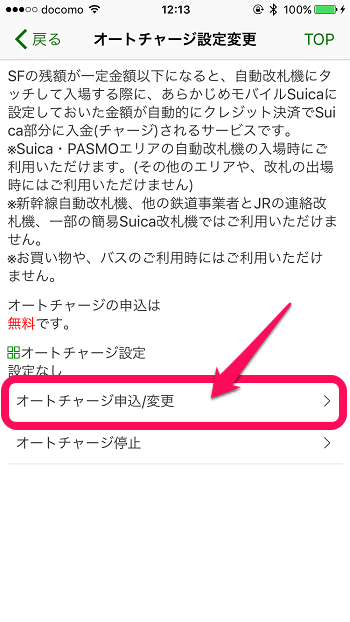
「オートチャージ申込/変更」を選択します。
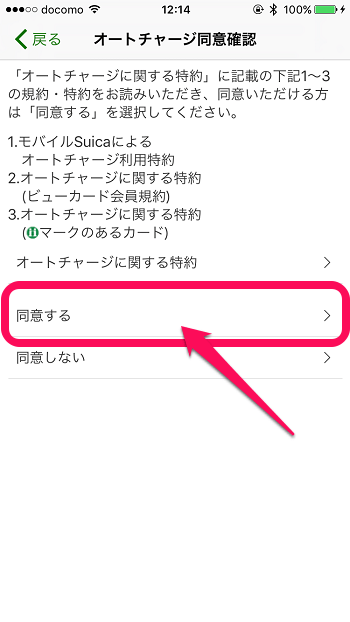
利用規約を確認し「同意する」を押します。
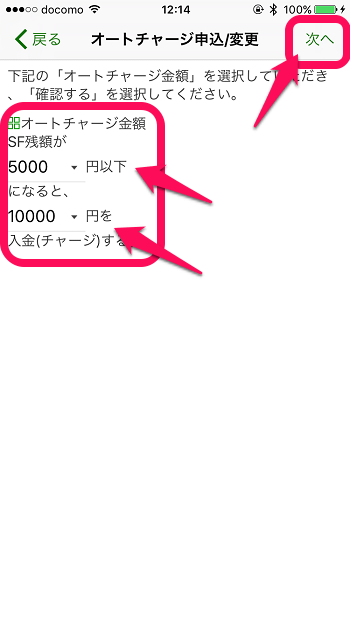
オートチャージ金額を「SF残額が○○円以上になると○○円チャージする」と設定します。設定したら「次へ」を押します。
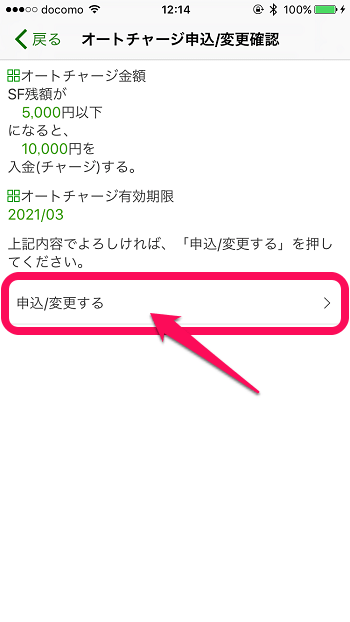
「申込/変更する」を押します。
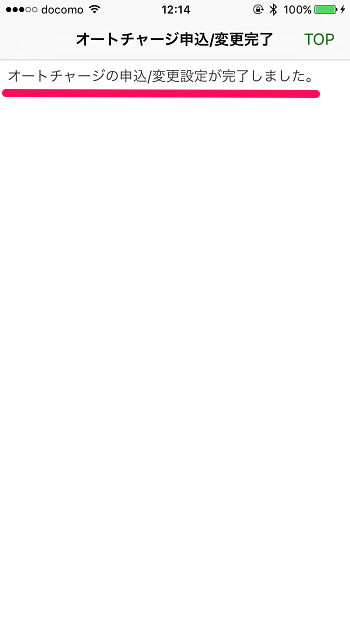
これでオートチャージの申込みの完了です。
オートチャージされるか試してみた!

iPhone7を改札でかざすと。。。
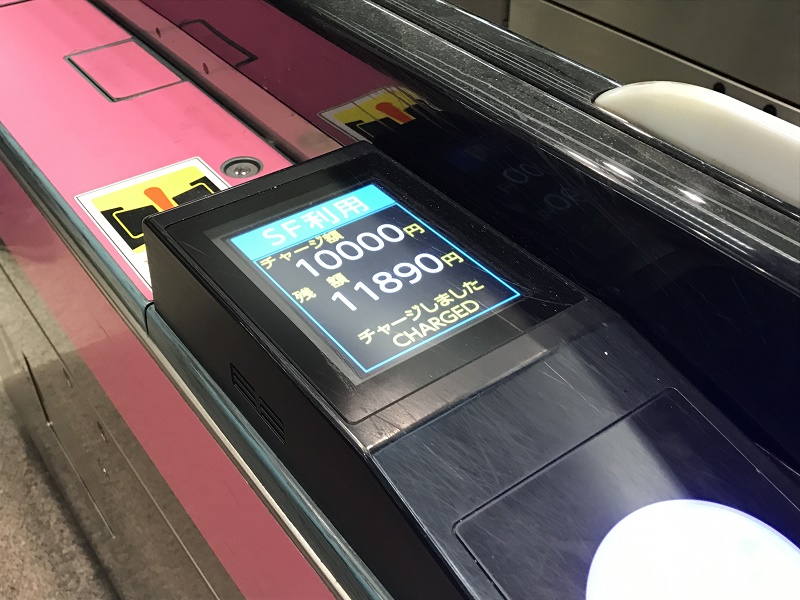
ちゃんとオートチャージされました!
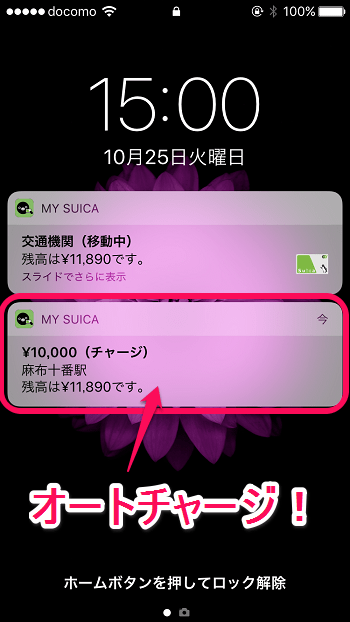
こんな感じで通知も来ます。改札を通過すると「移動中」と表示されますよ~
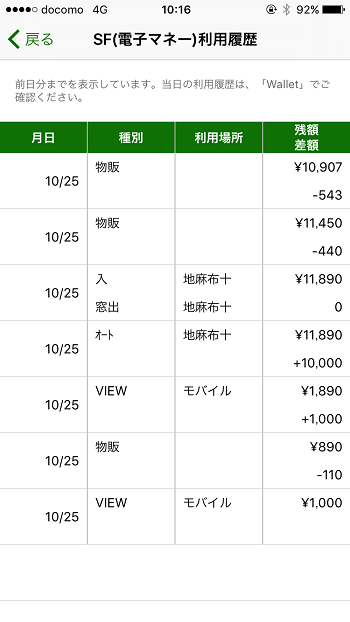
Suicaアプリで、前日分までのSF(電子マネー)利用機歴を確認することが出来ます。当日分の利用履歴は「Wallet」アプリで確認できます。
< この記事をシェア >
\\どうかフォローをお願いします…//
この【Apple Pay】Suicaにオートチャージする方法【ビューカードVISAも可能】の最終更新日は2016年10月25日です。
記事の内容に変化やご指摘がありましたら問い合わせフォームまたはusedoorのTwitterまたはusedoorのFacebookページよりご連絡ください。

























