< この記事をシェア >
iOS 8のアップデートが完了しました。
初期設定というかiOS 8にアップデートした際のチュートリアルの進み方です。
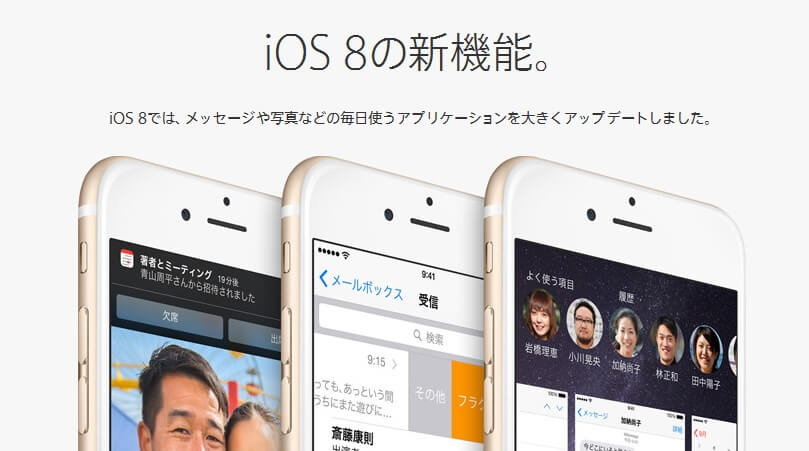
といってもiOS 8初期設定時に注意するのは「iCloud Drive」の部分のみです。
ザクッと書いていきます。
iOS 8 初期セットアップ方法
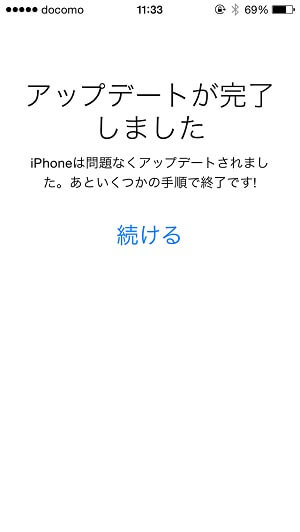
インストール後、iPhoneが再起動されアップデート完了の通知が表示されます。
「続ける」をタップします。
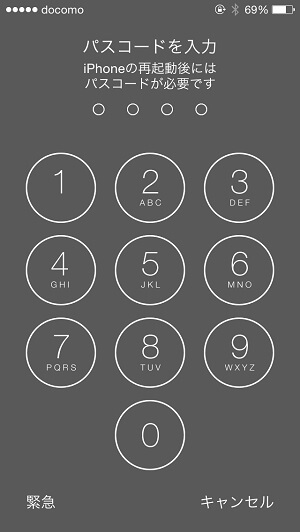
iOS 8だろうがiPhone再起動時にはパスワード入力が必要
iOS 7のときに決めていたパスワードを入力して進みます。
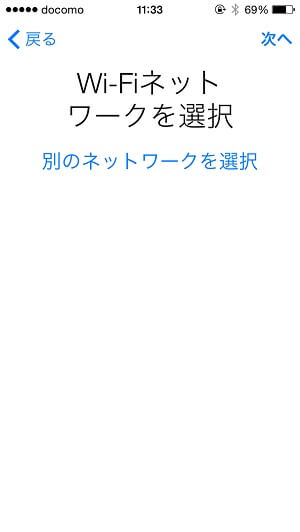
Wi-Fiの設定
こちらもiPhone再起動前に保存していたWi-Fiの情報がそのまま使えます。
自分が使っている無線LANポイントをタップして続けます。
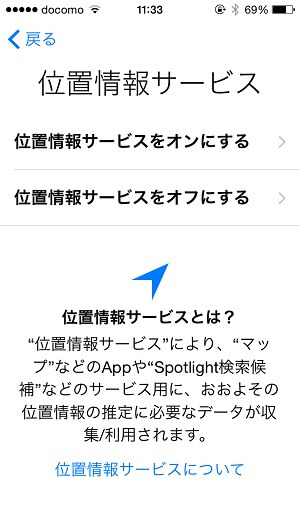
位置情報サービスの許可
これも基本的にはOKでいいのかと。
電池持ちや位置提供がイヤな人はOFFで。
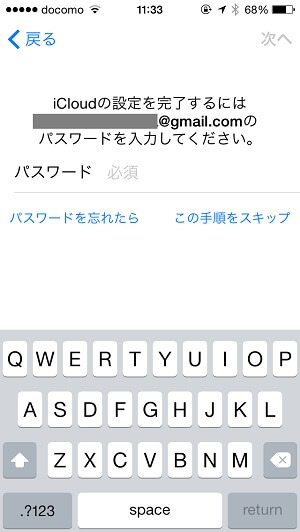
iCloudの設定。
ここは従来通りのiCloudです。
AppleIDと同じパスワードを入力して続けます。
ここが注意!iCloud Driveの設定
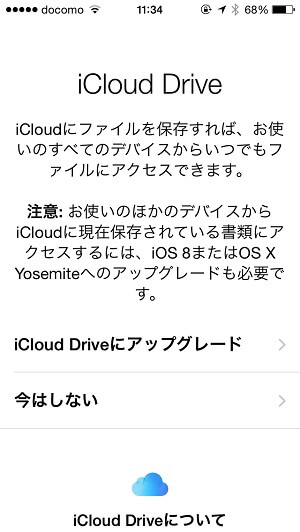
iCloud Drive。ここが注意ポイントです。
iCloud Driveとは従来のiCloudから進化したもので、DropboxやOne Drive、Goolge Driveに代表されるような「ファイルを保存できる」オンラインストレージとなっています。
他のオンラインストレージサービスと同様、AppleIDでログインして中を見るとiPhoneだろうがMacだろうがiPadだろうが端末を選ぶことなくファイルを共有できます。
めっちゃいいじゃーんと思いますが、このiCloud Drive、Mac OS搭載のパソコンにはまだ未対応です
(2014年秋リリース予定のOS Yosemiteから対応。)
そしてiCloud Driveを設定したAppleのアカウントはiCloudがiCloud Driveにアップデートされちゃいます。
ということはiOS 8にアップデートして勢いでiCloud Drive設定を行った人で「MacBookなどMac OSのPCでiWorkを使ってiCloudにモノを保存している」場合、iWorkからファイルを触れなくなってしまいます。。
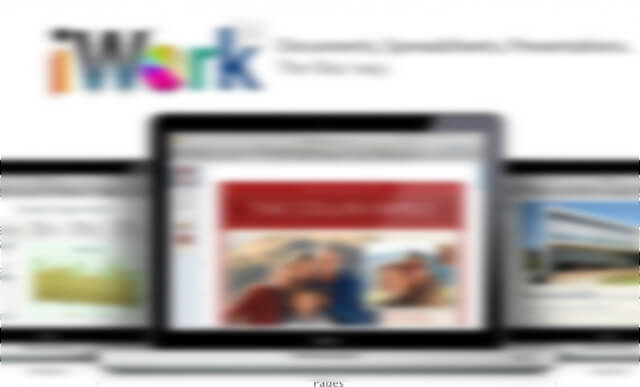
なんとまぁ…
ちょっとフライング気味で登場した形になっているわけですiCloud Drive。
自分はMacBook AirでiCloud周りを使っているのでココではiCloud Driveの設定をスキップしました。
※iPhoneしか使ってないよーという人はiCloud Driveもセットアップしておけばいいと思います。
スキップして続けます。
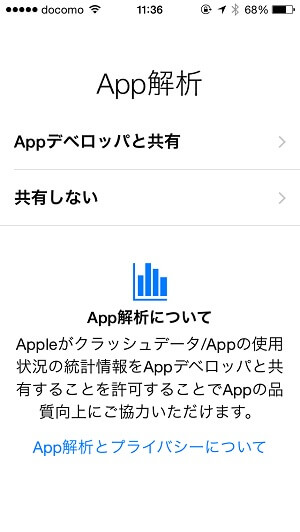
App解析
デベロッパーにクラッシュデータの提供などを行います。
iOSアプリの進化に少しでも協力したい人は共有しましょう。
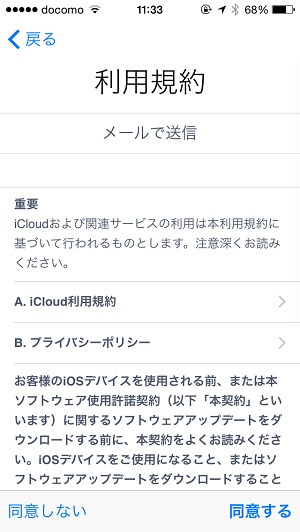
定番の利用規約
まぁ同意ですわ。
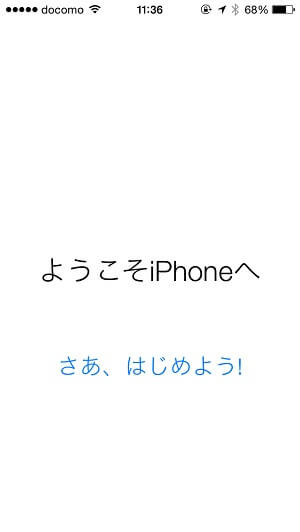
ようこそiPhoneへ
さあ、はじめちゃいましょう!
以上がiOS 8の初期セットアップです。
何のことはなくサクッと終わりますが、iCloud Driveについては個人の判断ですねぇ…
まぁパソコンはMacじゃないよという人はiCloud Driveも設定しておけばいいと思いますー
まだまだいろいろと楽しみですiOS 8!
< この記事をシェア >
\\どうかフォローをお願いします…//
このiOS 8.0 初期セットアップ方法 – iCloud Driveに注意の最終更新日は2014年9月18日です。
記事の内容に変化やご指摘がありましたら問い合わせフォームまたはusedoorのTwitterまたはusedoorのFacebookページよりご連絡ください。


























