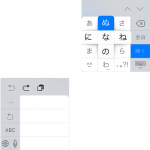< この記事をシェア >
iPadの純正タッチキーボード(ソフトウエアキーボード)を分割したり、表示位置を変更する方法です。
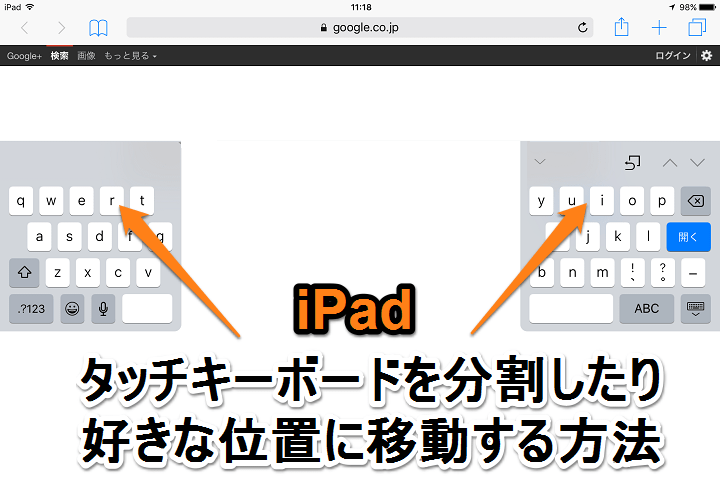
iPadのタッチキーボードは標準機能で分割したり、表示位置を変更することができます。
iPadに限らず、タブレット端末はタッチキーボードの位置が決められているイメージがありますが、この機能を使えばある程度カスタムすることができます。
ということでiPadの純正タッチキーボードを分割したり、表示位置を変更する方法を紹介します。
[関連記事]
・iPadのキーボードを日本語フリックができるケータイ入力方式に設定する方法
・【Windows10】タッチキーボードを無効化、アイコンを非表示にする方法
【iPad】標準タッチキーボードを分割する、表示位置を変更する方法
設定からONにしておく必要あり
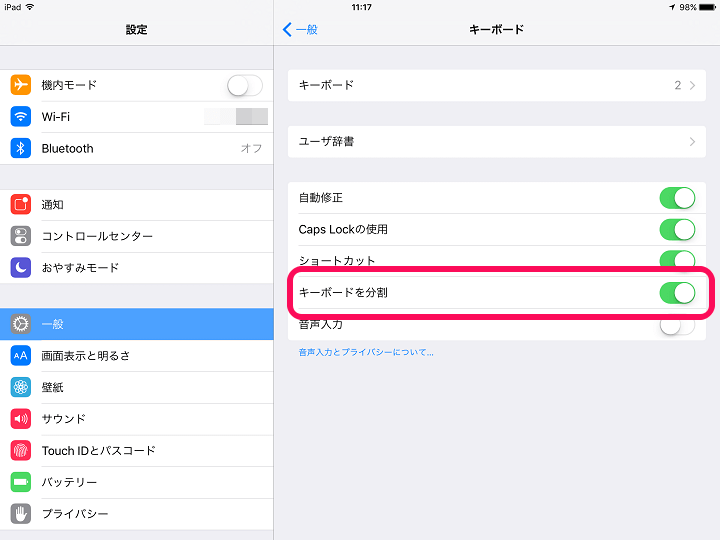
分割機能は、最初に設定をONにしておく必要があります。
↑のように設定 > キーボード > キーボードを分割をONにしておきます。
タッチキーボードを分割する
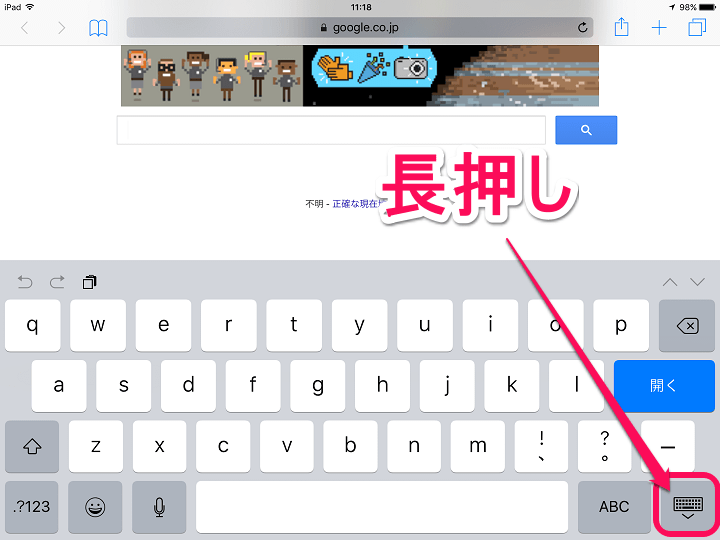
何でもいいですが、Safariなどを開いて文字入力欄をタップしてキーボードを表示させます。
右下のキーボードアイコンを長押しします。
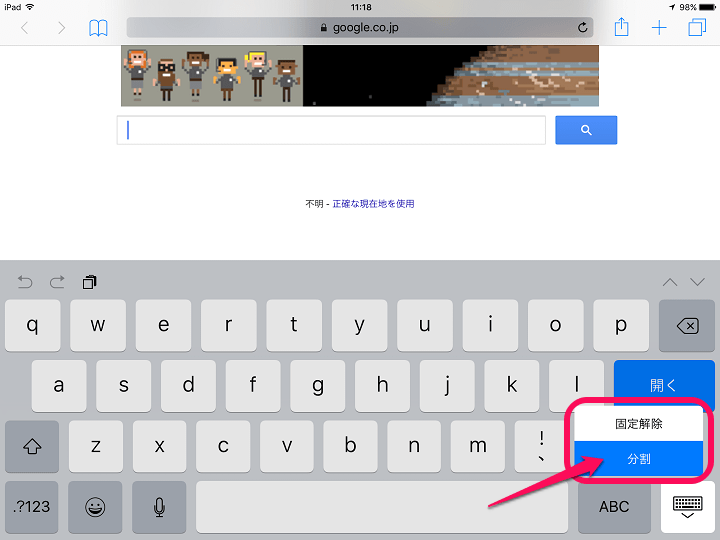
アイコンの上に「固定解除」「分割」と表示されます。
「分割」をタップします。
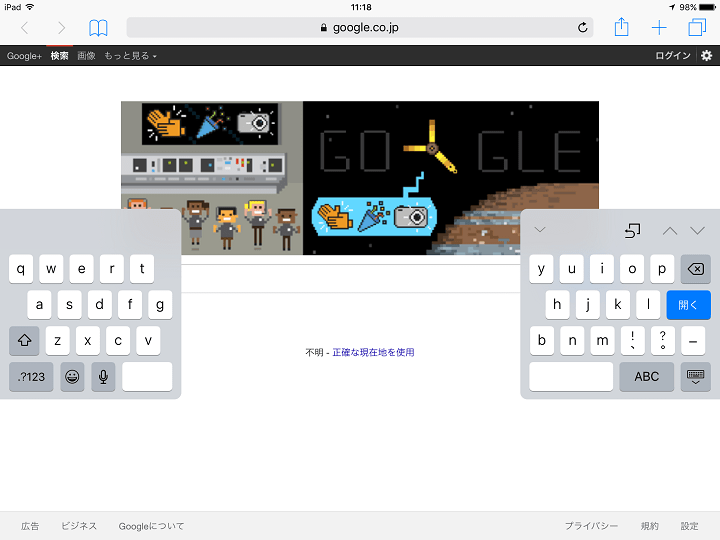
タッチキーボードが左右に分割されました。
慣れればコレの方が打ちやすい人もいるかもしれません。
元に戻すのは、同じように分割されたキーボードの右下のアイコンを長押しして「分割解除」をタップすればOKです。
「日本語かな」を入れておけば、iPhone感覚での入力もできる
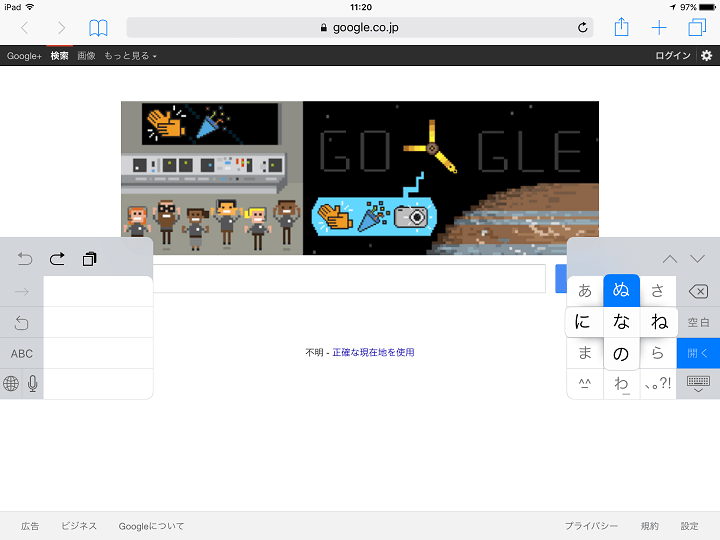
キーボード入力を「日本語かな」にしている状態で分割すれば↑のようになります。
フリックにも対応しているので、片手でiPhone感覚での文字入力もできちゃいます。
ただ片手でiPad Air2を操作するのはめちゃめちゃめっちゃ重いので腕がヤバイですけどね。。
iPad miniくらいなら何とかなるかもしれませんが。
タッチキーボードの表示場所を変更する
分割した状態でも移動できます
次にタッチキーボードの表示場所を変更する方法です。
画面下に固定されているのが基本ポジションのキーボードを好きな場所に移動することができます。
↑でやった分割された状態でもOKです。
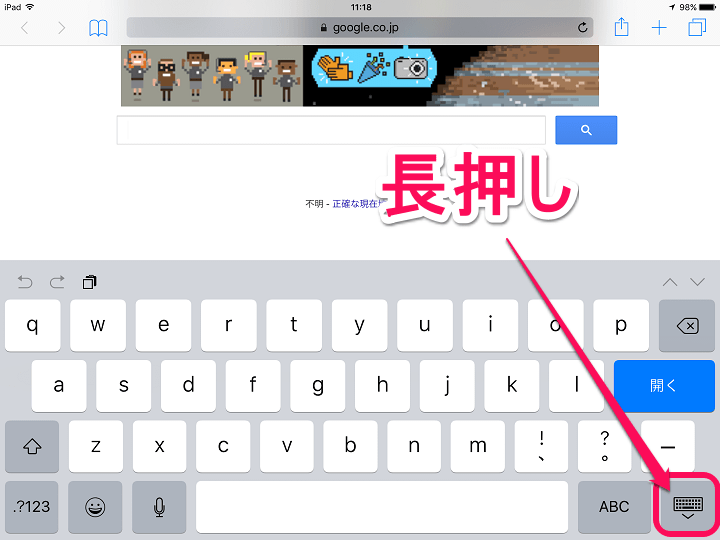
分割の時と同じように、Safariなどを開いて文字入力欄をタップしてキーボードを表示させます。
右下のキーボードアイコンを長押しします。
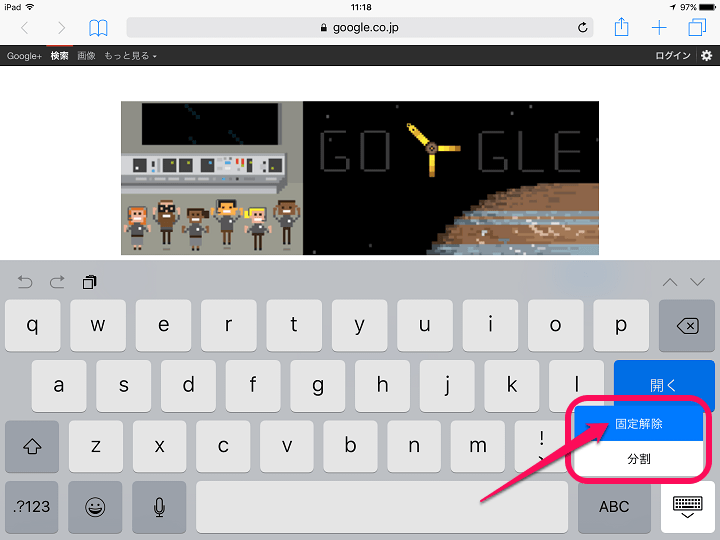
表示されるメニューの「固定解除」をタップします。
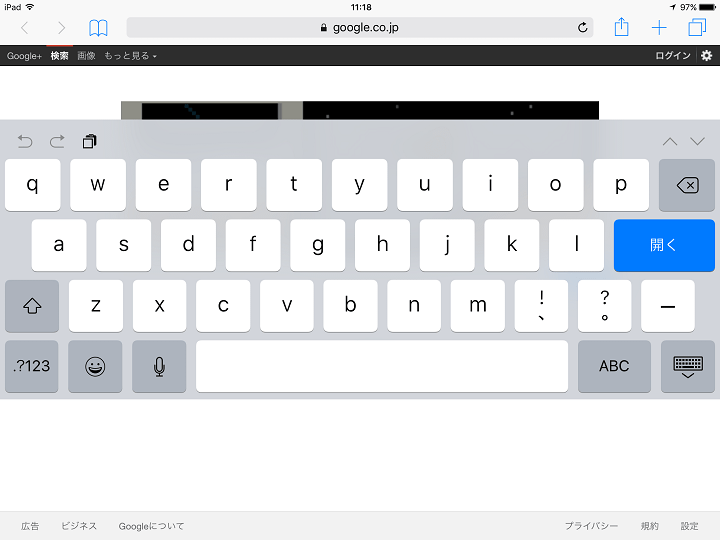
タッチキーボードが画面の中央くらいに移動します。
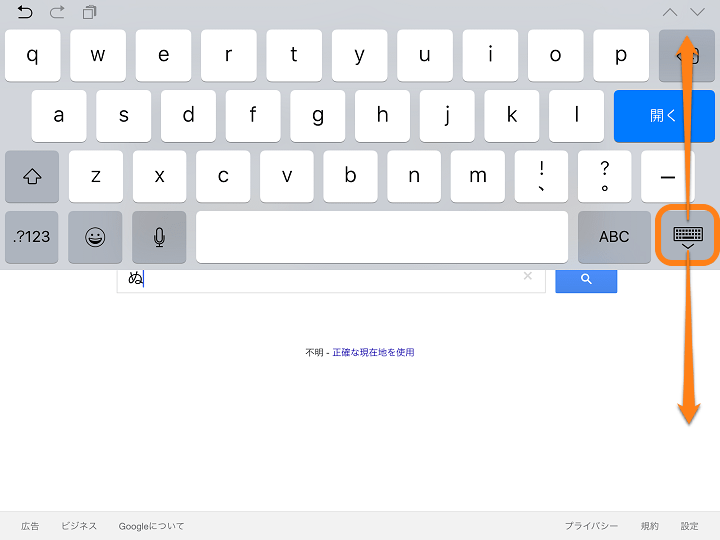
この固定解除状態で右下のキーボードアイコンを軽く掴んで上下に移動します。
するとキーボード全体が移動します。
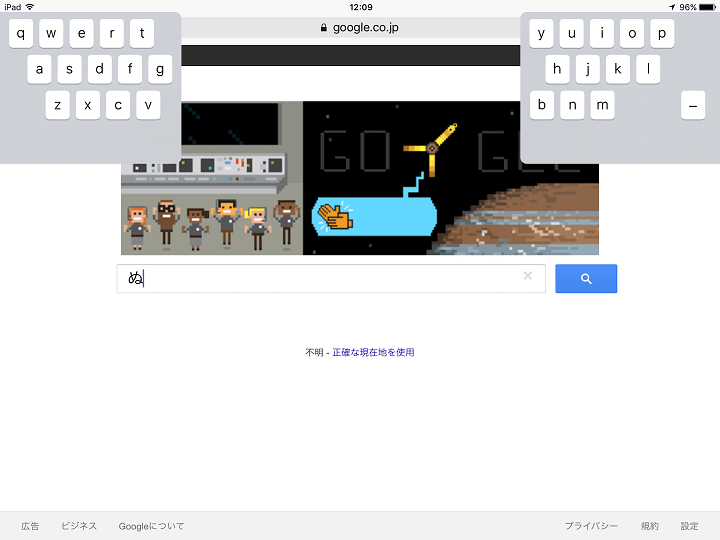
分割された状態でも同じやり方で移動させることができます。
iPadのサイズもいろいろになってきた。自分にあったキーボードの位置を探してみては?
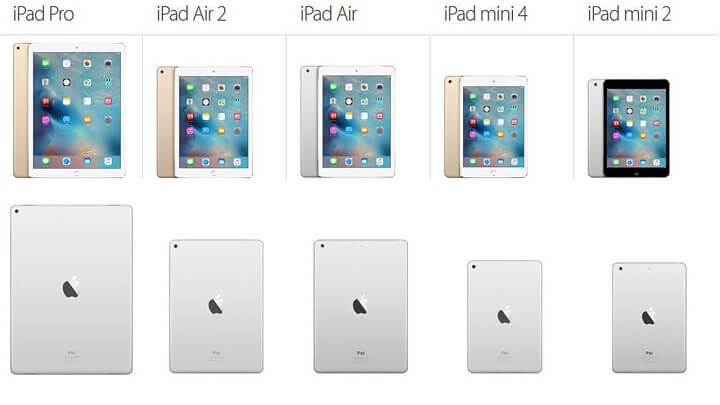
最近はiPadといっても、12インチのProからminiまで様々なサイズになってきました。
「タッチキーボードは画面下にあるのが常識」みたいな感じのイメージがありますが、↑のようにやればある程度自分が好きな場所に持っていくことができます。
いろいろと試してみて、自分に一番合ったキーボードの位置を探してみてはいかがでしょうか?
[関連記事]
・iPadのキーボードを日本語フリックができるケータイ入力方式に設定する方法
・【Windows10】タッチキーボードを無効化、アイコンを非表示にする方法
< この記事をシェア >
\\どうかフォローをお願いします…//
このiPadのタッチキーボードを好きな位置に配置する、分割する方法 – 片手&フリックでiPhone感覚になるぞーの最終更新日は2016年7月6日です。
記事の内容に変化やご指摘がありましたら問い合わせフォームまたはusedoorのTwitterまたはusedoorのFacebookページよりご連絡ください。