< この記事をシェア >
Dropboxのアプリの「スキャン」機能の使い方です。

[追記]
バージョン54.2で「自動キャプチャ」というスキャンする時に自動でフォーカスして写真撮影するという機能が追加されています。
スマホアプリのDropboxでは「ドキュメントスキャン」という機能が搭載されています。
これはスマホのカメラで書類を撮影→PDF(またはPNG)化するという機能。
Dropbox内に保存している写真、スキャン機能から撮影した写真をそのままPDFに変換してDropbox上に保存できるのでけっこう便利です。
ということでDropboxのスキャン機能の使い方を紹介します。
[関連記事]
・【限定10,000本】Dropbox Pro(有料版)を超おトクに契約する方法
・iPhoneのSafariでWEBページのスクリーンショットを撮影してPDF化して保存する方法
【Dropbox】写真をPDF(またはPNG)化するスキャン機能の使い方
保存した写真でもPDF化したい写真を撮影でもOK
Dropboxアプリ内から写真を撮影、スキャンしてPDF化する手順
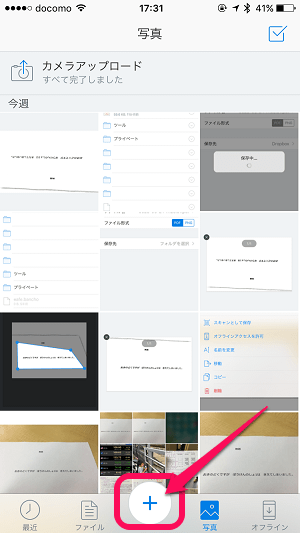
Dropboxアプリを起動します。
アプリ下部のメニューバーの真ん中の「+」をタップします。
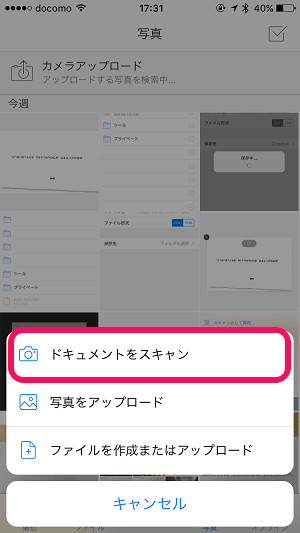
表示されるメニューの中の「ドキュメントをスキャン」をタップします。
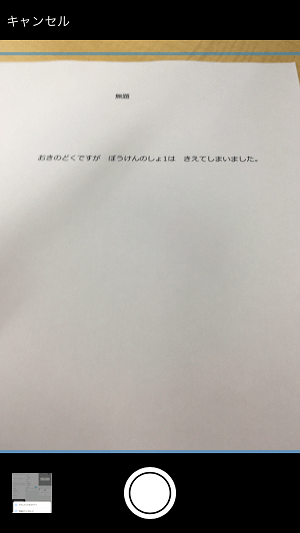
アプリ内でカメラが起動します。
PDF化したい書類の写真を撮影します。
撮影後にスキャンを行う画面が表示されます。
バージョン54.2以降はスキャンしたものを自動で保存することもできる
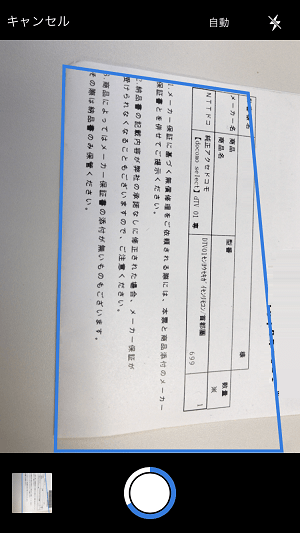
また、バージョン54.2以降では←のように書類にカメラを向けるとドキュメント部分を自動で読み取ってスキャンしてくれる「自動キャプチャ」という機能も追加れされています。
アプリ内カメラを書類に向けると文章などを自動的に判定します。
判定した部分には青い枠がつき、シャッターボタンの周りに青い枠が表示されます。
この枠が100%になると自動的にドキュメント部分がスキャンされて保存されます。
保存している写真をスキャンしてPDF化する方法
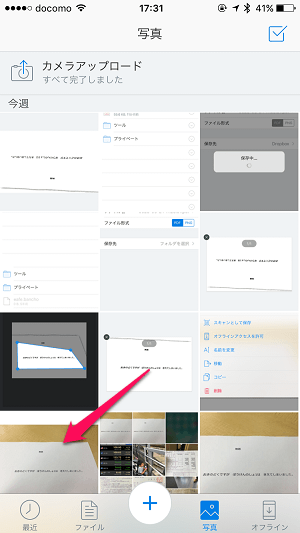
Dropbox内に保存している写真からPDF化したい写真を探してタップします。
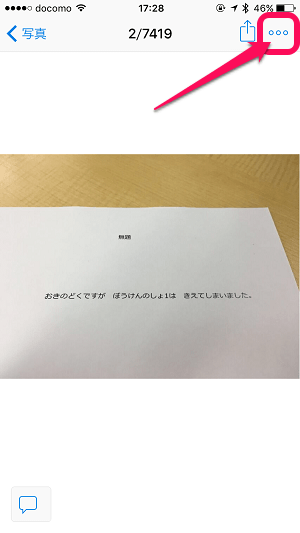
スキャンして変換したい写真が表示されたら右上のメニューボタンをタップします。
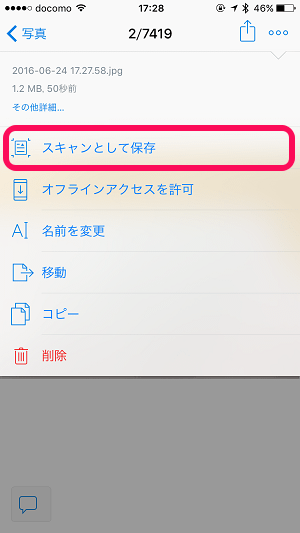
表示されるメニューの中の「スキャンとして保存」をタップします。
【ここから共通】写真をPDFまたはPNGに変換する方法
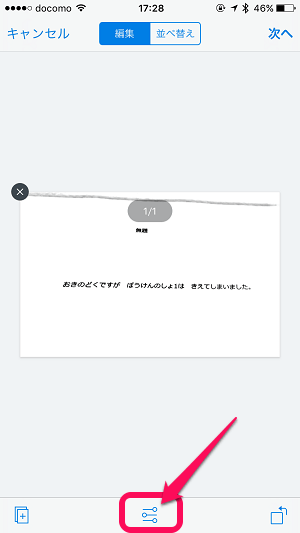
スキャンした画像をPDF(またはPNG)に変換していきます。
撮影した画像が表示されている画面の下のメニューボタンをタップします。
また、この画面で画像の回転や拡大/縮小もできます。
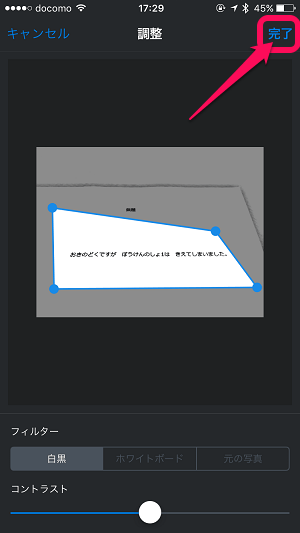
スキャンした画像を修正することができます。
フィルター設定やコントラスト、範囲などを選択して「完了」をタップします。
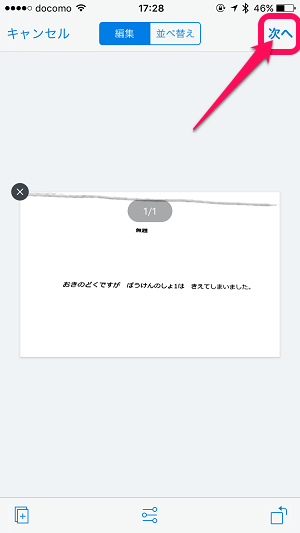
設定した状態が表示されます。
この状態で問題なければ、右上の「次へ」をタップします。
PDFにするかPNGにするかを選べる
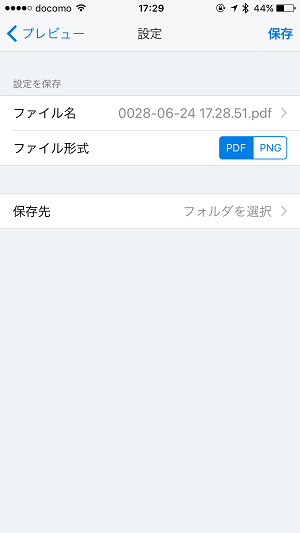
この画面でファイル名やファイル形式(PDF or PNG)、保存先を選択することができます。
自分の好きなように設定して「保存」をタップします。
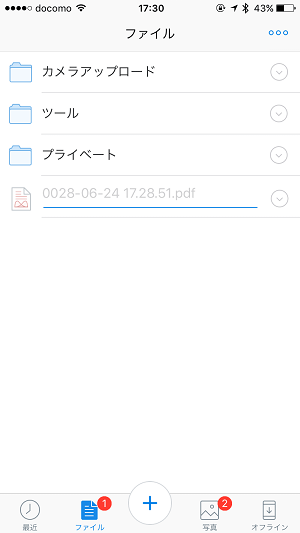
変換と保存に数秒かかった後、指定したフォルダ内にPDF(またはPNG)が出来上がります。
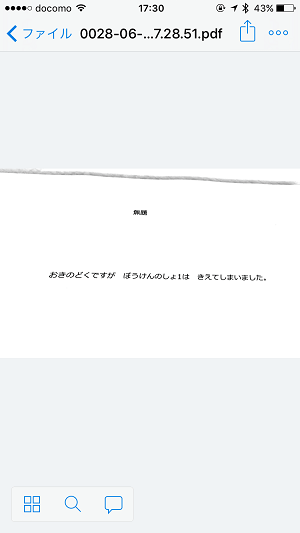
完成です。
PDFとして保存した場合、PDFとして開くことができました(当たり前)
Dropboxアプリユーザーでスキャンアプリを使っていた人はDropboxで直接やった方がラクチンです!

Dropboxを使っていて書類などをスマホでスキャンしていたという人は、Dropbox内のスキャン機能を使った方が手間が省けてラクチンですぜ。
オンラインストレージ機能以外にもいろんな便利機能が搭載され始めているDropbox
いろんな機能を使いこなせば、さらに便利なアプリ、サービスと感じるかもしれませんぜ。
[関連記事]
・【限定10,000本】Dropbox Pro(有料版)を超おトクに契約する方法
・iPhoneのSafariでWEBページのスクリーンショットを撮影してPDF化して保存する方法
< この記事をシェア >
\\どうかフォローをお願いします…//
このDropboxアプリ『スキャン機能』の使い方 – 撮影、保存した写真をPDF(またはPNG)化することができるの最終更新日は2017年7月5日です。
記事の内容に変化やご指摘がありましたら問い合わせフォームまたはusedoorのTwitterまたはusedoorのFacebookページよりご連絡ください。




























