< この記事をシェア >
Windows10のPCスタート時やロックした時に表示されるロック画面↓を表示させずに直接パスワード画面(またはデスクトップ)を表示させる方法です。

Windows10(たしか8から)では、PCを起動してパスワードを入力する画面の前に「ロック画面」と呼ばれる画面が表示されます。
好きな画像やオシャレな壁紙を設定したり、時計やトリビア、対応しているアプリを表示させることもできますが、正直表示されなくても困りません。。
7までのwindowsに慣れているユーザー的には見慣れない画面です。
このロック画面は、設定で非表示にすることができます。
非表示にしておけば、win7までと同様、PC起動⇒即ロック画面(またはパスワードなしでデスクトップ表示)という流れを再現できます。
ということでWindows10でPC起動時などに表示されるロック画面をOFF(非表示)にする設定方法を紹介します。
※ローカルグループポリシーエディターを使うのでwindows 10 Pro以上のOSでの設定方法となります。
[関連記事]
・【Windows10】PC起動時にパスワードを省略してログインする方法
・【Windows10】スリープ復帰時のパスワードを省略する方法
【Windows10】PC起動時などに表示されるロック画面を非表示(OFF)にする方法
設定からはできない。グリーぷポリシーから設定
gpedit.msc起動
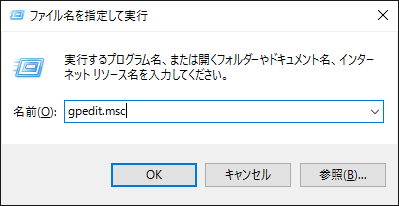
「ファイル名を指定して実行」を起動します。
ショートカットキー『Winキー+R』を押すのが一番速いと思います。
名前の場所にgpedit.mscと入力してOKをクリックします。
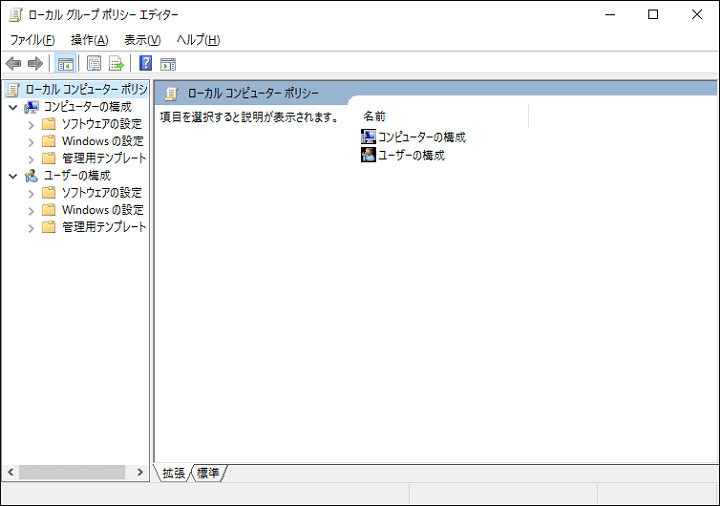
ローカルグループポリシーエディターが起動します。
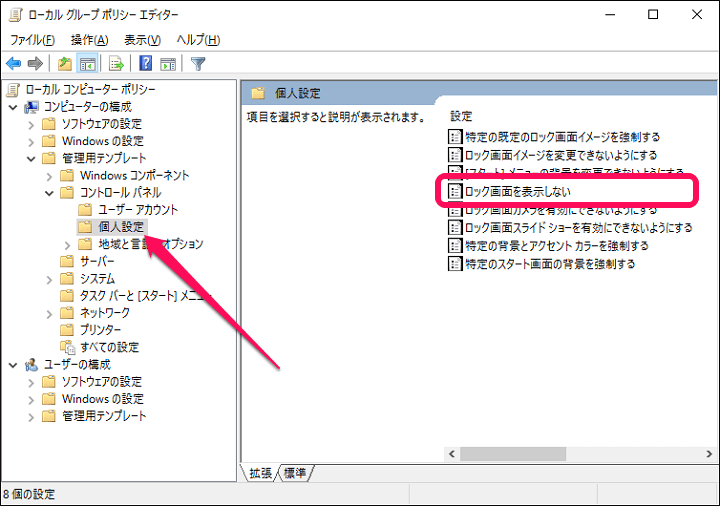
コンピューターの構成 > 管理用テンプレート > コントロールパネル > 個人設定とツリーを開いていきます。
「ロック画面を表示しない」を編集
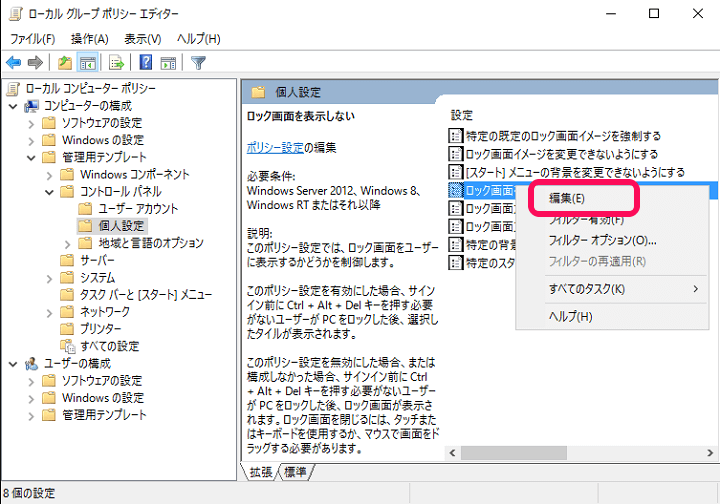
個人設定の内の「ロック画面を表示しない」という項目にカーソルを合わせて右クリックします。
表示されるメニューの「編集」をクリックします。
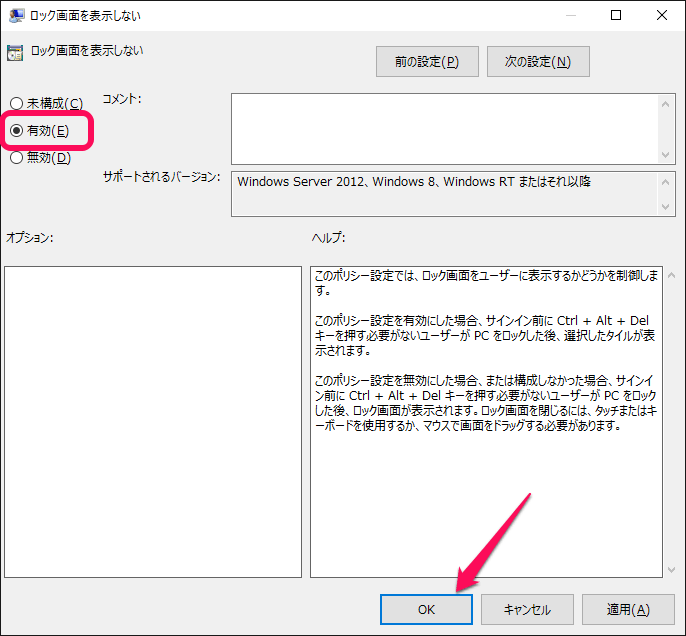
詳細が表示されます。
左上の部分にある「有効」にチェックをつけて「OK」をクリックします。
これだけでOKです。
ローカルグループポリシーエディターは閉じてOKです。
再起動とかは特に必要ないですが、一度PCを再起動してwindows10起動時にロック画面が表示されないかをチェックしてみるといいと思います。
ログインパスワードなし設定との合わせ技でPC起動⇒デスクトップ表示ができる
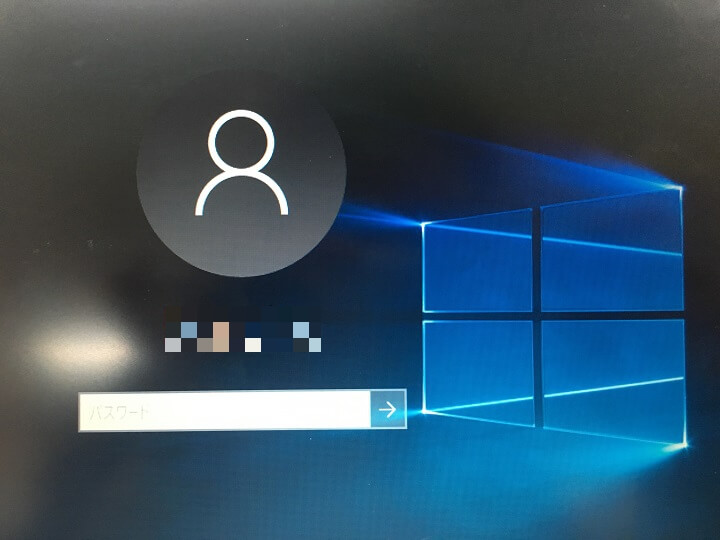
↑の設定をやっただけだとロック画面は表示されなくなりますが、パスワード入力画面が即表示されてそこで止まります。
PC起動⇒デスクトップを即表示、という流れを作りたいのであれば、パスワード省略設定との合わせ技で実現することができます。
ただ、この方法はセキュリティ的なものは一切ない状態になるので自宅のPCなど自分以外が触らない前提のマシン&電源ボタンを押すだけでデスクトップまでいってほしいという面倒くさがりさんのみが設定してくださいな。
windows8から搭載されたロック画面がウザい、慣れない、意味ないだろ!という人は↑の設定でロック画面を非表示にしておいてはいかがでしょうか。
win7までと同じ感覚で使えますぜ。
[関連記事]
・【Windows10】PC起動時にパスワードを省略してログインする方法
・【Windows10】スリープ復帰時のパスワードを省略する方法
< この記事をシェア >
\\どうかフォローをお願いします…//
この【Windows10】PC起動時などに表示される『ロック画面』を非表示(OFF)にする方法 – win7に慣れている人にはオススメ。即デスクトップ表示もできるの最終更新日は2016年6月23日です。
記事の内容に変化やご指摘がありましたら問い合わせフォームまたはusedoorのTwitterまたはusedoorのFacebookページよりご連絡ください。



























