< この記事をシェア >
Windowsで複数ファイルを一括で連番にリネーム(ファイル名変更)する方法です。

Windowsには、一括で複数ファイルを連番にしてリネームする方法が最初から用意されています。
ぐっちゃぐちゃの名前がついているファイル名を連番で同じファイル名に変更したいときに使える小ワザです。
手元にあるWindows7、10のどちらもでできるのでWin8でも問題なくできると思います。
ということでWindowsでファイルを一括で連番リネームする方法です。
【Windows】ファイルを一括で連番リネームする方法
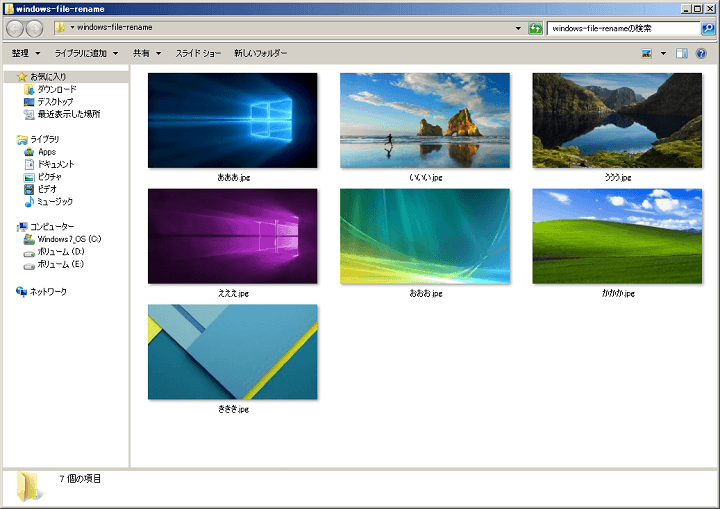
↑のように複数のファイルが入っているフォルダがあります。
「あああ.jpg」~「ききき.jpg」まで全く関連性のないファイル名をしています。
このファイル達を連番になるように一括でリネームします。
並び順を決める⇒並び順が連番になる
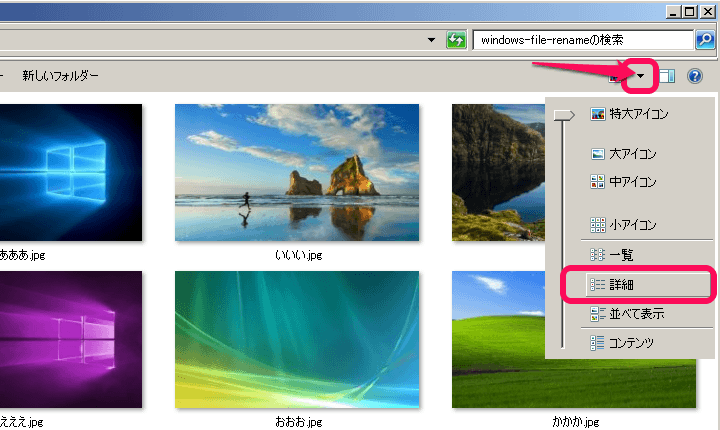
この一括リネームは、ファイルが並んでいる順番で連番となります。
なので最初に並び順を決めておけば、連番をある程度決めることができます。
フォルダの右上の矢印をクリックして「詳細」を選択します。
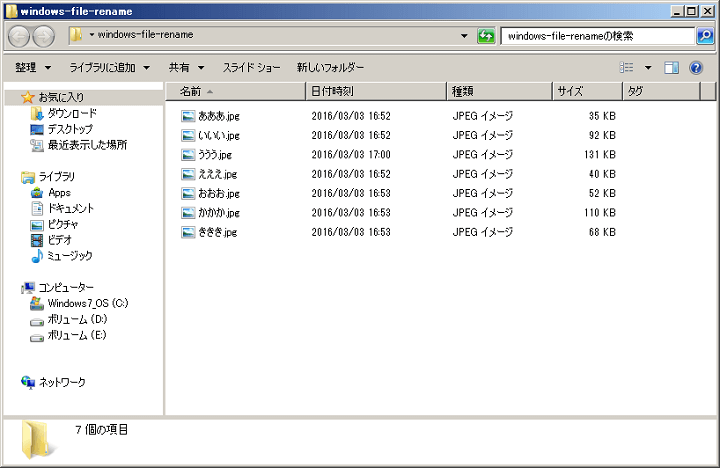
ファイルが詳細表示されます。
人によって表示されている項目は違うと思いますが、ファイル名や日付、種類などが表示されます。
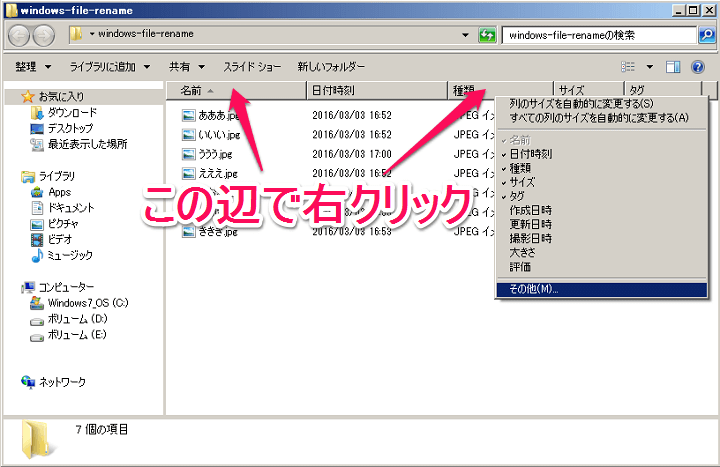
この項目の上で右クリックします。
すると表示させる項目を変更することができます。
ここに表示されているメニュー以外にも「その他」から様々な項目を選ぶことができます。
自分が並び替えしたい項目を選びます。
項目をクリックして順番を決める
今回は「日付」にしてみた
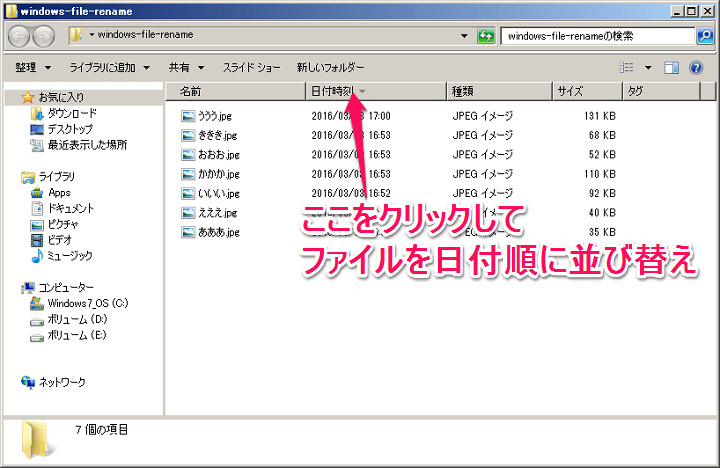
準備が整ったら、順番に並べたい項目をクリックしてファイルを並び替えます。
今回は「日付」にしてみました。
項目の「日付」をクリックして最新順に並び替えました。
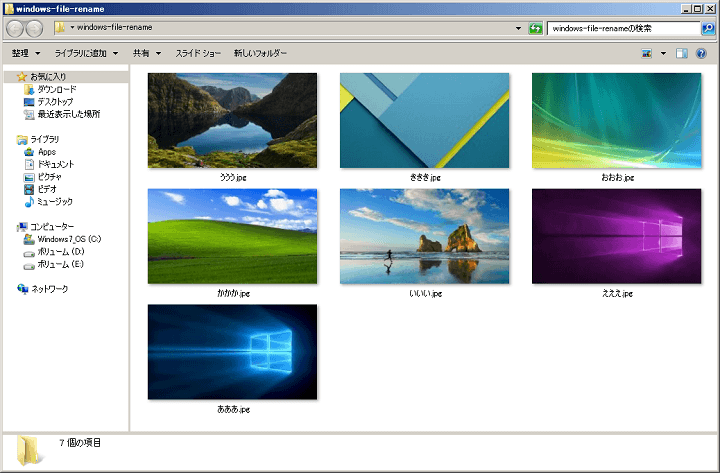
表示をサムネイルモードに戻してみましたが、ちゃんと並び替えされているのがわかります。
並び順が決まったら一括リネーム
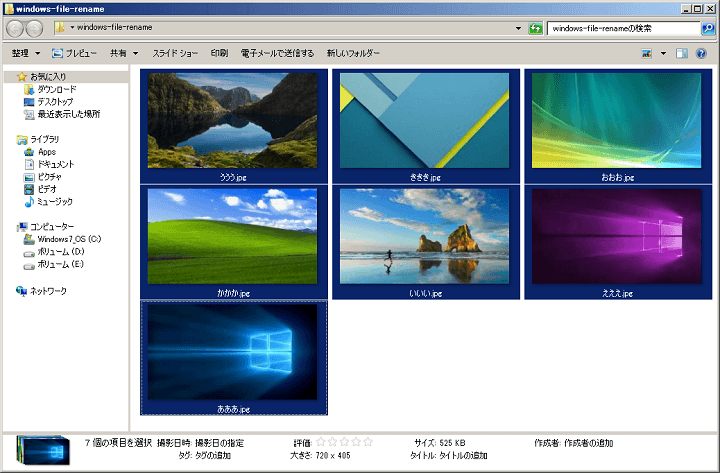
この並び順でリネームOKとなったら、リネームしたいファイルを全て選択します。
フォルダ内のファイル全てリネームであれば、『Ctrl+A』で全選択でもOKです。
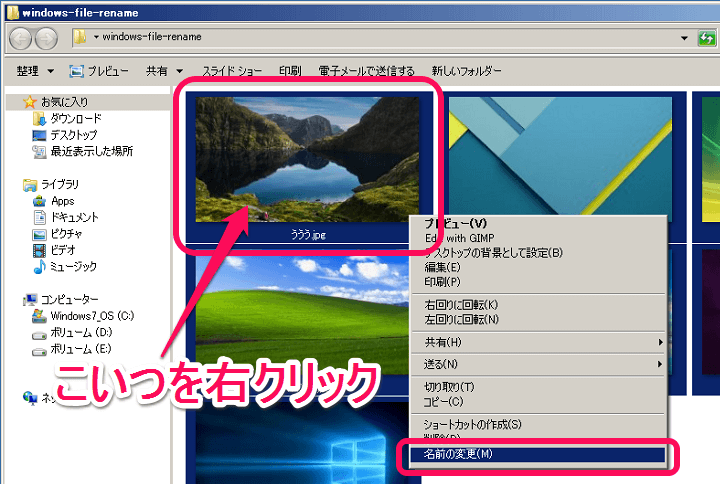
並び順の一番最初のファイルの上にマウスでカーソルを合わせて右クリックします。
表示されるメニューの中にある「名前の変更」をクリックします。
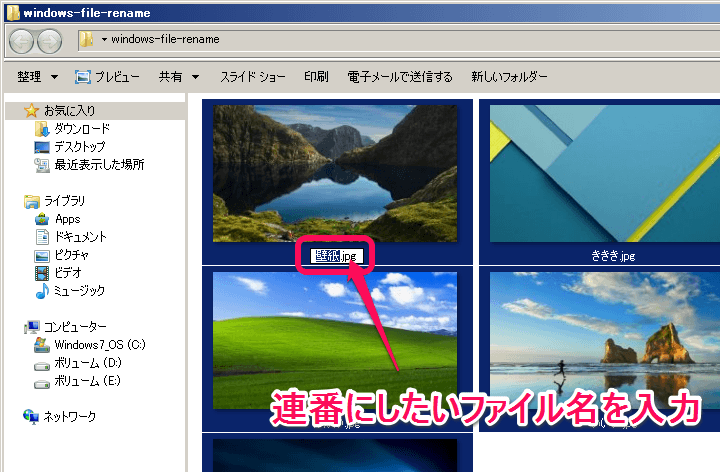
ファイル名変更となるので連番でリネームしたいファイル名を入力します。
今回は「壁紙」と入力してみました。
名前が決まったらEnterキーなどで変更後の名前を確定させます。
すると…
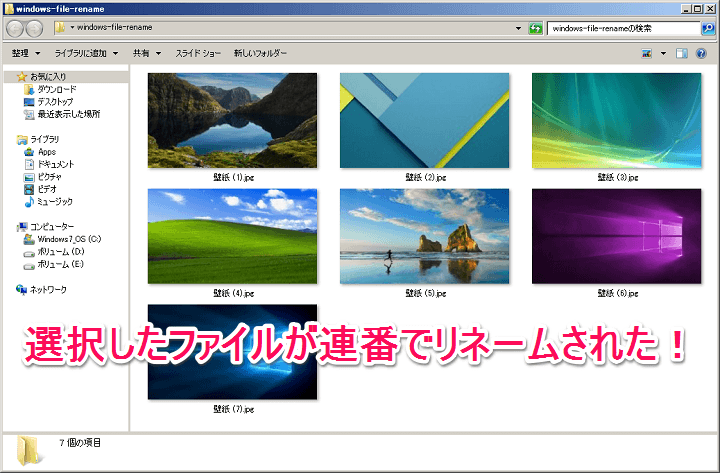
選択していたファイルすべてがリネームされました。
↑で並び替えを行った順番で連番になっています。
こんな感じでWindowsにはファイル名を一括&連番でリネームする方法があります。
ダウンロードした画像や昔の写真などを一括で整理したいときにオススメですぜ。
さすがに音楽ファイルとかに使うとカオスになりますのでご注意を。。
< この記事をシェア >
\\どうかフォローをお願いします…//
この【全Windows】複数のファイルを一括で連番をつけてリネームする方法 – 一発でファイル名を統一できて順番も決めれるぞーの最終更新日は2016年3月3日です。
記事の内容に変化やご指摘がありましたら問い合わせフォームまたはusedoorのTwitterまたはusedoorのFacebookページよりご連絡ください。


























