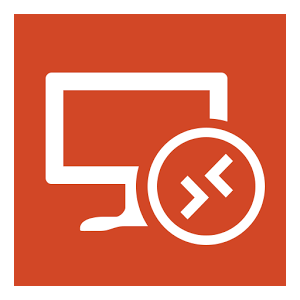操作性はまだまだな気がするけど普通にサクサクは動きますぞい
最終更新 [2015年11月28日]
この記事内には広告リンクが含まれています。
\\どうかフォローをお願いします…//
< この記事をシェア >
iPhone・iPadでWindowsを操作できるMicrosoft謹製「Microsoft リモート デスクトップ(RD)」アプリの使い方とWindows側の設定方法です。

手元のiPhoneやiPadでWindowsを操作できたらなぁと思ったことはありませんか?
それMicrosoftがリリースしているリモートデスクトップアプリを使うことで実現できちゃいます。
リモートデスクトップアプリを使えば、iPadをWindowsタブレット、iPadをWindows Phoneのように操作することができますぜ。
ちなみに無料アプリです。
このアプリ+Windows側でも少々設定することがあるのでその辺もまとめて書いています。
iPhoneやiPadとWindowsが同じWi-Fiの中にあれば、超簡単に実現できますぜ。
ということでiOS端末でWindowsを操作する方法です。
※今回はiPad中心の画像で記事を書いていますが、iPhoneもiPadも設定など全部一緒です。
Andriodの人も同じような方法が使えるので↓をどうぞ。
iPhoneやiPadでWindowsを操作する方法
Microsoft リモート デスクトップのダウンロード
Windows側の設定。リモートデスクトップでのログインを許可
Windowsの接続許可をONにする
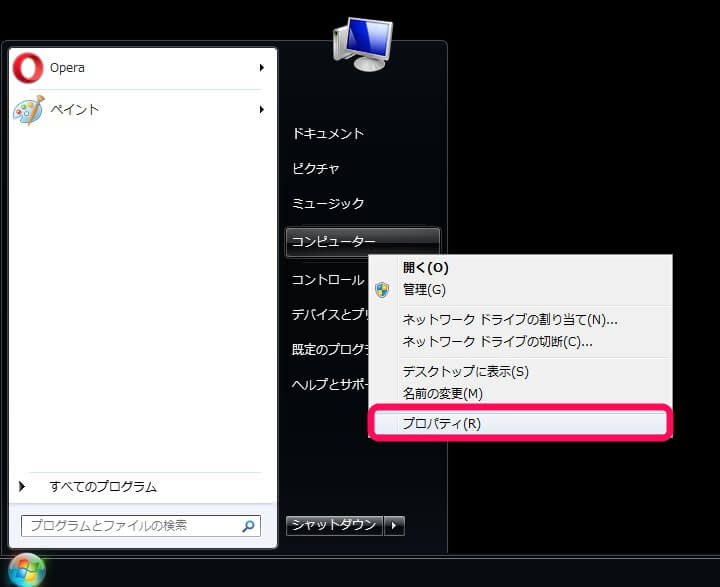
iPhone・iPadからログインしたいWindowsからコンピューターを右クリック > プロパティを開きます。
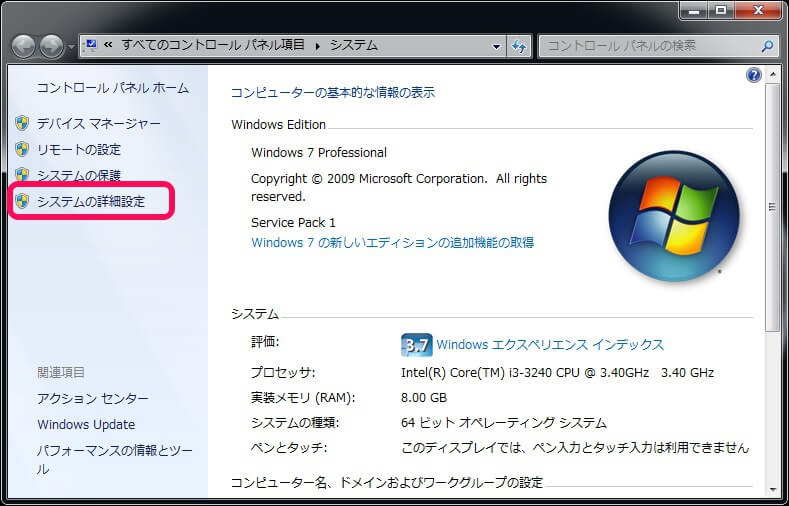
Windowsのシステム情報が開きます。
左のメニューにある「システムの詳細設定」をクリックします。
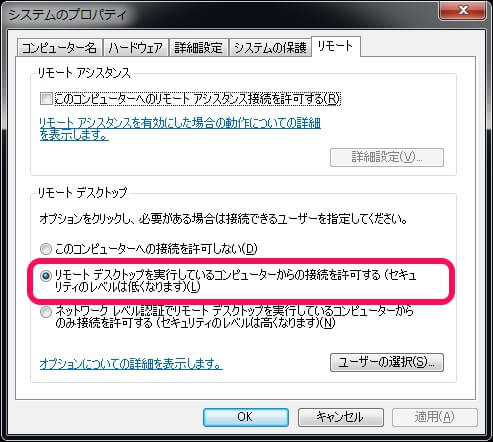
システムのプロパティを開きます。
上のタブを「リモート」に切り替えます。
リモートデスクトップ項目の中にある「リモートデスクトップを実行しているコンピューターからの接続を許可する」にチェックを入れて適用をクリックします。
これでWindows側の準備はOKです。
次にこのWindowsのIPアドレスをチェックします。
WindowsマシンのIPアドレスをチェック
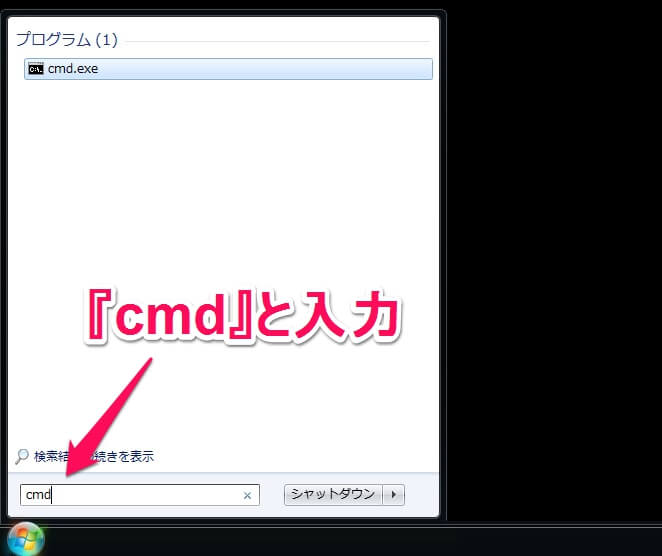
Windowsのスタートメニューの中にある検索ボックスに「cmd」と入力してEnterを押します。
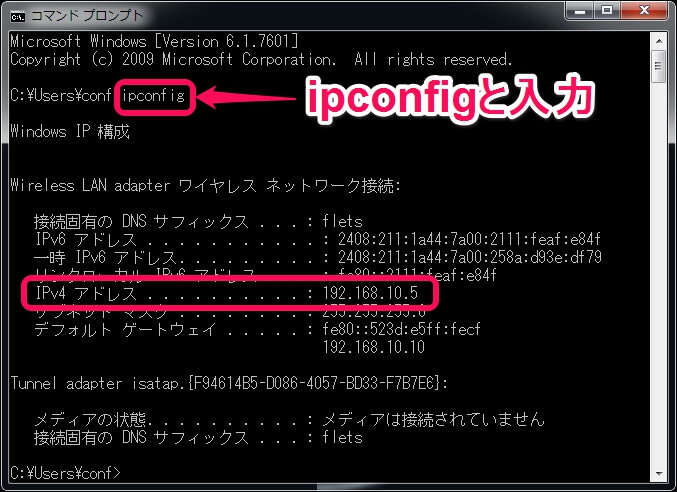
コマンドプロンプトというやつが立ち上がります。
何やら難しそうですが特に気にせずに「ipconfig」と入力します。
いろいろと表示されるので中にあるIPv4アドレスの横にあるIPアドレスをチェックします。
↑だと「192.168.10.5」です。
これがIPアドレスなので覚えておきます。
iPadからWindowsに接続
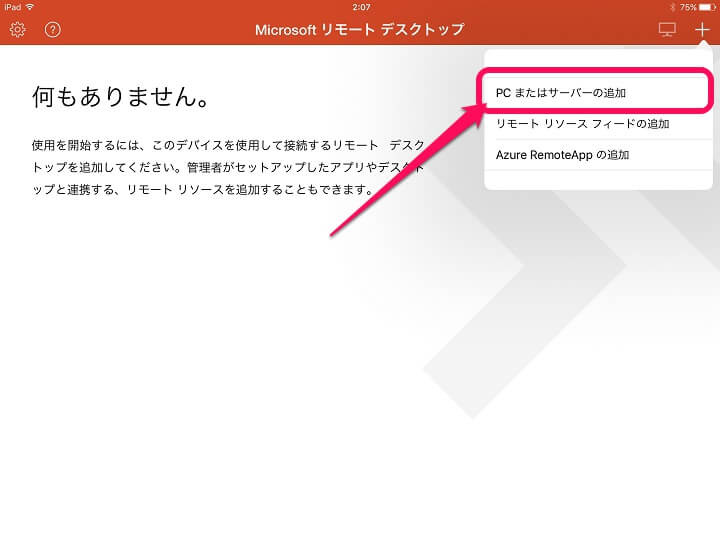
iPhoneまたはiPadのリモート デスクトップアプリを起動します。
↑のような画面になるので右上の「+」をタップします。
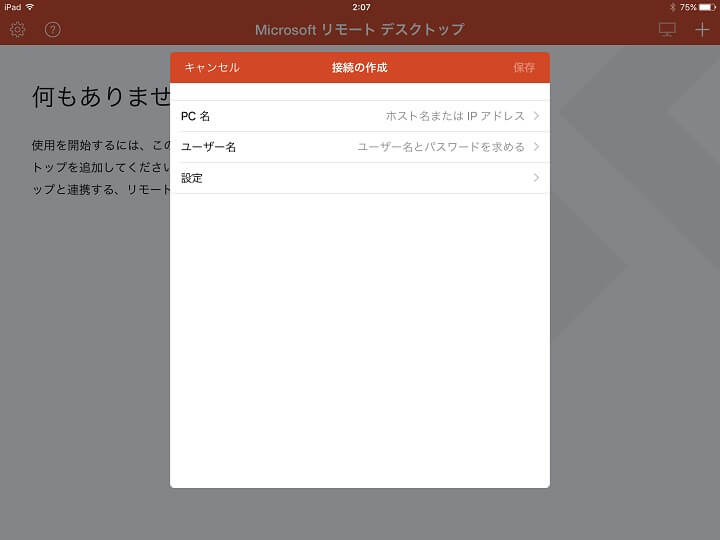
PC名やユーザー名などが表示されます。
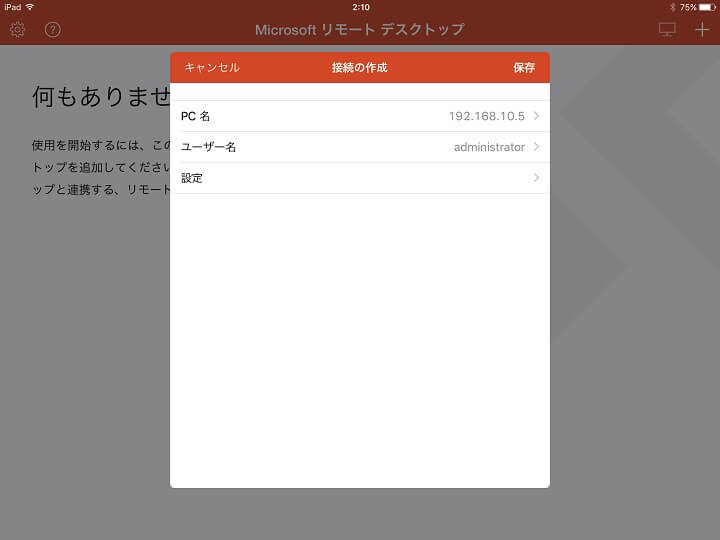
PC名:↑でチェックしたIPアドレス
ユーザー名:いつもWindowsにログインしているユーザー名
パスワード:このユーザーのログインパスワード
を入力して右上の「保存」をタップします。
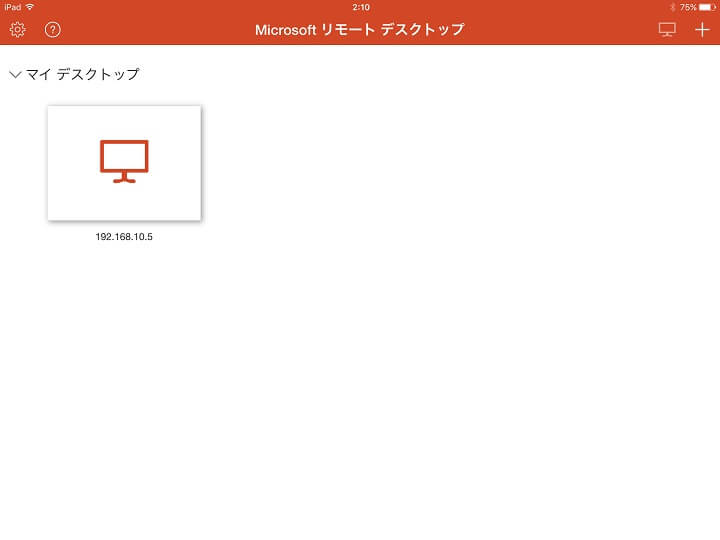
↑のように保存されます。
このアイコンをタップします。
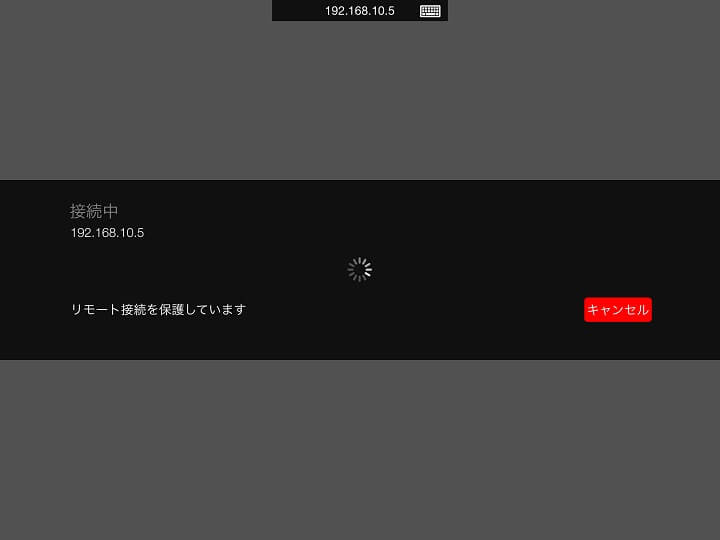
iPhone・iPadからWindowsへの接続が始まります。
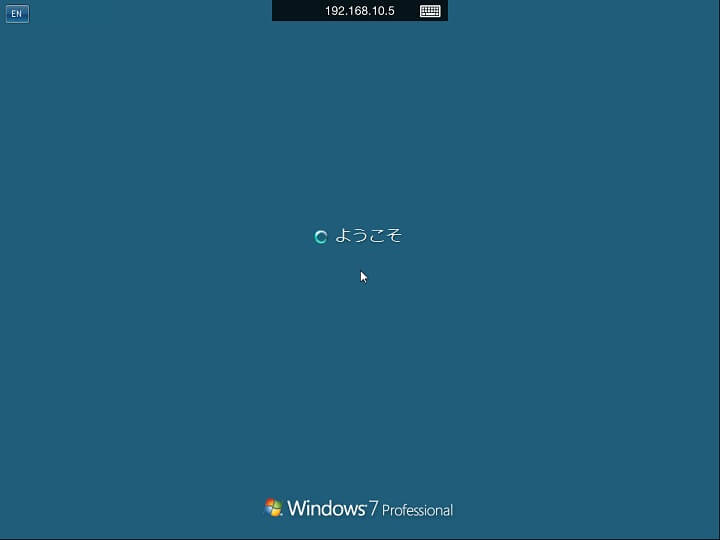
Windowsのいつもの画面が出れば接続OKです。
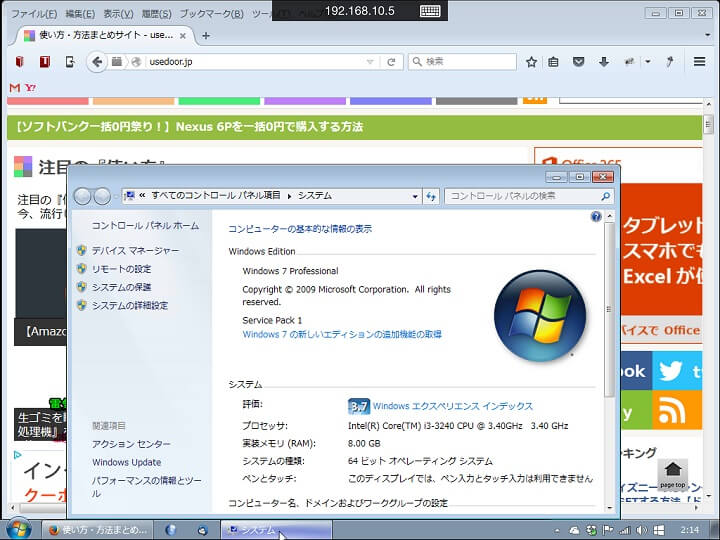
Windowsへ接続が完了しました。
さっきまで開いていたウインドウがそのまま開いた状態でWindowsにログインされます。
外出先からのアクセスの場合は、グローバルIPとルーターでのポート解放をお忘れなく
ちなみに↑の接続方法はあくまでiPhone・iPadがWindowsマシンと同じWi-Fiの中にいる時の設定方法です。
外出先などグローバルを経由する場合は、ルーターのポート解放(ポート:3389)やグローバルからのNAT設定が必要となります。
ここら辺は少々のネットワークとかの知識が必要になると思います。
iPadでWindows10を使ってみて
この記事を書いた時にiPad Air 2とiPhone 6sからそれぞれWindows 7にログインしてみました。
Windows側は、core i3、メモリ8GBという最近だとけっこう”普通”なスペックだと思います。
Windowsでの操作は頑張れば全部できる。重いと感じることはなかった
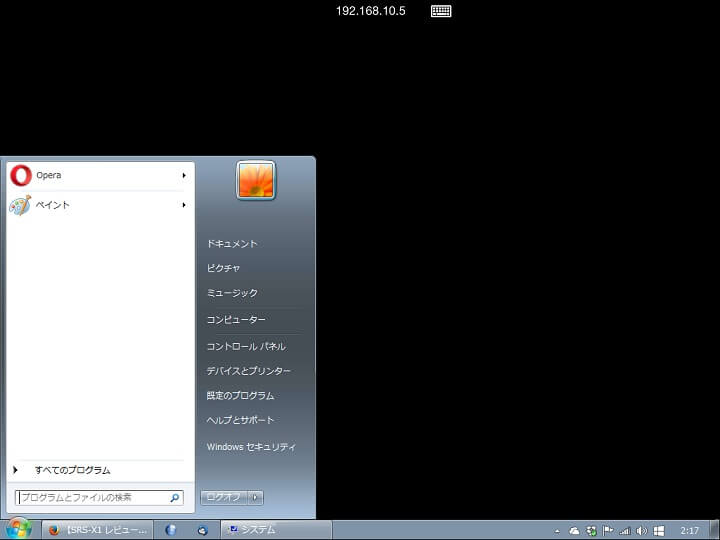
リモートデスクトップなので当たり前なのですが、頑張りさえすればWindowsでできることはiPhone・iPadからも操作できます。
操作できればですが。。
動作自体が重いと感じることは特にありませんでした。
モッサリ感をあんまり感じないのはすげーなとストレートに感じました。
操作性
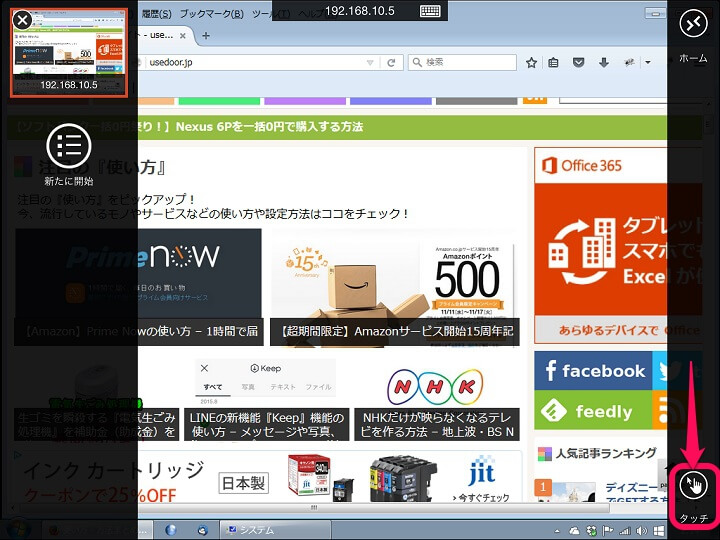
操作性はさすがにWindowsタブレットとまではいきません。
リモートデスクトップ画面上部のIPアドレスが書いてある場所をワンタップすると画面左右からメニューが表示されます。
このメニュー右下の部分で「ポインター」と「タッチ」を切り替えることができるのですが、どちらにしても操作がちょっと難しいです。。
難しいというか違和感があります。
ポインターでの操作は特に。
スクロールは2本指で対応。ピンチズームにも対応
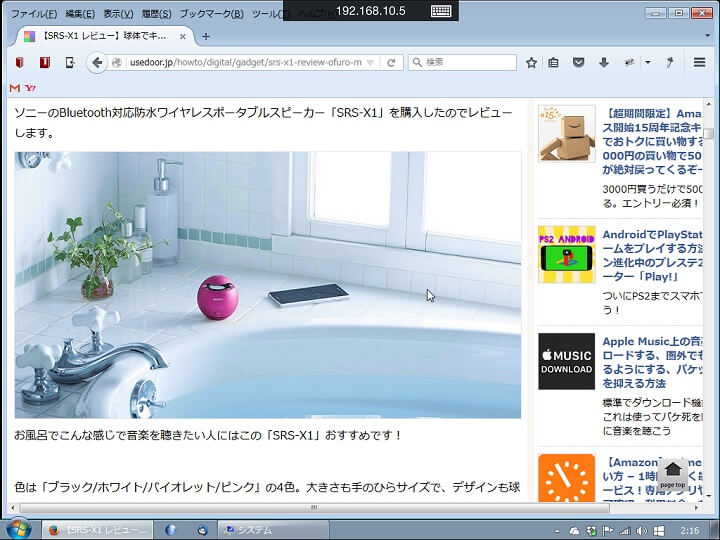
ブラウザなどの画面のスクロールは2本指でスクロールすればできます。
この辺の操作感はMacに似ているので慣れている人は簡単だと思います。
2本指での拡大/縮小にも対応しています。
キーボードアイコンタップでキーボード入力ができる
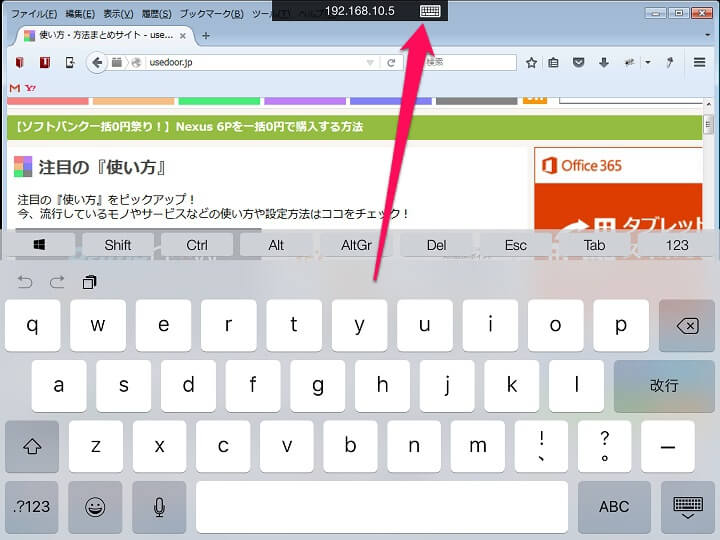
リモートデスクトップ画面上部のキーボードアイコンをタップすればキーボードも表示されます。
画面のほとんどを独占しますが。。
iOS版のリモートデスクトップを使ってみての感想

iPadからWindowsをリモートデスクトップで1時間程度イジってみましたが、まだまだ進化の余地はありそうな気がするというのが率直な感想でした。
重いということは特にないのですが、やっぱり操作に違和感が全開です。
まぁもちろんしょうがないことなのですが。
これでiPadでマウスが使えれば相当使い物になるのになぁ。
厳しいか。。
こんな感じで仕事などに使うのはちょっと厳しいですが、遊ぶ分には十分なiPhone・iPadからのWindowsへのリモートデスクトップ。
無料で普通に使えるのでiPhoneやiPadユーザーで家にWindowsマシンがあるという人はやってみてくださいな。
< この記事をシェア >
\\どうかフォローをお願いします…//
このiPhone・iPadでWindowsを動かす方法 – リモートデスクトップアプリの使い方。iPadがWindowsタブレット、iPhoneがWindowsPhone風になるぞーの最終更新日は2015年11月28日です。
記事の内容に変化やご指摘がありましたら問い合わせフォームまたはusedoorのTwitterまたはusedoorのFacebookページよりご連絡ください。