< この記事をシェア >
iPhoneのsafariで見ているページをパソコン(PC)版サイトを表示させる方法です。

[2019年9月更新]
iOS 13からiPhoneのSafariでサイトのデスクトップ(PC)版サイトを表示させる方法が変更されています。
iPhoneのsafariでスマホに最適化されているサイトをパソコン版(デスクトップ版)で表示させる方法がiOS 13からさらに変更されています。
iOS 9から仕様変更されていましたが、iOS 13からはさらにやり方がちょっと変わっているので最初とまどいます。
iPhoneのsafariでパソコン版サイトを表示させたいという人は覚えておいた方がいいですよー。
ちなみにChromeやAndroid、iOS 8以前のiPhoneの人は↓の記事をどうぞ。
iPhoneのsafariでパソコン版のサイトを見る方法
【iOS 13~】上部のアドレスバーの左上のボタンをワンタップ
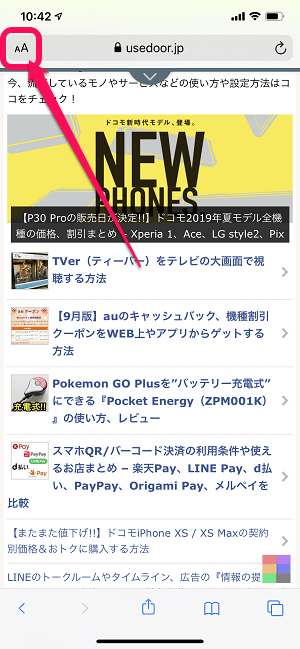
safari上部のアドレスバー(URLが書いてあるところ)の左上にある文字アイコンをワンタップします。
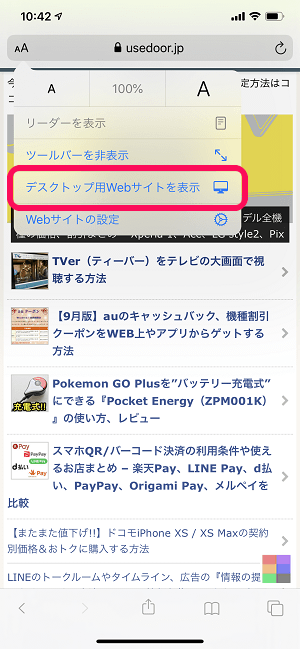
表示されるメニュー内の「デスクトップ用Webサイトを表示」をタップします。
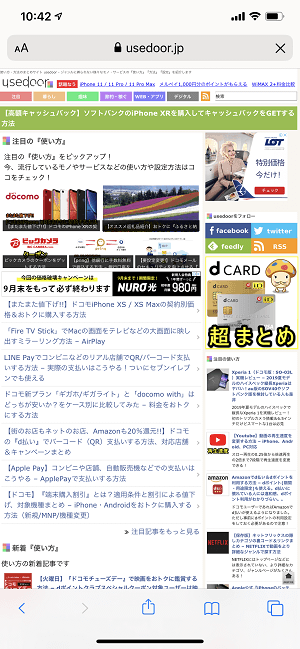
アクセスしているページのデスクトップ(PC)版サイトが表示されます。
同じ手順でモバイル版表示に切り替えることもできる
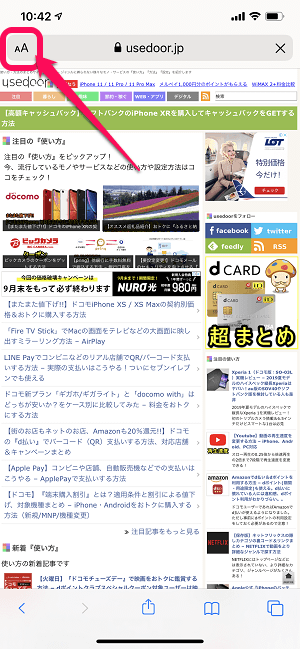
PC版⇒モバイル版のへ表示切り替えも同じ手順でOKです。
safari上部のアドレスバー(URLが書いてあるところ)の左上にある文字アイコンをワンタップします。
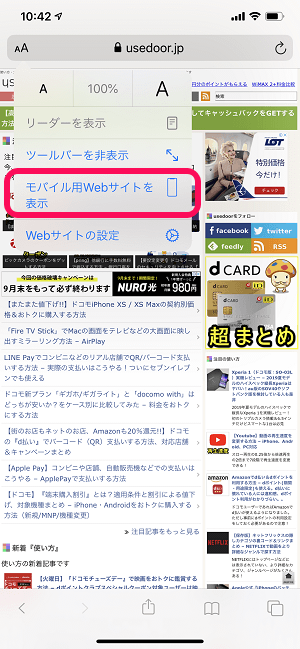
表示されるメニュー内の「モバイル用Webサイトを表示」をタップすれば完了です。
iOS 13以降のiPhoneでアクセスしているWebサイトのモバイル版⇔デスクトップ(PC)版を切り替える手順は↑です。
iOP 12以前のiPhoneでの切り替え方は↓をどうぞ。
【iOS 9~12】上部のアドレスバーの更新ボタンを長押し
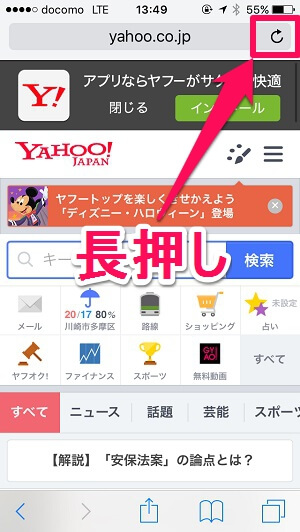
safari上部のアドレスバー(URLが書いてあるところ)の右上にあるページを更新するアイコンを長押しします。
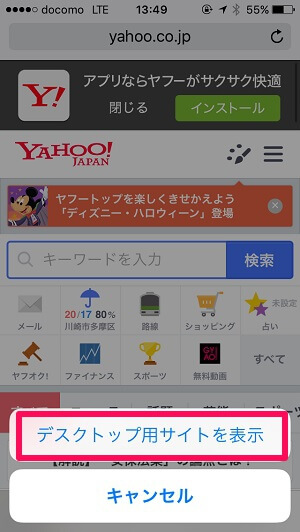
画面下に表示される「デスクトップ用サイトを表示」をタップします。
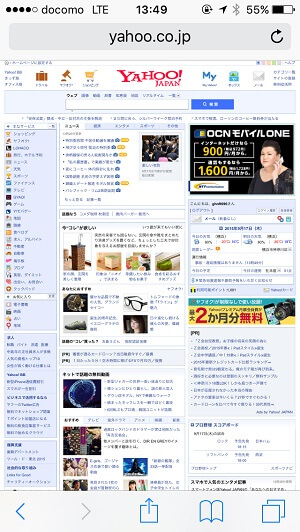
一度ページが更新されて、パソコン版サイトが表示されます。
下部のメニューバーの共有ボタンから
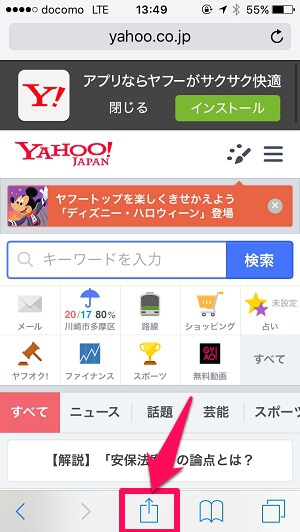
画面下にあるメニューバーの真ん中の「共有アイコン」をタップします。
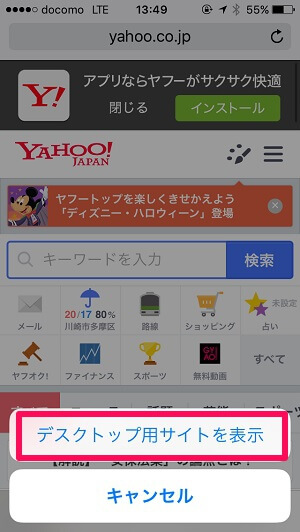
表示されるメニューの下側の中にある「デスクトップ用サイトを表示」をタップします。
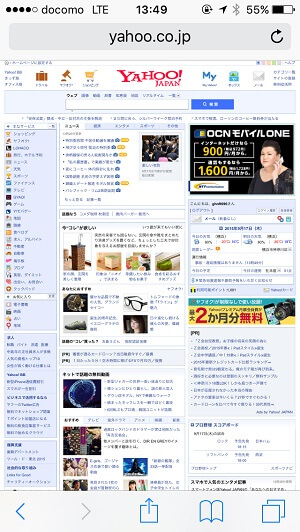
一度ページが更新されて、パソコン版サイトが表示されます。
iOS 9からパソコン版サイトを表示させる方法が変わったiPhone
覚えておいて損のない小技ですぜ。
AndroidやChrome、iOS 8以前のiPhoneのsafariを使っている人は↓をどうぞ~
< この記事をシェア >
\\どうかフォローをお願いします…//
この【iPhone】SafariでアクセスしているWEBサイトの表示をデスクトップ(PC)版⇔モバイル版に切り替える方法 – iOS 13~対応の最終更新日は2019年9月24日です。
記事の内容に変化やご指摘がありましたら問い合わせフォームまたはusedoorのTwitterまたはusedoorのFacebookページよりご連絡ください。



























