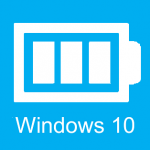< この記事をシェア >
ノートPCなどでWindows10を使うときにバッテリーを節約してPCの稼動時間を延ばす設定方法です。
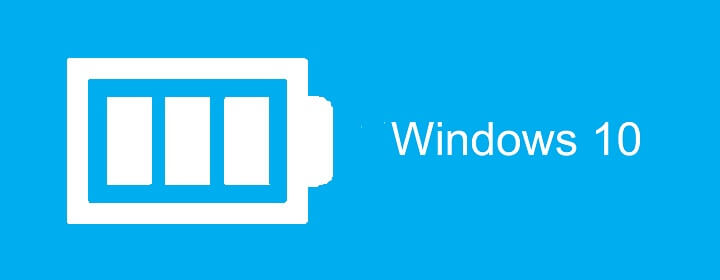
Windows10には標準で「バッテリー節約機能」という機能が搭載されています。
このバッテリー節約機能を設定しておけば、モバイル環境のノートPCなどのバッテリーをより長持ちさせることができちゃいますぜ。
ノートパソコンにWindows10をインストールして使っているという人は、「バッテリー節約機能」を使ってバッテリー節約を見直してみちゃってください。
【Windows10】モバイル環境のPC稼動時間を延ばす設定方法
OS標準の『バッテリー節約機能』
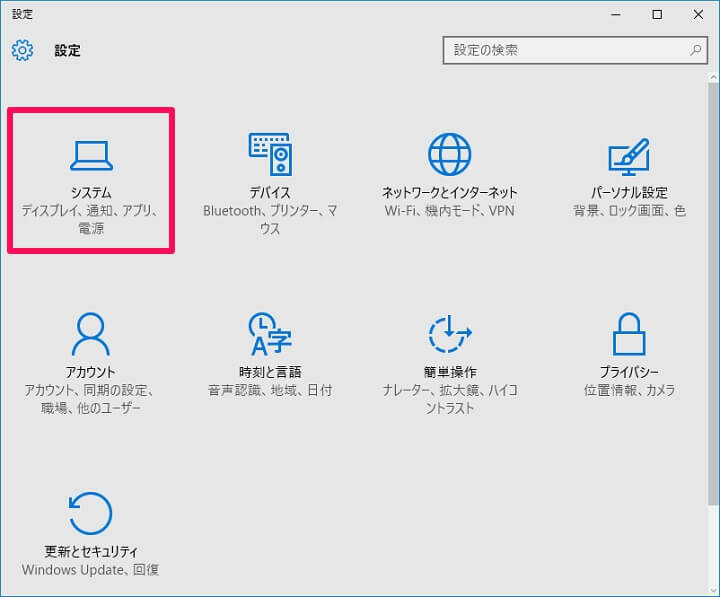
「設定」を開きます。
設定項目の中にある「システム」をクリックします。
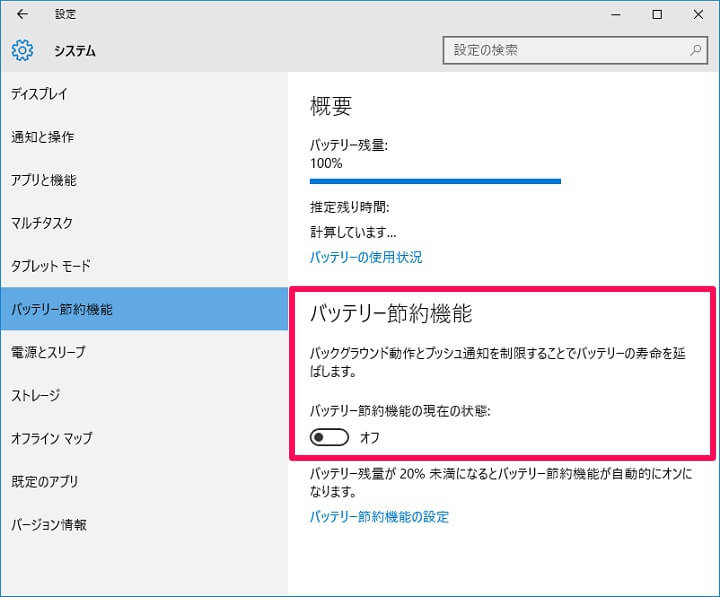
システム項目の中の左メニューにある「バッテリー節約機能」をクリックします。
画面右側に表示される「バッテリー節約機能」のON / OFFが現在設定となります。
バックグラウンド動作、プッシュ通知制限によりバッテリーを延命するという機能です。
ちなみにWindows10搭載PCが電源に接続されている状態であれば、この機能はグレイアウトして操作できない状態になります。
またバッテリー節約機能の表示は、タスクバー右側にあるアクションセンターから呼び出すこともできます。
バッテリー節約機能は詳細を自分でセッティングできる。アプリごとのON/OFFにも対応
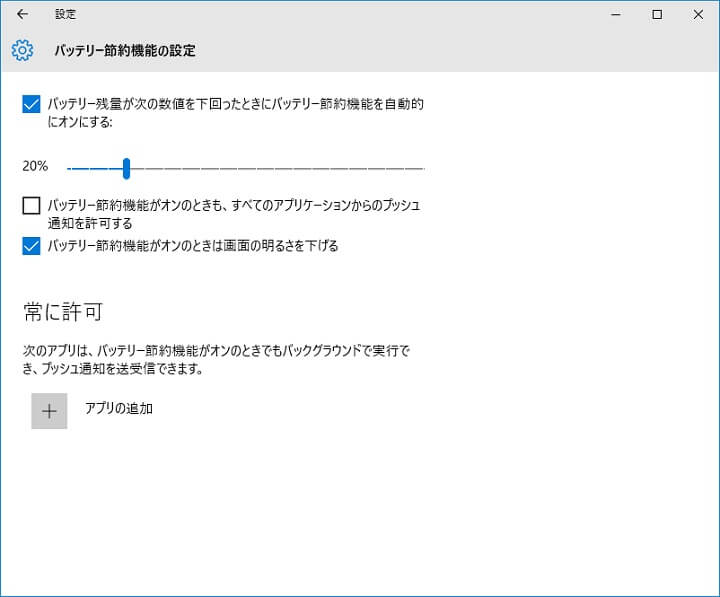
バッテリー節約機能の中にある「バッテリー節約機能の設定」をクリックすると詳細設定を行うことができます。
バッテリー残量が○%以下になった場合に、バッテリー節約機能を自動有効化したり、画面の明るさを下げたりする設定を決めることができます。
またバッテリー節約機能がONの時には、基本的にバッググラウンド実行とプッシュ通知設定がOFFになります。
どうしてもこのアプリからの通知やバックグラウンド動作はストップできない!という場合は、そのアプリだけを除外しておく設定もできます。
常に許可の中にある「アプリの追加」をクリックします。
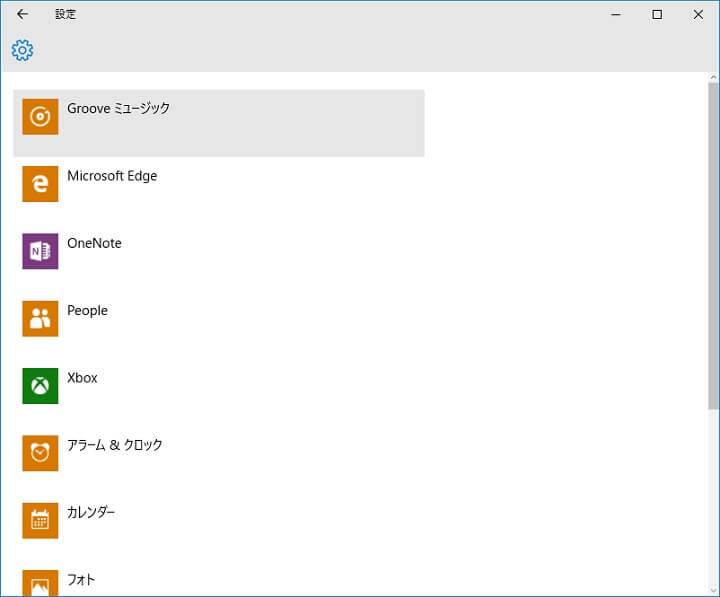
バックグラウンドで常に動作させたいアプリを選択して追加しておきます。
ここに追加したアプリは、バッテリー節約機能がONになっても通知やバックグラウンド動作を実行するようになります。
あまりアプリを多く追加すると意味なくなってしまいますが。。
自分で入れたアプリはバッテリー節約機能対象外のことが多い。。
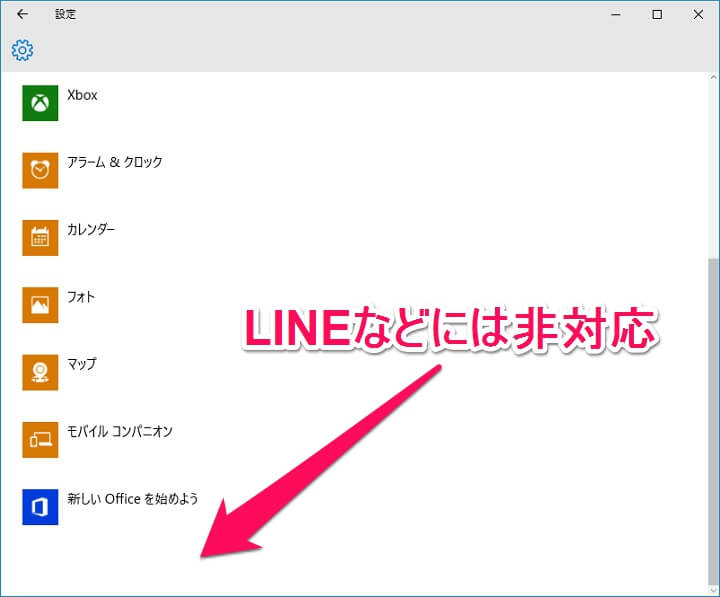
今回この記事を書くのに使ったパソコンにはLINEなどの自分で入れた思いっきりバックグラウンド動作&通知をしてくるアプリもインストールされています。
が、↑のバッテリー節約機能をONにしてもこれらの通知は止まりませんでした。。
また除外するアプリの一覧にも表示されていないので、対応してないものと思われます。
今後Windows10自体のアップデートで対応してくる可能性もありますが、現在のところは非対応となっています。
まだまだそんなにすげー!という機能にまではなっていないWindows10のバッテリー節約機能ですが、バッテリー残量によって自動設定してくれたりとラクチンです。
モバイル環境でバッテリーを気にせず、残量がなくなってしまった。。というようにアバウトにノートパソコンを使っている人(自分です。。)はWindows10にお任せしてみては?
< この記事をシェア >
\\どうかフォローをお願いします…//
この【Windows10】バッテリーを節約してPCの稼動時間を延ばす設定 – OS標準の『バッテリー節約機能』の最終更新日は2015年8月31日です。
記事の内容に変化やご指摘がありましたら問い合わせフォームまたはusedoorのTwitterまたはusedoorのFacebookページよりご連絡ください。