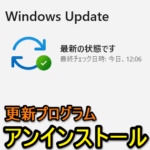
Windows 11でも一部の更新プログラムは手動で削除することができる。勝手にWindows Updateが適用されて不具合などが発生した場合はKBをアンインストールするのもアリ
最終更新 [2023年9月4日]
\\どうかフォローをお願いします…//
< この記事をシェア >
Windows 11にインストールされたWindows Updateの更新プログラムを削除・アンインストールする方法です。
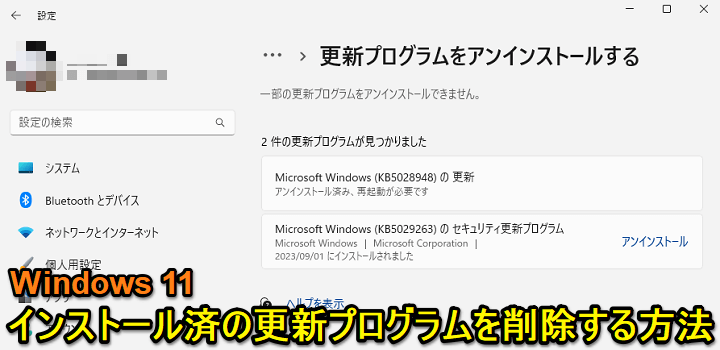
Windows 11は、基本的にWindows Updateが自動適用されます。
更新の一時停止も設定できますが、アップデートを実行するまでの時間が延命できるだけで基本的には自動でアップデートされます。
Windows Update自体はもちろん必要なことですが、新しいアップデートが適用される⇒インストールしているアプリと競合したりして不具合が発生するというパターンも…
このWindows 11のインストール済の更新プログラムは、一部のものは更新実行後に手動で削除・アンインストールすることができます。
ExplorerPatcherを使用している場合、更新プログラム削除で直ることがけっこうある
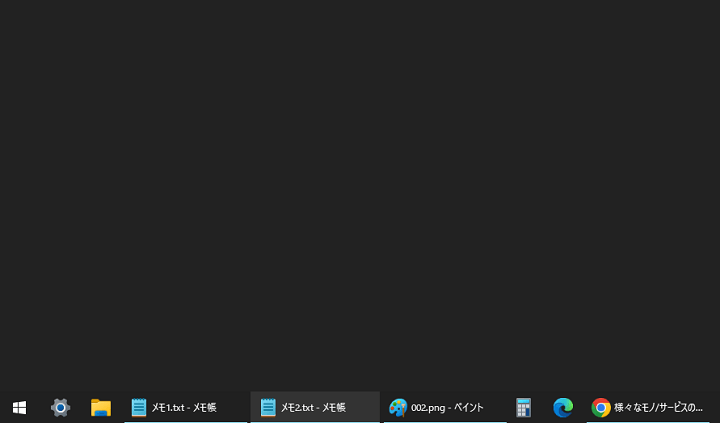
Windows 11のタスクバーは、アプリ毎に統合されており、標準機能では統合しない設定が用意されていません。
この仕様が使いづらすぎるため、ExplorerPatcherという無料アプリを使ってタスクバーの統合を解除しているという人も多いと思います(自分もそうです)
そんなExplorerPatcherですが、Windows Updateが適用されるとけっこうな頻度で不具合が発生します。
こういった場合は、インストール済みの更新プログラム(KB)を削除することで不具合がなくなるパターンもけっこう多いです。
Windows 11の場合、すべての更新が削除できるわけではありませんが、ある程度の更新プログラムは手動でアンインストールすることができます。
この記事では、Windows 11でインストール済のWindows Updateの更新プログラム(KB)を手動で削除・アンインストールする方法を紹介します。
【Windows 11】インストール済のWindows Update更新プログラム(KB)を削除する方法
一部の更新プログラムは手動でアンインストールできる
アップデート適用後に不具合が発生した場合などにやってみて
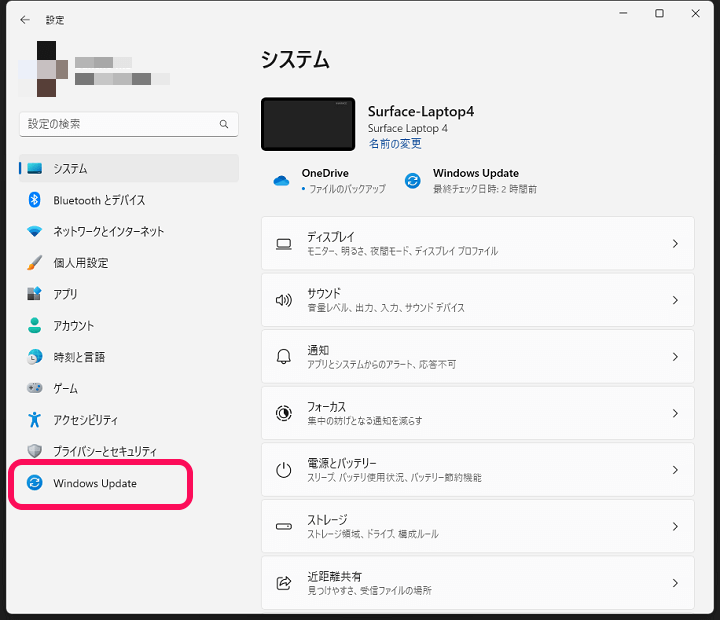
Windows 11の設定を開きます。
左のメニューで「Windows Update」を選択します。
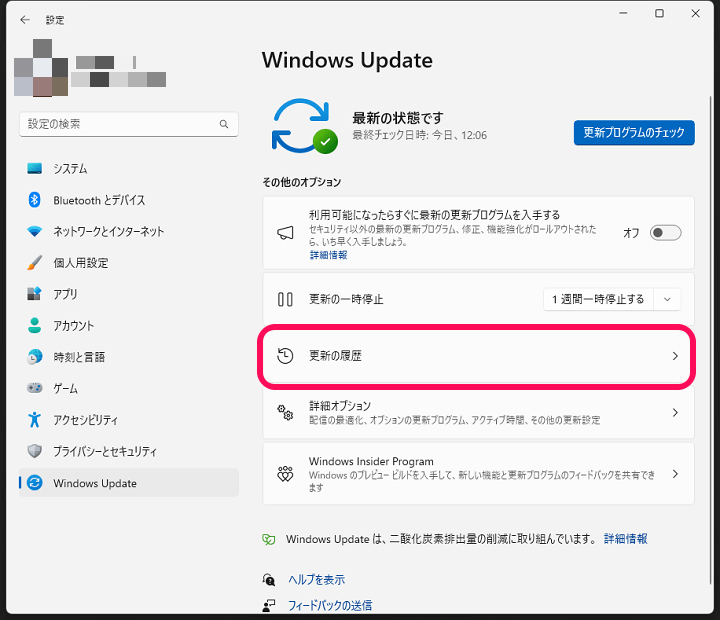
Windows Updateのメニューが表示されます。
画面を下にスクロールして「更新の履歴」を選択します。
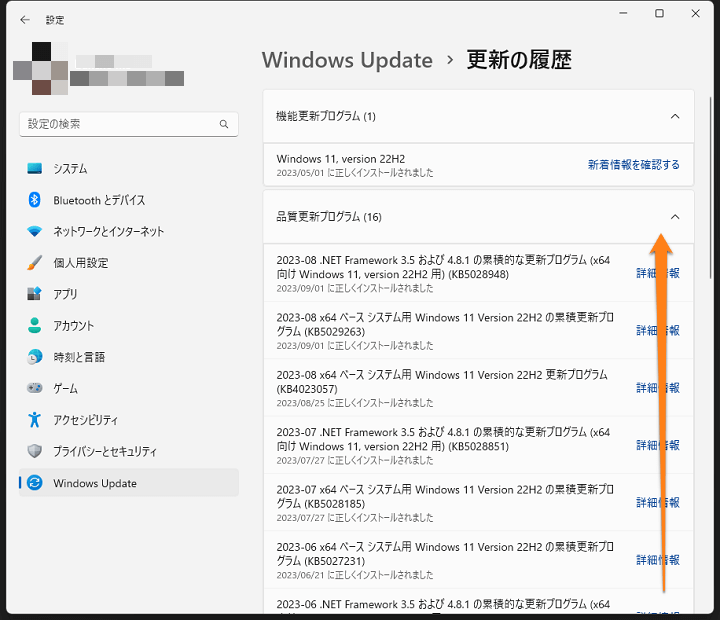
最近の更新履歴一覧が表示されます。
画面を下にスクロールします。
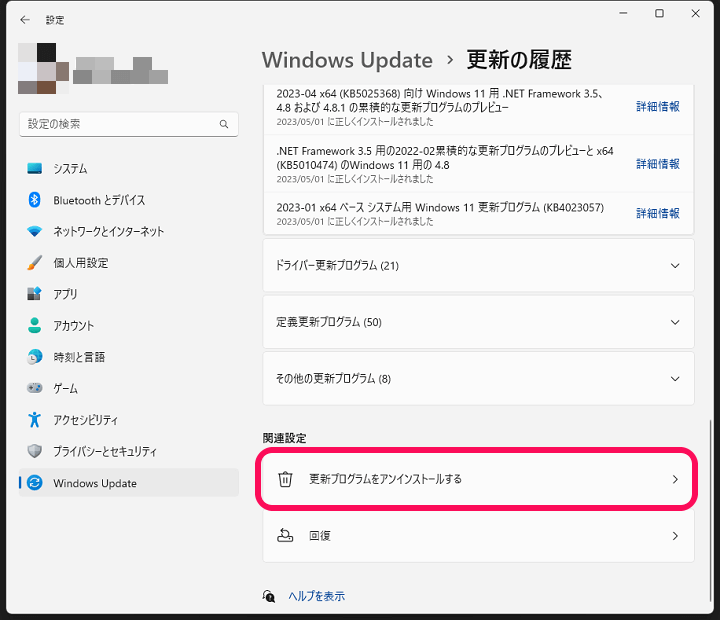
関連設定の項目部分にある「更新プログラムをアンインストールする」を選択します。
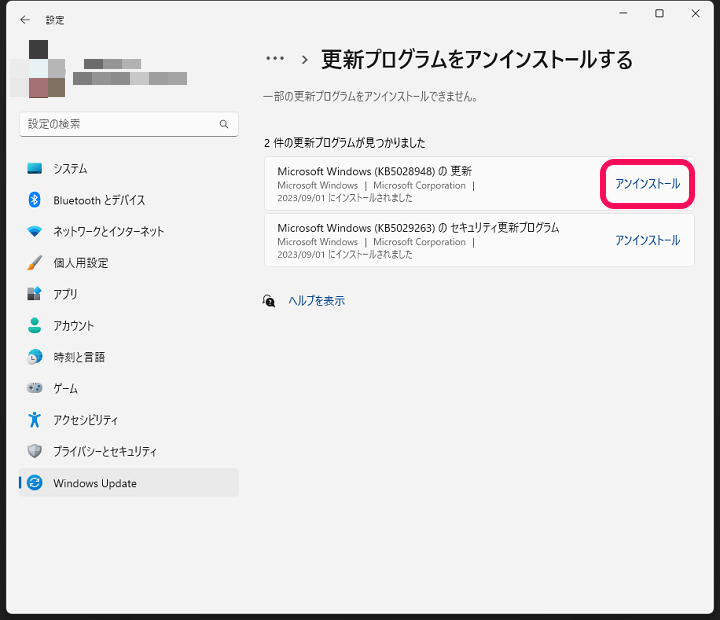
削除可能な更新プログラム一覧が表示されます。
ここに表示されたプログラムであれば、手動で削除することができます。
削除したいプログラムの横の「アンインストール」を選択します。
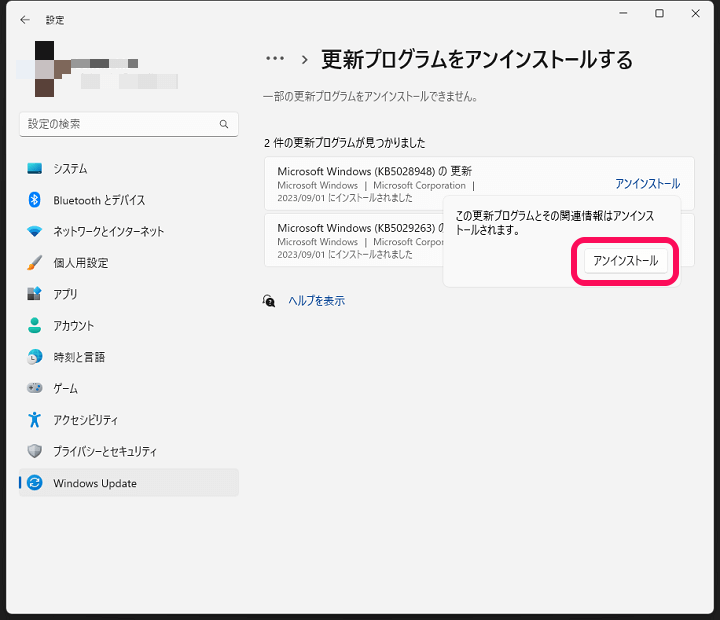
再度表示される「アンインストール」を選択します。
※ここでアンインストールを選択すると実際に更新プログラムの削除が実行されます。
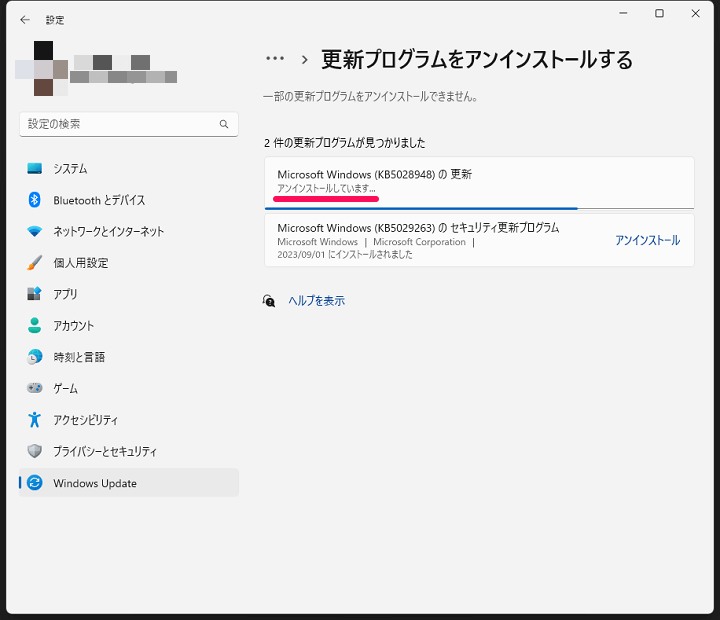
Windows Update更新プログラムのアンインストールが実行されます。
プログラムによっては、削除完了まで時間がかかる場合もあります。
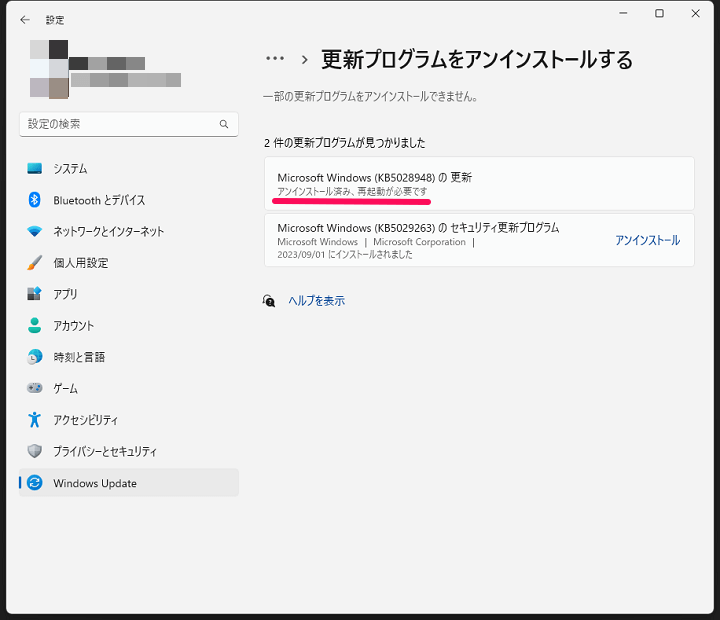
更新プログラム下に「アンインストール済み、再起動が必要です」と表示されれば削除完了です。
削除後はPCを再起動する必要があります(アンインストール可能な更新プログラムをすべて削除する場合は、一度にすべてアンインストールしてからの再起動でOKです)
こんな感じでWindows 11にインストール済みのWindows Update更新プログラムは一部のものであれば手動で削除可能です。
自動的にアップデートが適用⇒ExplorerPatcherを含め、自分がインストールしているアプリや機能が不具合で利用できなくなったという場合などは、紹介した手順で一度更新プログラムを削除してみるというのもアリだと思います。
< この記事をシェア >
\\どうかフォローをお願いします…//
この【Windows11】Windows Updateの更新プログラムを削除する方法 – インストール済プログラム(KB)をアンインストールする手順。ExplorerPatcherで不具合発生時などにも有効かもの最終更新日は2023年9月4日です。
記事の内容に変化やご指摘がありましたら問い合わせフォームまたはusedoorのTwitterまたはusedoorのFacebookページよりご連絡ください。

























