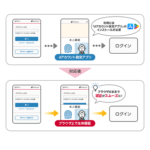< この記事をシェア >
【パスキー認証・パスキー端末設定】dアカウントにブラウザでパスワードレス&アプリなしでログインする方法です。
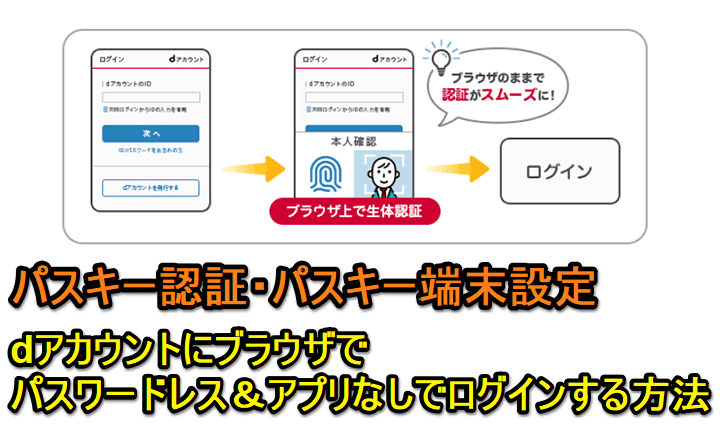
ドコモが2023年4月5日(水)より、dアカウントのログインを簡単・便利にできるWeb認証とパスキーによる新たな認証手段「パスキー認証」の提供を開始しました。
でパスワードレス&アプリなしでログイン可能に!
今まではパスワードを使わない「パスワードレス認証」をする場合は「dアカウント設定アプリ」が必要でしたが、2023年4月5日(水)より提供するWeb認証ではアプリをインストールや起動することなくブラウザ上で生体認証などを利用してログインできます。
このWeb認証を利用するには「パスキー端末設定」という設定が必要となります。
一度設定してしまえば今後対象の端末・ブラウザで簡単にdアカウントにログインできるようになるので、dアカウントのログインがめんどくさいという人は「パスキー端末設定」をすることをおすすめします。
設定方法は以下になりますので、やり方がわからない人は参考にしてみてください。
【パスキー認証・パスキー端末設定】dアカウントにブラウザでパスワードレス&アプリなしでログインする方法
実際にiPhoneで設定してみた!ブラウザからパスワードやSMS認証など不要でログインできるようになるので便利!
※画像や手順はiPhoneで設定した場合の画面になります。
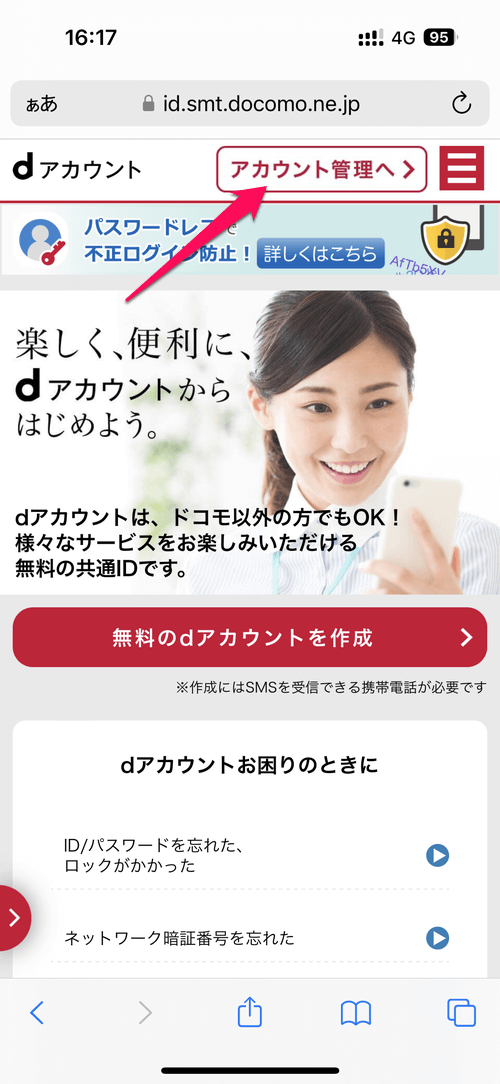
↓の対象端末のブラウザで「dアカウント」にアクセスします。アクセスしたら「アカウント管理へ」を押します。
対応端末・ブラウザ
・Android10以上のChromeブラウザ??
・iOS/iPadOS16.3以上のSafariブラウザ?
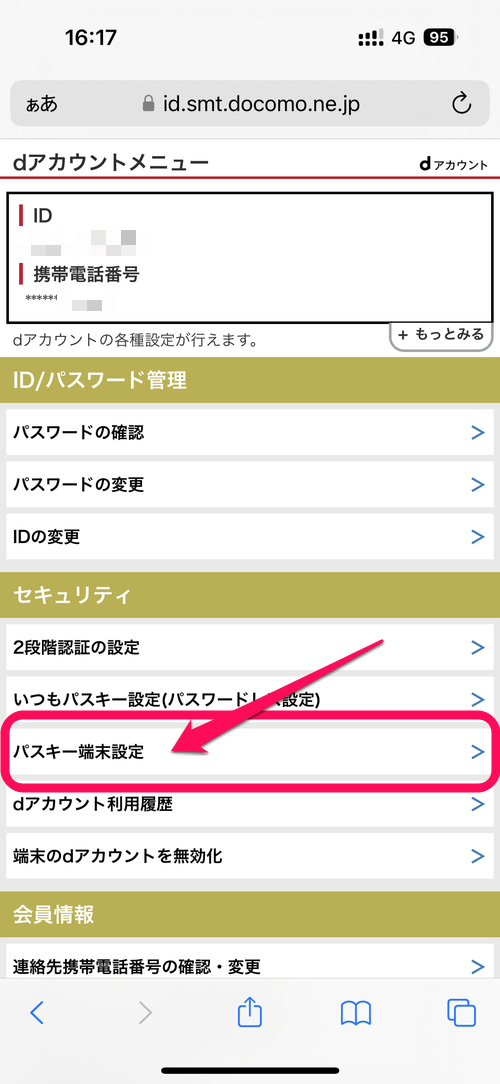
「パスキー端末設定」を選択します。
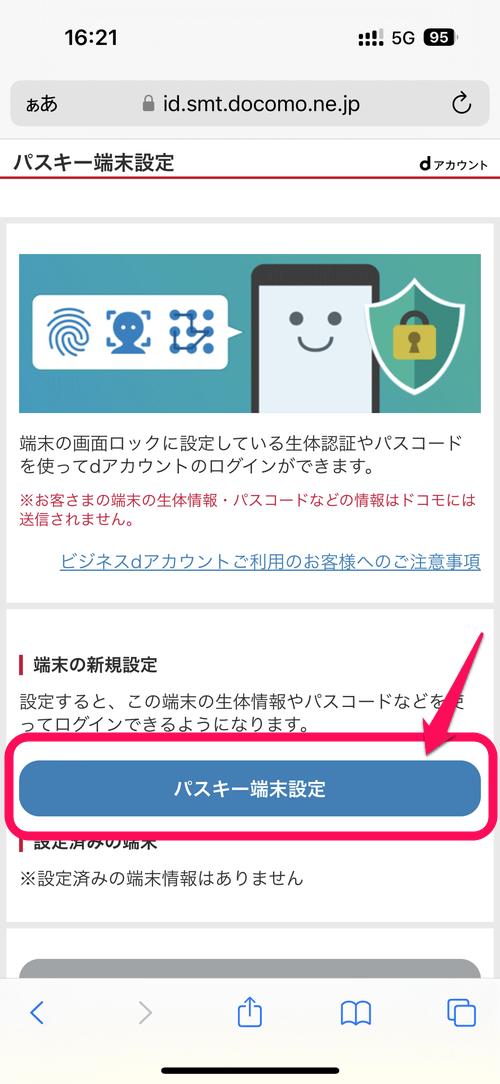
「パスキー端末設定」を押します。
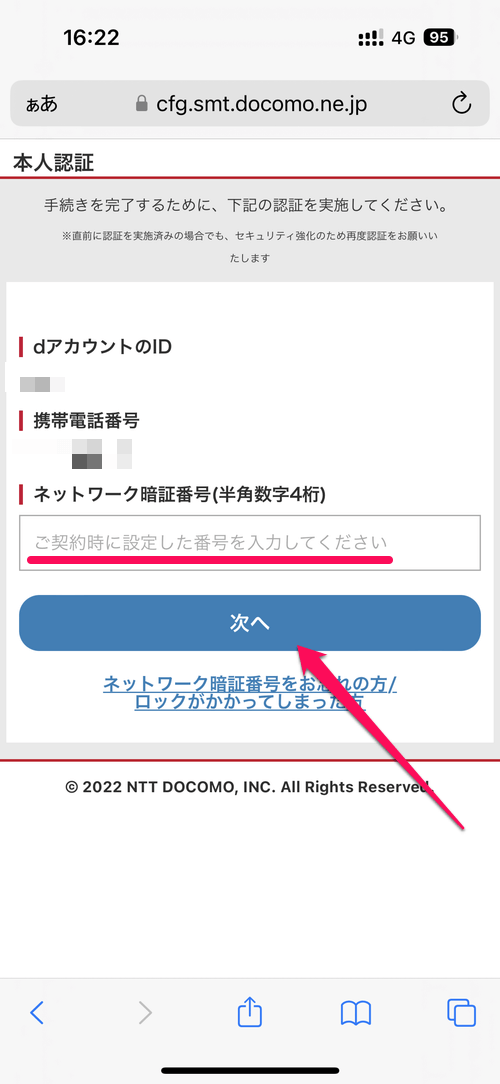
ネットワーク暗証番号やパスワードを入力し「次へ」を押します。
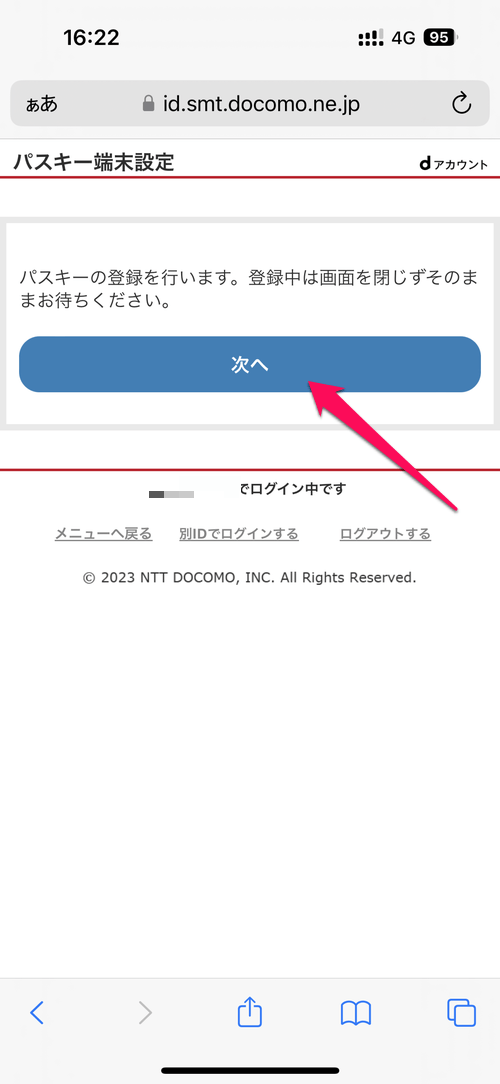
パスキー端末設定が表示されるので「次へ」を押します。
「dアカウントのパスキーを保存しますか?パスキーは、iCloudキーチェーンに保存され、すべてのデバイスでサインインに使用できます。」と表示されるので「続ける」を押します。
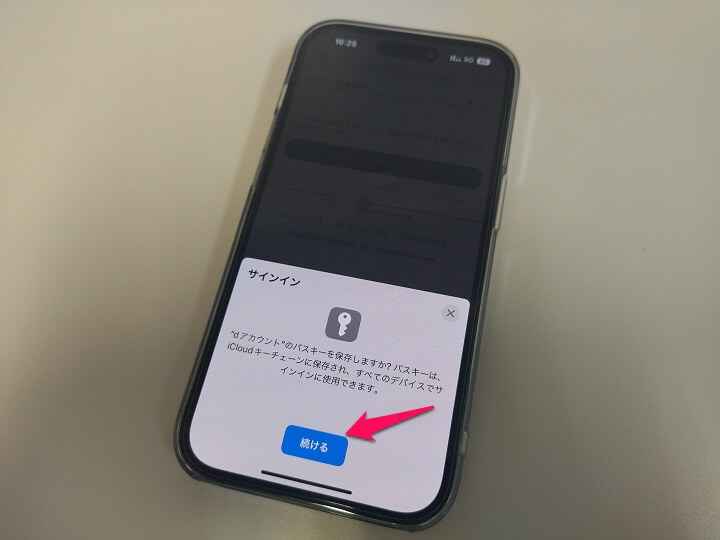
すると生体認証が求められるので認証します。
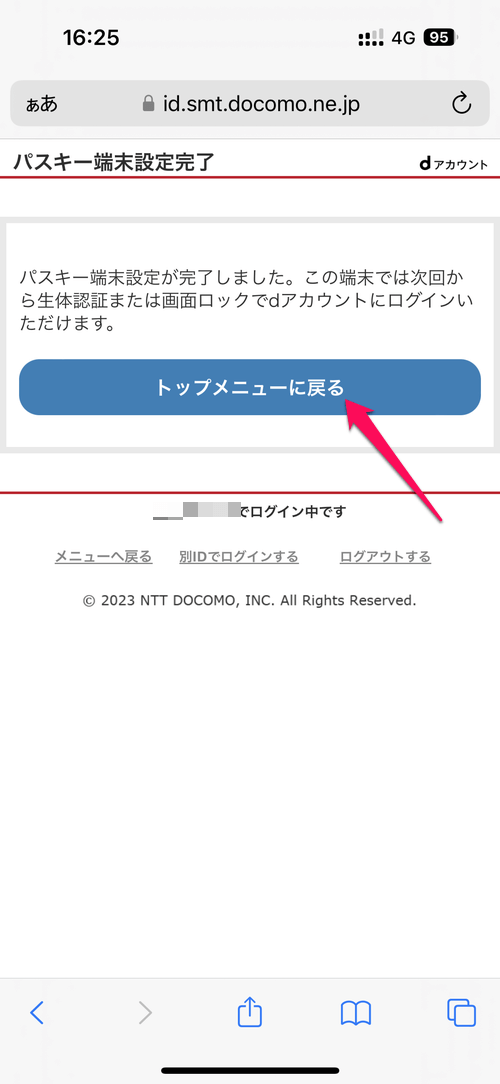
これで「パスキー端末設定」は完了です。
ドコモオンラインショップやdショッピングなどでログインできるかチェック!

dアカウントでログインできるサイト(ドコモオンラインショップやdショッピング)にアクセスします。
アクセスしたら「ログイン」ボタンを押します。
※ログイン状態だったら確認するために一度ログアウトしましょう。
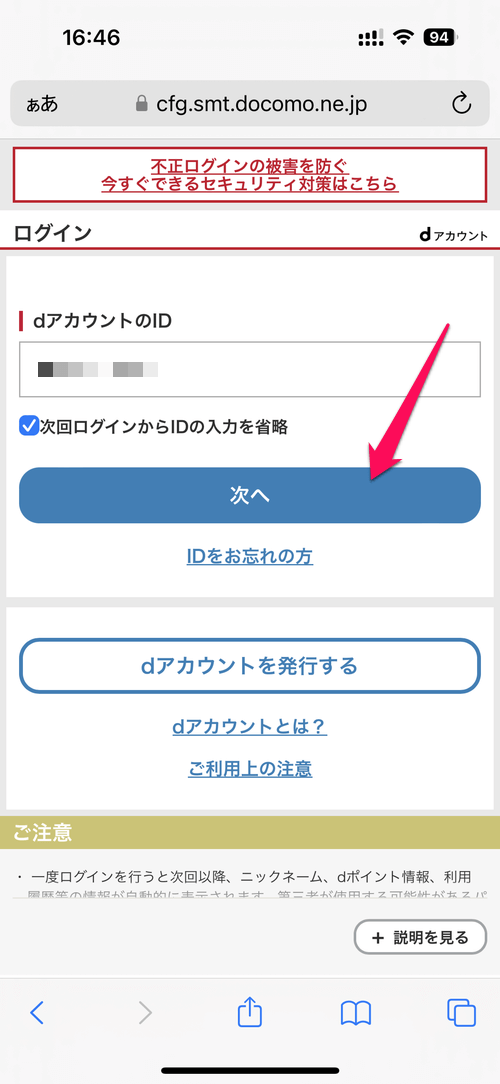
dアカウントのIDを入力し「次へ」を押します。
「XXXXXXXXXXXXX(サイトのドメイン)にdアカウントの保存済みパスキーを使用してサインインしますか?」と表示されるので「続ける」を押します。
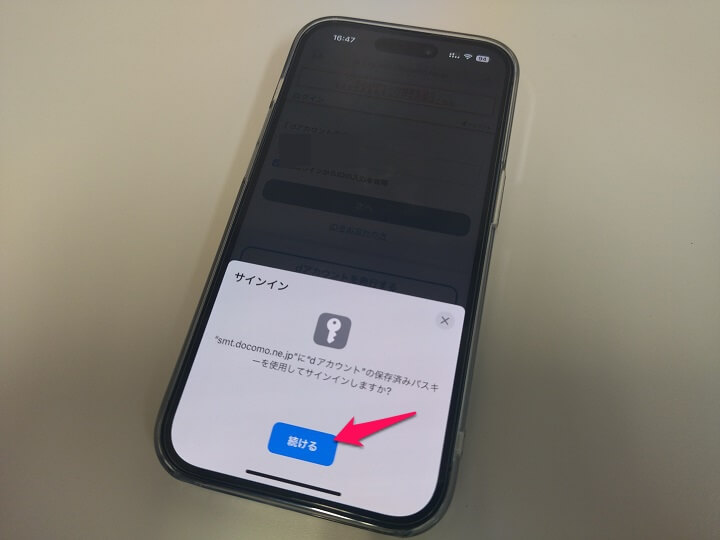
生体認証が求められるので認証します。これでログインできます。

条件を満たしている対象の端末とブラウザなら、簡単(パスワードやSMS、アプリなど不要)にでログインできるようになります。
< この記事をシェア >
\\どうかフォローをお願いします…//
この【パスキー認証・パスキー端末設定】dアカウントにブラウザでパスワードレス&アプリなしでログインする方法の最終更新日は2023年4月5日です。
記事の内容に変化やご指摘がありましたら問い合わせフォームまたはusedoorのTwitterまたはusedoorのFacebookページよりご連絡ください。