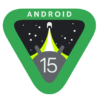< この記事をシェア >
Windows 11をセーフモードで起動する方法です。

Windowsが起動しなかったり、不具合が発生している、調子が悪いなどといった時に切り分けとして使えるセーフモード
もはやWindowsに限らず、こういったデバイスには基本的に搭載されている、ある意味有名なモードです。
もちろんWindows 11にもセーフモードが用意されています。
今回、自分のSurfaceをセーフモードで起動するという機会がありました。
最初にこれまでのWindowsと同じようにセーフモードを起動しようとしたら「回復キー」を要求されて「え?」ってなってしまったのでその対処方法も書いています。
この記事では、メモがてらWindows 11端末をセーフモードで起動する方法&回復キーを要求されて起動できない時の対処方法を紹介します。
【Windows 11】セーフモードで起動する方法
最初に。Windows 11のデバイスの暗号化を利用している場合は、オフにしておくか回復キーが必要
回復キーを要求される原因はコレ
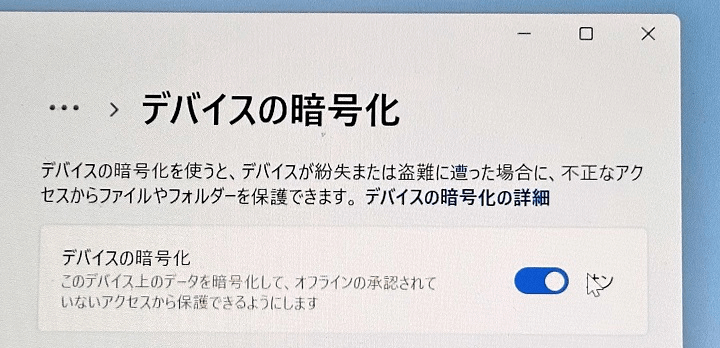
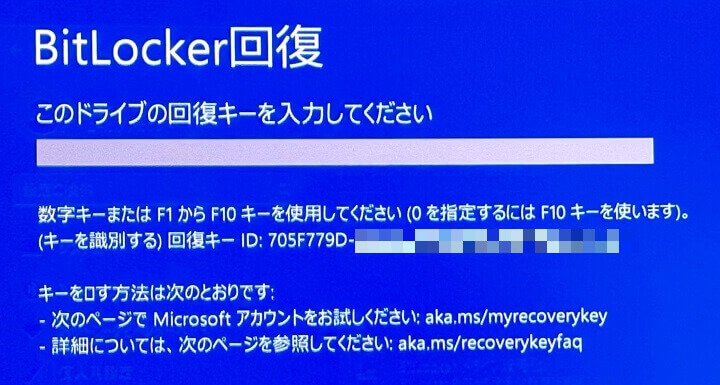
まず最初にですが、Windows 11の設定で「デバイスの暗号化」がオンになっている場合は、後述している手順でセーフモードで起動しようとした際に「回復キー」を入力する必要があります。
正直、セーフモード起動時の回復キーの入力は面倒です。。
ただ、これが面倒だからと言ってデバイスの暗号化をオフにするのも微妙と言えば微妙です(セキュリティ的に)
回復キーを確認する方法またはWindows 11のデバイスの暗号化をオフにする方法は↓の記事に手順を詳しく書いているので、暗号化がオンの人はあわせてチェックしてみてください。
[関連記事]
⇒ 【Windows 10 / 11】BitLocker回復キーを確認・保存する方法
⇒ 【Windows 11】デバイスの暗号化を解除・オフにする方法
Windows 11端末をセーフモードで起動する手順
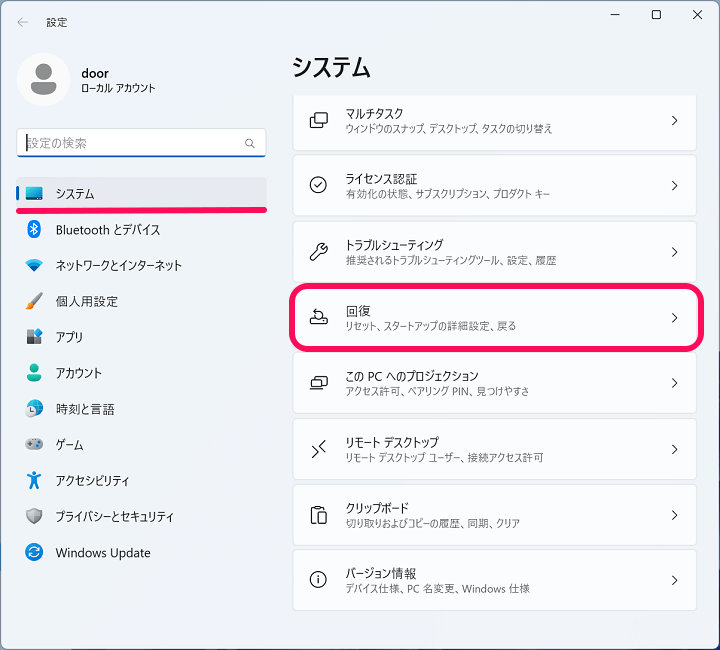
Windows 11の設定を開きます。
左のメニューで「システム」を選択し、右のメニューの「回復」を選択します。
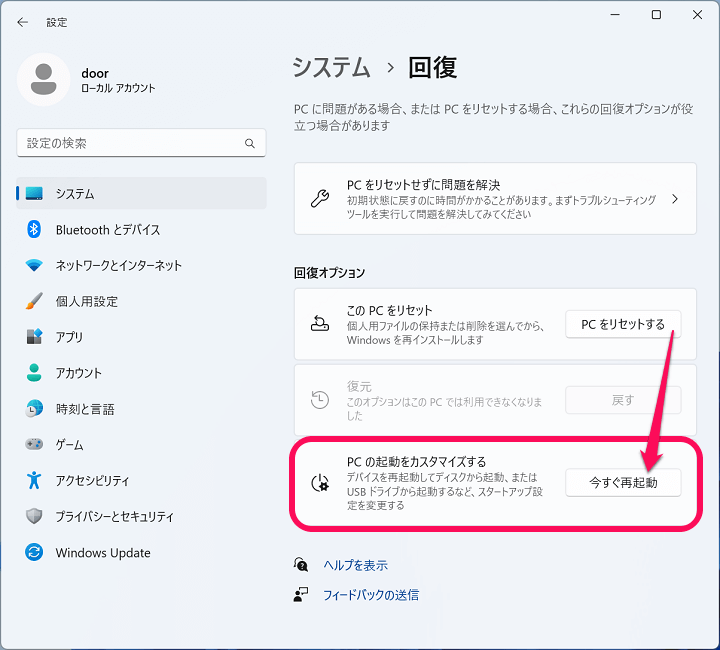
「PCの起動をカスタマイズする」の横にある「今すぐ再起動」を選択します。
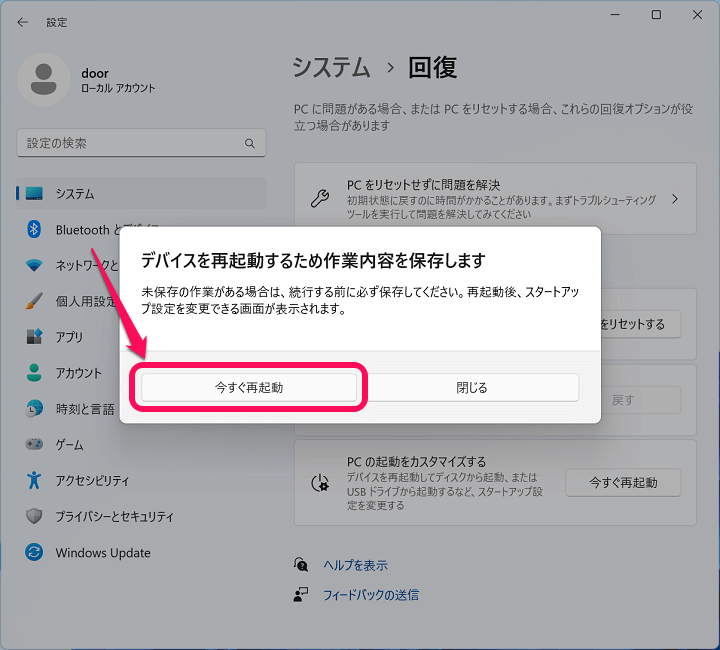
作業内容の保存を行ったことを確認し、「今すぐ再起動」を選択します。
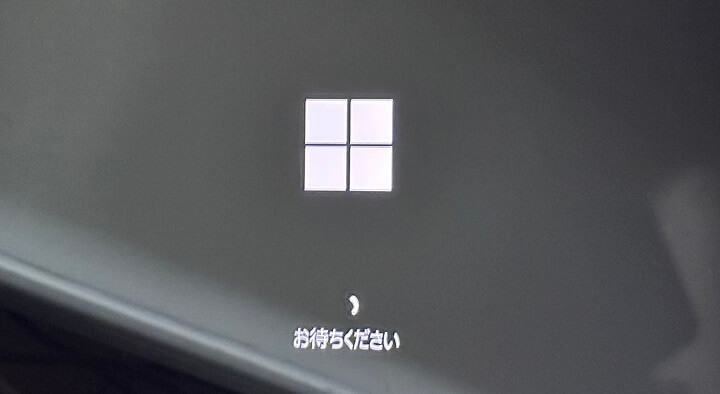
これでWindows 11端末が再起動されます。
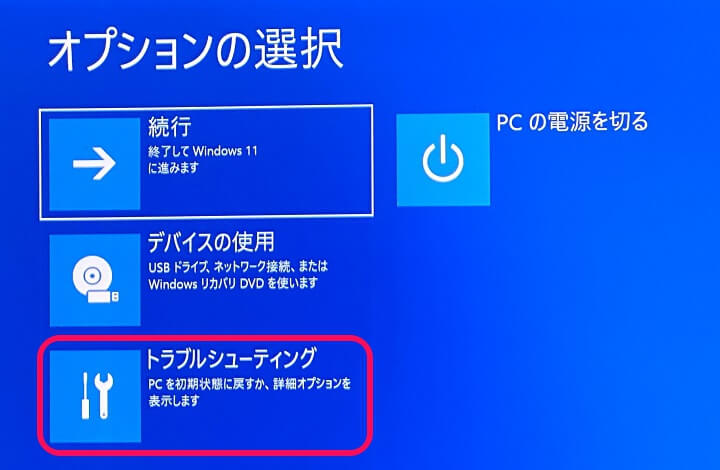
再起動後は通常のWindows 11の画面ではなく↑が表示されます。
「トラブルシューティング」を選択します。
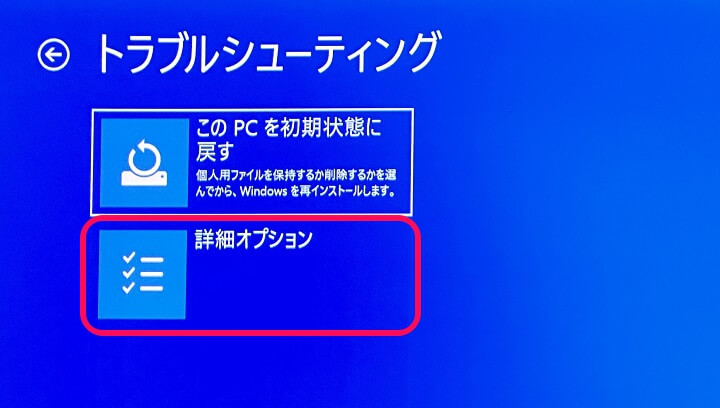
「詳細オプション」を選択します。
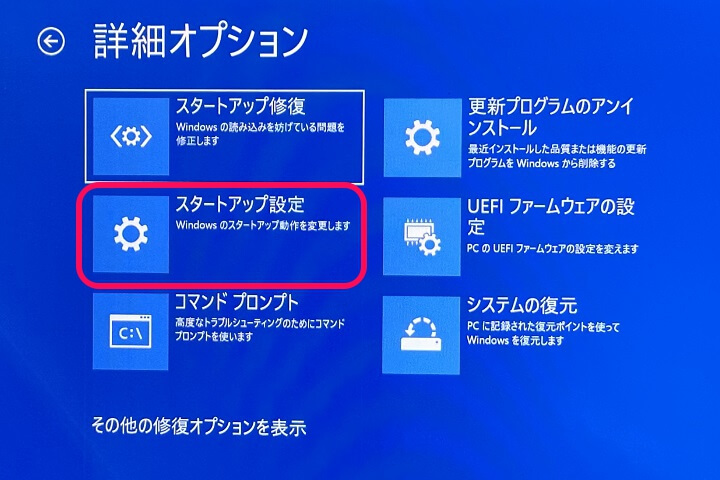
「スタートアップ設定」を選択します。
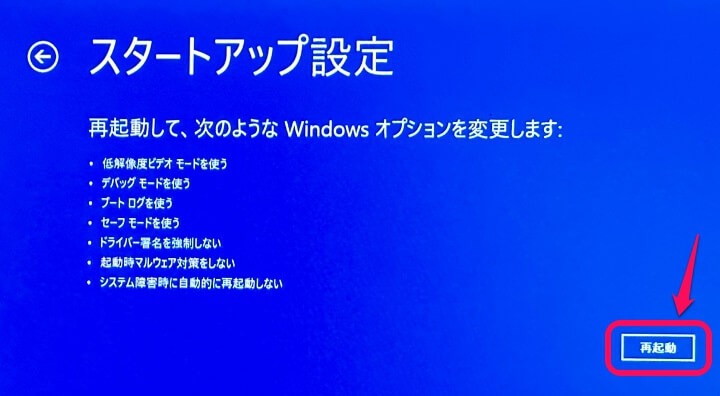
「再起動して、次のようなWindowsオプションを変更します」という画面が表示されます。
ここで再度「再起動」を選択します。
なお、記事の最初に書いているWindows 11のドライブの暗号化がオンになっているとこの再起動のタイミングで回復キーを求められます。
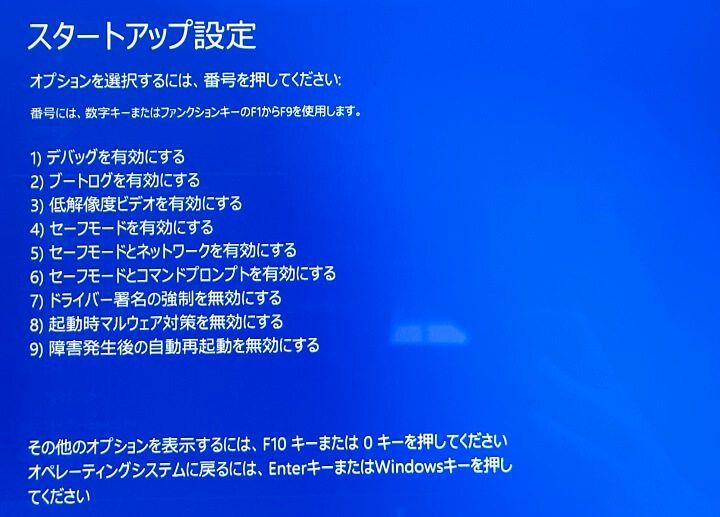
再起動後に↑のような画面が表示されます。
セーフモードに限らず、他のスタートアップ設定も実行できます。
「4」を押せば、再度再起動が実行された後にセーフモードが起動
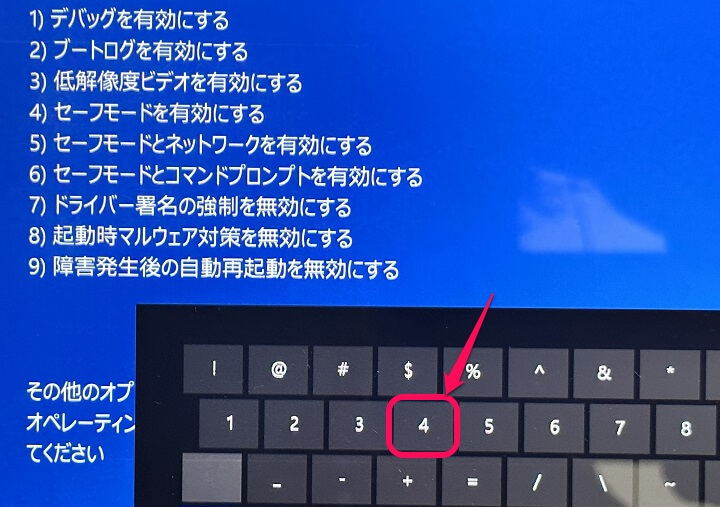
Windows 11をセーフモードで起動する場合は、ここで「4」を選択します。
再度、端末が再起動して…
再起動後、起動時の画面で
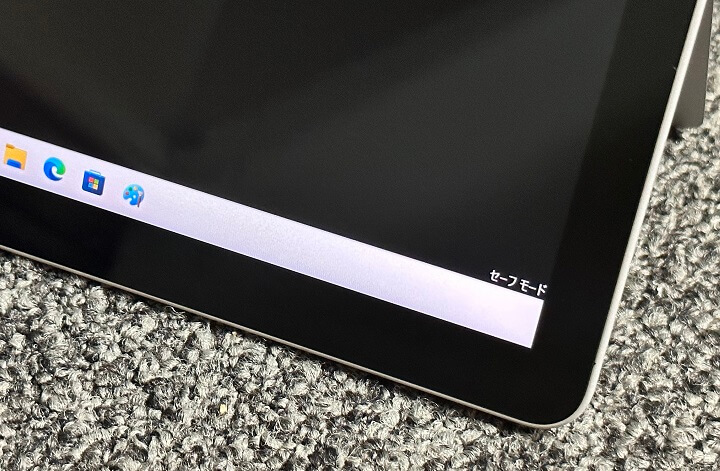
画面の各所に「セーフモード」と書かれたデスクトップが起動すればOKです。
アプリケーションの起動なども最小状態なので動いてないものが多々あります。
以上がWindows11マシンをセーフモードで起動する方法です。
何度か書いているようにデバイスの暗号化がオンだとBitLocker回復キーを要求されるため、自分は最初いつも通りセーフモードで起動しようとして「え?」ってなりました。。
Windows11の調子が悪い人は切り分けの1つとしてセーフモードで実行していろいろと切り分けなどを試してみてください。
< この記事をシェア >
\\どうかフォローをお願いします…//
この【Windows11】セーフモードで起動する方法 – 回復キーが要求されて起動できない場合の対処方法もの最終更新日は2023年3月25日です。
記事の内容に変化やご指摘がありましたら問い合わせフォームまたはusedoorのTwitterまたはusedoorのFacebookページよりご連絡ください。