< この記事をシェア >
Mac OSで画面をスクリーンショット(キャプチャ)を撮る方法・コマンド一覧です。

Mac OSにて表示されている画面をスクリーンショット(キャプチャ)を取得する方法は3つあります。
| Mac スクリーンショット ショートカットキー早見表 | |
|---|---|
| 画面全てのスクリーンショットを取得 | command + Shift + 3 |
| 画面内の一部の場所のスクリーンショットを取得 | command + Shift + 4 |
| 指定したウインドのスクリーンショットを取得 | command + Shift + 4 + Space |
画面全てのスクリーンショットを取得
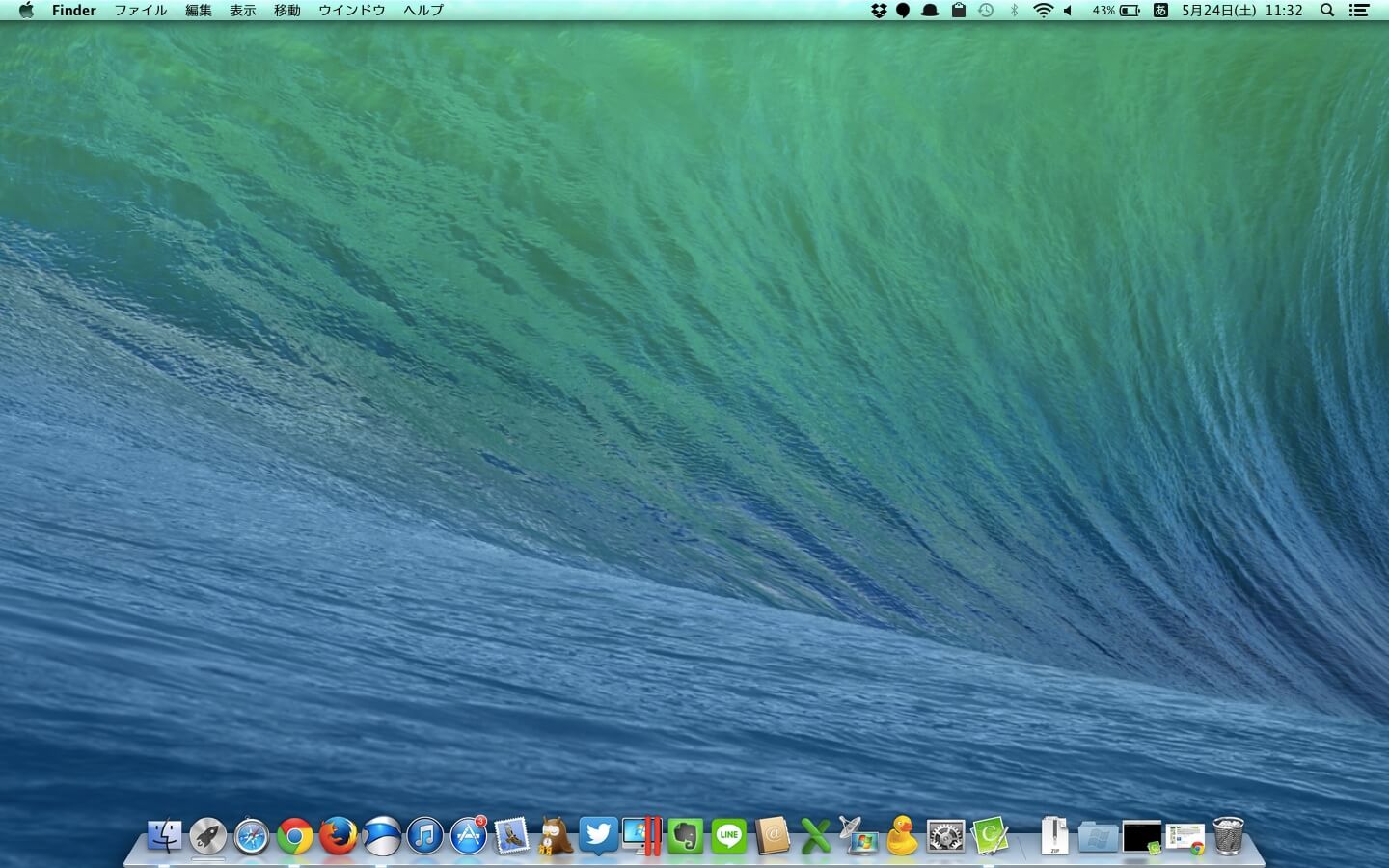
「command」+「Shift」+「3」
このコマンドで現在表示されている画面を全て取得します。
画面上部のバーやドッグをおいている場合も全てキャプチャされます。
画面内の一部の場所のスクリーンショットを取得
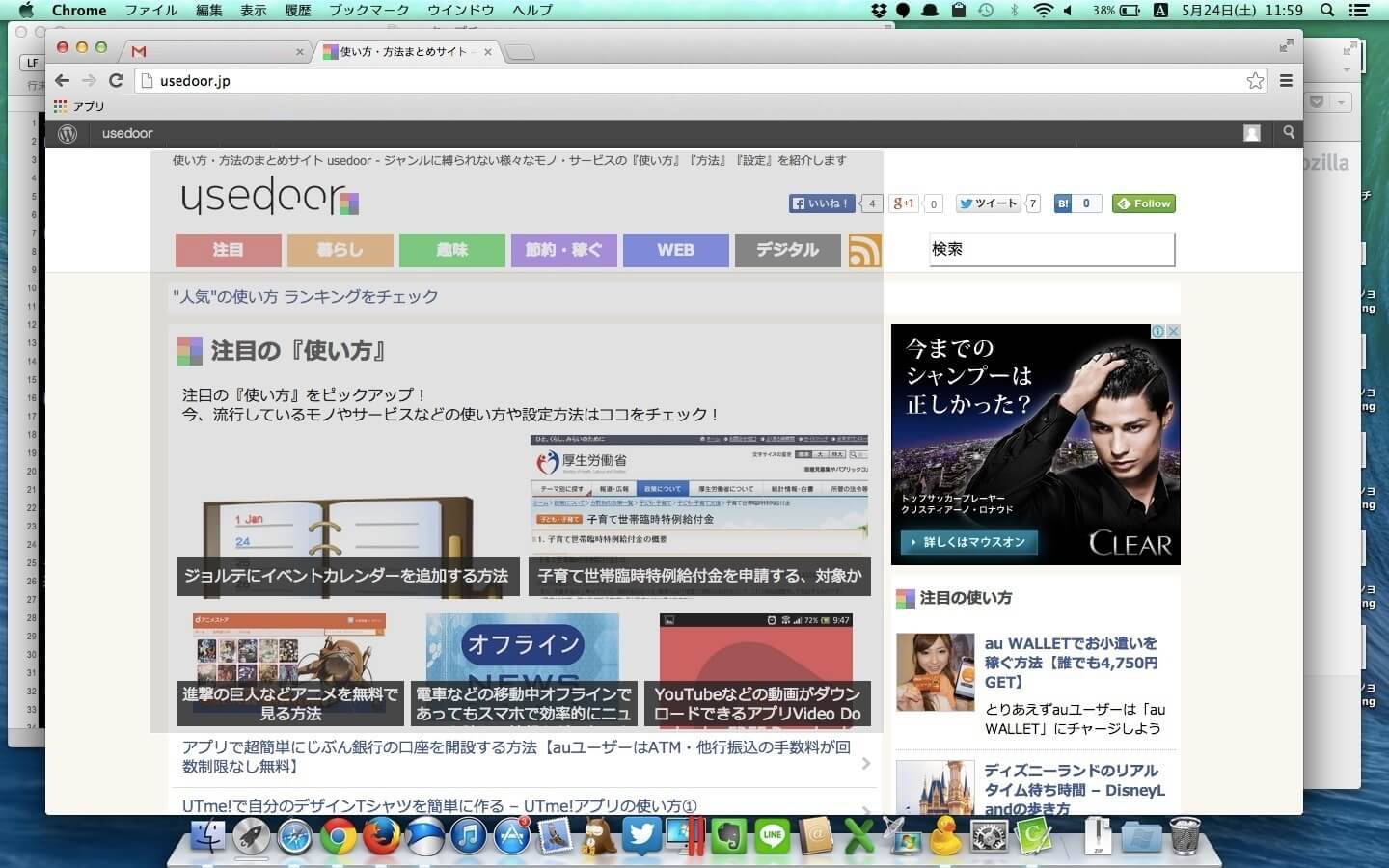
「command」+「Shift」+「4」
このコマンドでカーソルが「+」のようなカーソルに変更されます。
その状態でキャプチャーしたい場所を選択します。
選択された場所のみのスクリーンショットを取得することができます。
↑の図であればグレーで囲まれた部分のキャプチャーを取得しています。
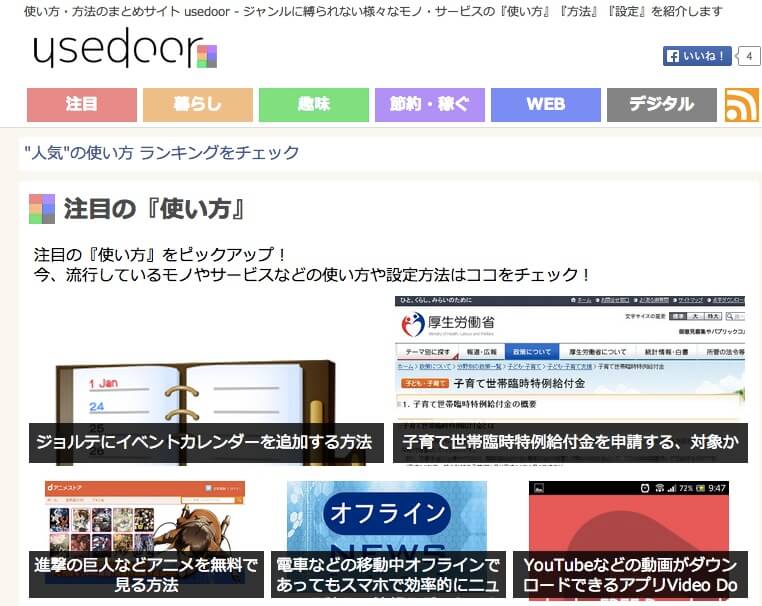
実際に取得したスクリーンショットは↑のようになってファイルとして保存されます。
指定したウインドのスクリーンショットを取得
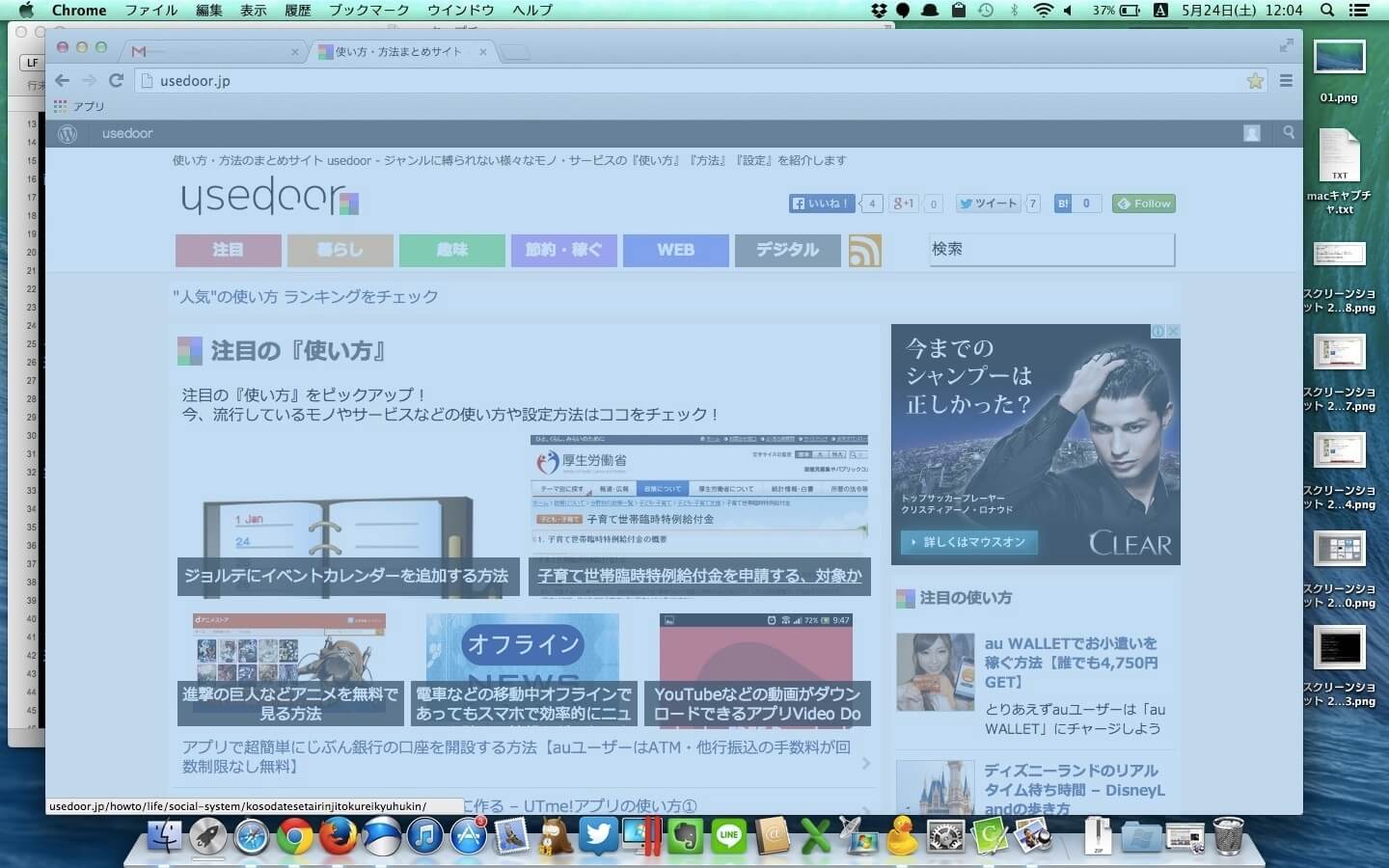
「command」+「Shift」+「4」+「スペース」
このコマンドで現在一番アクティブになっているウインドがすべて選択された状態になり、カメラアイコンが表示されます。
ちゃんと「command」→「Shift」→「4」→「スペース」の順番でキーを押しましょう。
選択された状態でタッチパッドをタップすれば選択されていた場所がキャプチャされます。
どの方法もMac初期設定であればpngファイルとしてデスクトップにスクリーンショットが保存されます。
仕事での資料作成やブログを書く時、サイトに画像が欲しいとき…何かと必要になったりするMac画面のスクリーンショット(キャプチャ)
↑のMac OSで画面をスクリーンショット(キャプチャ)を撮る方法・コマンドは覚えておくととっても便利なのでアタマに叩き込んでおきましょー。
Macのコマンドやショートカット、ジャスチャーなど日々更新中!
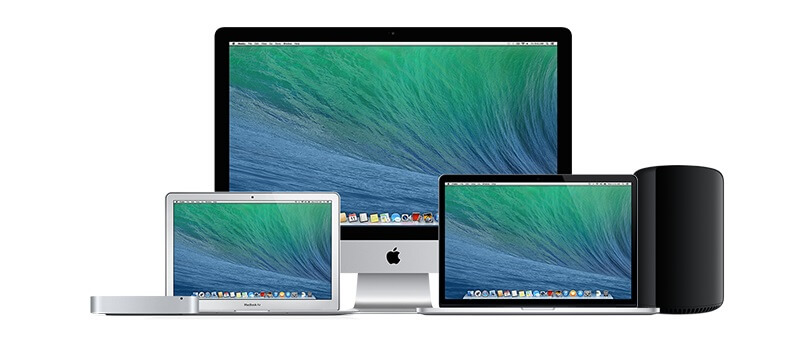
Macの便利なコマンドやショートカット、ジャスチャーなどなど自分でやってみていろいろと記事にしています。
Mac使いはチェックしてみてください。
⇒ Macコマンド記事をチェック!
こんなコマンドやショートカットが使いやすいよってのがあれば教えてください。。
< この記事をシェア >
\\どうかフォローをお願いします…//
このMacでスクリーンショット(キャプチャー)を取得する方法 – macの使い方の最終更新日は2014年5月24日です。
記事の内容に変化やご指摘がありましたら問い合わせフォームまたはusedoorのTwitterまたはusedoorのFacebookページよりご連絡ください。


























