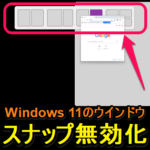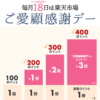< この記事をシェア >
Windows 11の「ウインドウのスナップ」を無効化する方法です。
一部の動作のスナップレイアウトだけをオフにすることもできます。
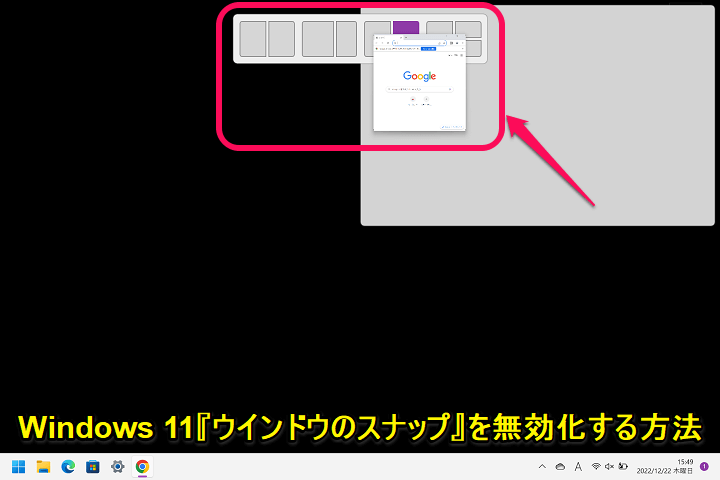
Windows 11には、アプリのウインドウを画面の左右上部に移動するとウインドウ画面を自動でレイアウトして画面分割する機能があります。
「ウインドウのスナップ」と呼ばれるマルチタスクの中の一部の機能でディスプレイ幅を最大限まで利用したい時には便利な機能です。
が、各アプリのウインドウのサイズは自分で決めたいという人はおせっかいなと感じたり、Windows 11をマルチディスプレイで使っている場合は、画面左右にウインドウを移動した時にスナップが表示されてウザい、使いづらくなるという弊害も…
このWindows 11のウインドウのスナップ機能は、初期設定ではオンになっていますが、不要な場合は無効化することができます。
完全に無効化する他、一部のアクションに対するスナップレイアウト表示をオフにすることもできます。
この記事では、Windows 11でウインドウを画面の左右上部に移動した時に表示される「ウインドウのスナップ」を無効化する方法を紹介します。
【Windows 11】ウインドウを画面の左右上部に移動した時などにスナップが表示される「ウインドウのスナップ」を無効化する方法
スナップ表示を無効化する手順
ウインドウの自動レイアウト/画面分割は不要、という人はオフ推奨
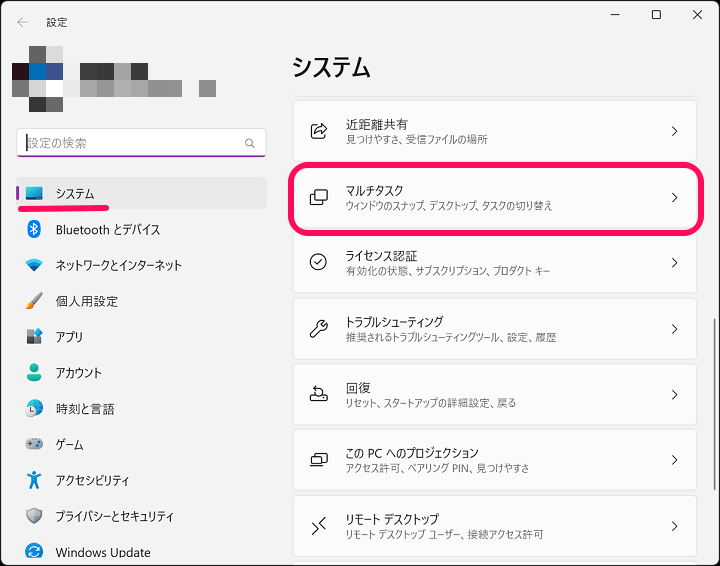
Windows 11の設定を開きます。
左のメニューで「システム」を選択し、右のメニューで「マルチタスク」を選択します。
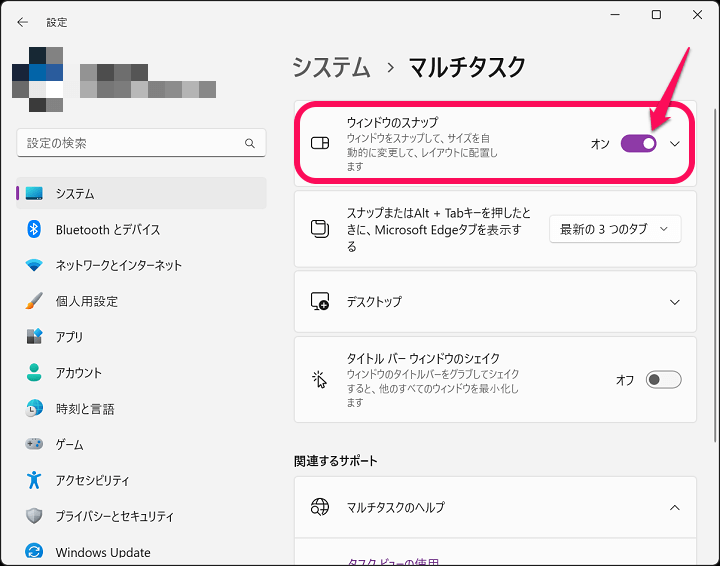
「ウインドウのスナップ」の設定を確認します。
ここが↑のように「オン」となっていれば、ウインドウを画面左右上部に動かした時などにスナップが表示されます。
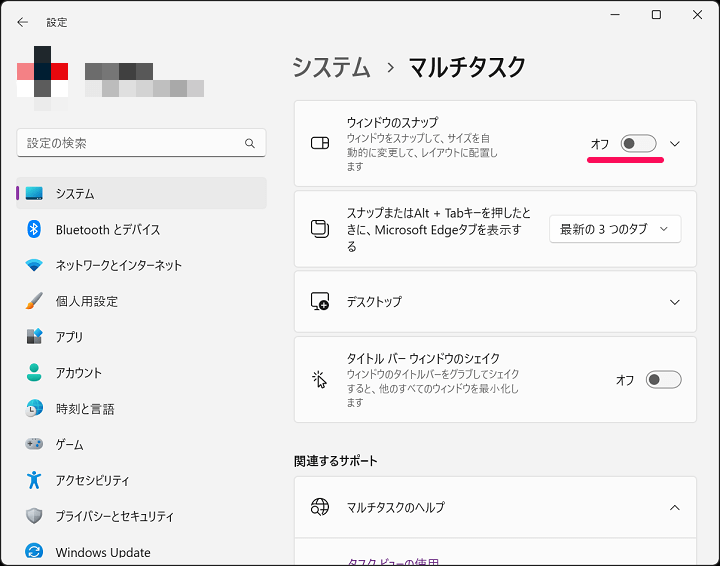
Windows 11を使う上でスナップは一切不要という場合は↑のようにオフにすればOKです。
オフになっていれば、どのようなアクションを実行してもスナップは表示されなくなります。
スナップが表示されるアクションを個別にオン⇔オフする手順
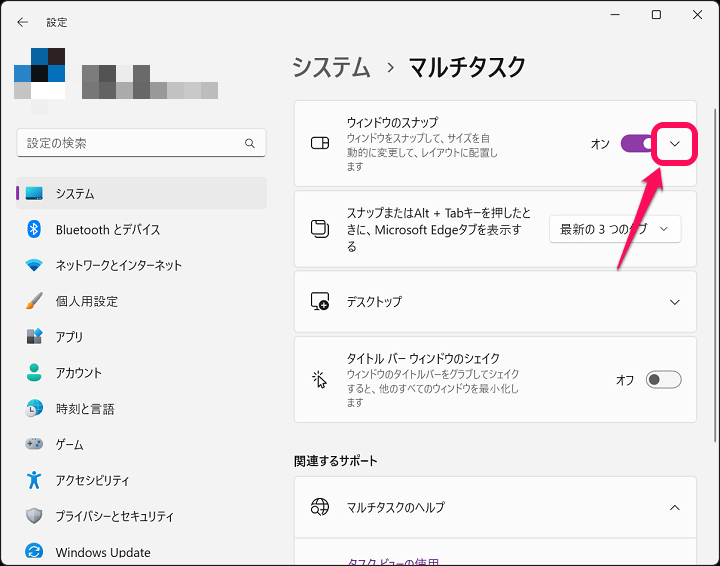
一部のアクション実行時のみスナップが表示されるのをオフにすることもできます。
この場合は、同じくWindows 11の設定 > システム > マルチタスクを開き、ウインドウのスナップをオンに設定した状態で横にある矢印を選択します。
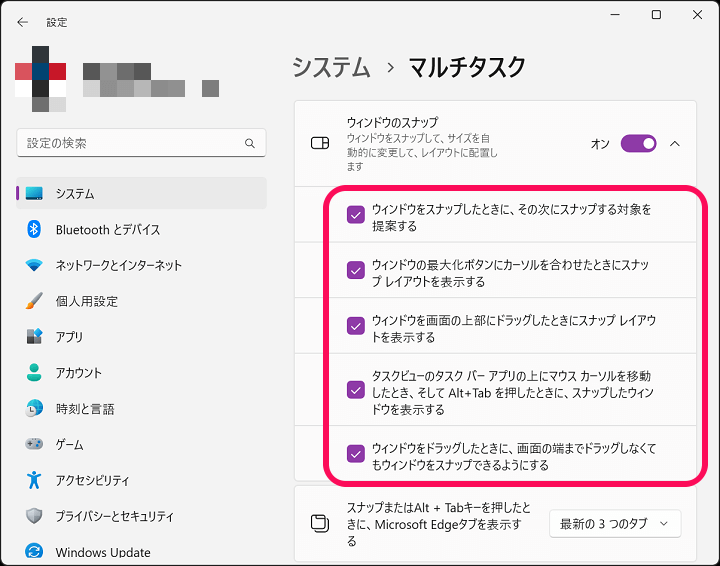
・ウインドをスナップした時にその次にスナップする対象を提案する
・ウインドウの最大かボタンにカーソルを合わせた時にスナップレイアウトを表示する
・ウインドウを画面の上部にドラッグした時にスナップレイアウトを表示する
・タスクビューのタスクバーアプリの上にマウスカーソルを移動した時、そしてAlt-Tabを押した時にスナップしたウインドウを表示する
・ウインドウをドラッグした時に画面の右端までドラッグしなくてもウインドウをスナップできるようにする
↑の中から自分が好きなアクションでのスナップ表示をオン⇔オフすることができます。
Windows 11の画面上部にウインドウを移動させた時にスナップが表示されるのが嫌(特にマルチディスプレイを利用している場合など)という場合は「ウインドウを画面の上部にドラッグした時にスナップレイアウトを表示する」のチェックを外しておけばOKです。
Windows 11でウインドウを移動させる⇒スナップが表示されてウザい…という人は自分にあった設定を行ってみて
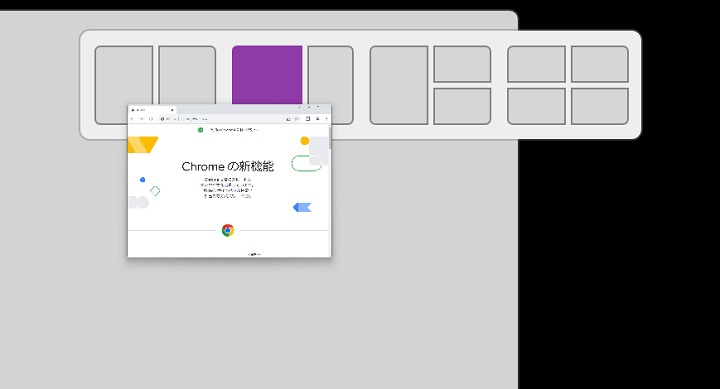
Windows 11から新たに登場した「ウインドウのスナップ」を無効化または表示する時のアクションを変更する設定は↑の手順で行えます。
画面分割、自動レイアウトといった機能を使う人には便利な機能だと思いますが、Windows 11の使用環境によっては正直邪魔だなぁと感じることも。
特にマルチディスプレイを使っている場合は、使い勝手が微妙になるなぁと思いました。
個人的には、不要だと感じていたので無効化しました(新しいものに慣れろよ…)
Windows 11ユーザーで画面上部にウインドウを移動した時に表示されるスナップがウザいと感じている人は、無効化または適宜自分にあった設定を行ってみてください。
< この記事をシェア >
\\どうかフォローをお願いします…//
この【Windows 11】ウインドウを自動分割する「ウインドウのスナップ」を無効化する方法 – 画面端にウインドウを移動した時に上部に表示される小窓がウザい…の最終更新日は2022年12月23日です。
記事の内容に変化やご指摘がありましたら問い合わせフォームまたはusedoorのTwitterまたはusedoorのFacebookページよりご連絡ください。