< この記事をシェア >
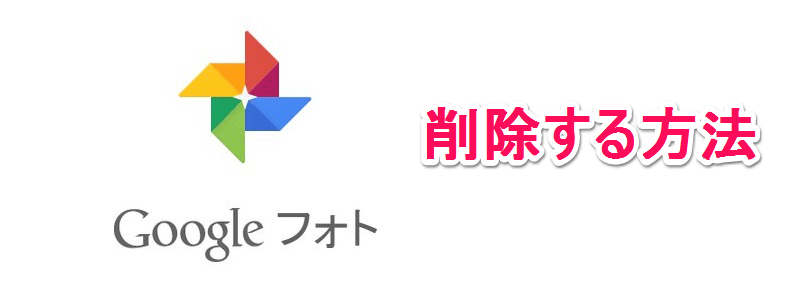
Googleフォトは写真・動画を無制限に保存・バックアップできるのでとても便利なんですが、写真を全てGoogleのサービスに預けるのはちょっと抵抗があるという人もいると思います。
一度Googleフォトに写真を保存したけど、削除したいと思った人も中にはいると思いますので削除方法をご紹介したいと思います。
Googleフォトから写真・動画を削除したい人は参考にしてみてください。
Googleフォトアプリから写真を削除する方法
Googleフォトを起動したら削除したい写真を選択します。写真を長押しで選択できます。もしくは画面右上のアイコンを押して「選択」を押して写真を選択してください。
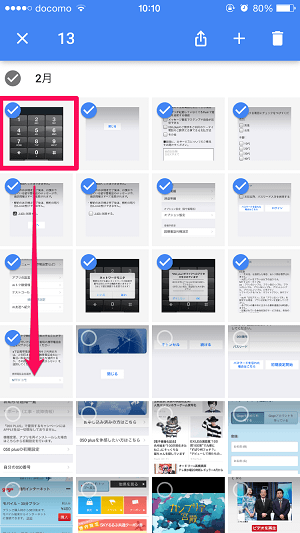
削除したい写真が多くていちいち選択するのがめんどくさいという人は、左上の写真を長押しで選択し押したまま下へ指をずらすと写真をいっぺんに選択できます。一番上から一番下までこの動作を行うとすべて写真を選択する事ができます。
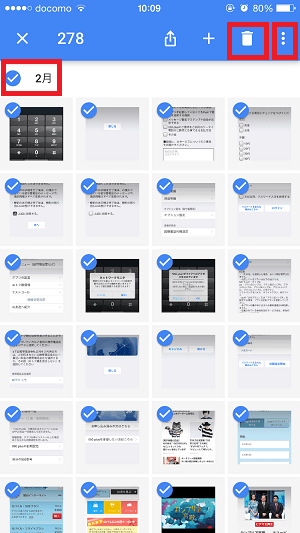
月を長押しするとその月の写真をすべて選択する事もできます。
もしゴミ箱アイコンの右にメニューアイコンが表示された場合は、選択した写真の中にiPhone端末自体にも保存されているという事になります。
ゴミ箱の右にメニューアイコンが表示されなければ選択した写真はiPhone端末に保存されておらず、Googleフォトに保存されているという事になります。
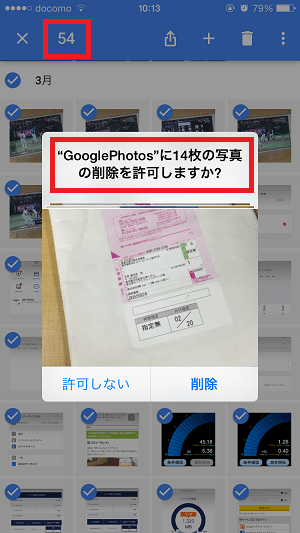
ゴミ箱アイコンを押して削除すると、今この操作を行っている端末自体にも写真が保存されている場合はこの様に「“GooglePhotos”に〇枚の写真の削除を許可しますか?」と表示されます。
この表示が出て「削除」を押すと、Googleフォトと端末自体に保存されている写真も削除されるので注意して下さい。ただアプリからGoogleフォトに保存されている写真を削除するにはここで一度削除しなくてはいけないので削除を押します。
※あとで復元できます。
わかりにくいのでまとめると
■写真を選択しゴミ箱アイコンを押した場合
・Googleフォト⇒Googleフォトのゴミ箱
※あとで復元可
・かつiPhoneに写真が保存されている写真の場合
iPhoneの写真⇒アルバム⇒最近削除した項目に移動される
※あとで復元可
■ゴミ箱アイコンの右隣のアイコンから削除した場合
・Googleフォトの写真は削除されません。
・iPhoneの写真⇒アルバム⇒最近削除した項目に移動される
※あとで復元可
マジでわかりにくいです…
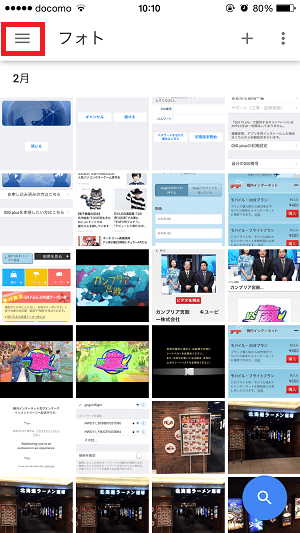
ゴミ箱アイコンを押して削除した場合でGoogleフォトから完全に削除したい場合は、左上のメニューボタンを押します。
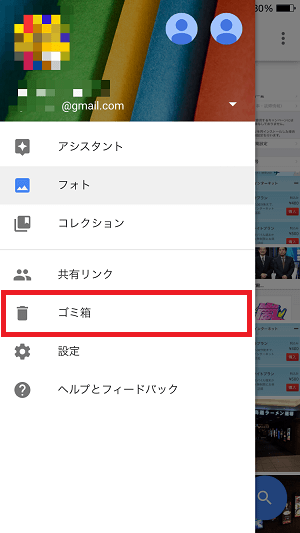
次に「ゴミ箱」を選択します。
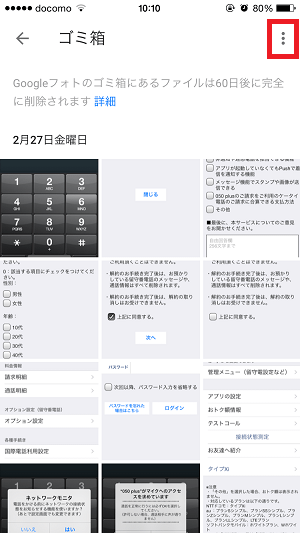
ゴミ箱を選択したら画面右上のアイコンを押します。
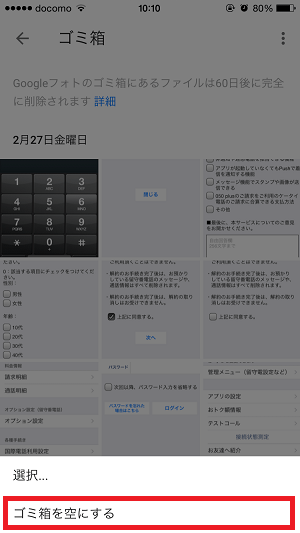
そして「ゴミ箱を空にする」を選択します。これでGoogleフォトから完全に削除されました。
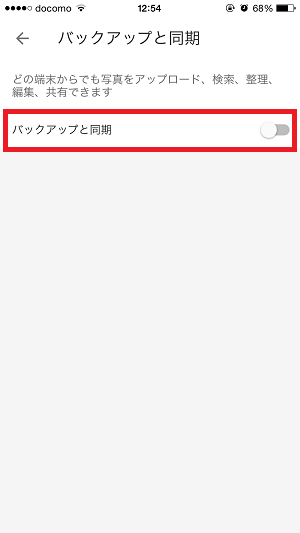
もうGoogleフォトに同期したくない場合は設定の「バックアップと同期」オフにします。
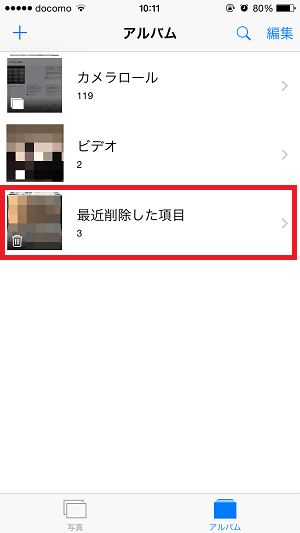
あとはiPhone端末に保存されている写真を「iPhoneの写真⇒アルバム⇒最近削除した項目」から復元します。
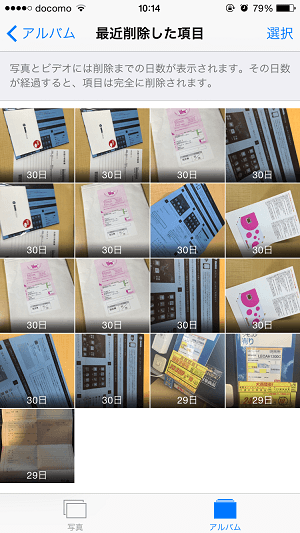
「最近削除した項目」で復元したい写真を選択し復元します。
Googleフォトに保存されている写真だけを簡単に削除する方法
上記のアプリで削除する方法だと端末に保存されている写真も連動して削除されるので、Googleフォトに保存される写真だけを削除したいという人はアプリではなくブラウザ(WEB)からログインし削除すればGoogleフォトに保存されている写真だけを削除できますよ!
ブラウザ(WEB)からGoogleフォトを使用する場合はこちら
⇒https://photos.google.com/
PCからなら最初の画像を選択し、「Shift」ボタンを押しながら最後の画像を選択すれば全て選択できるので簡単に削除できます。スマホからだと一枚ずつ選択しないとダメっぽいのでけっこうめんどうです。
< この記事をシェア >
\\どうかフォローをお願いします…//
このGoogleフォトから写真・動画を削除する方法 – Googleフォトの使い方の最終更新日は2015年6月1日です。
記事の内容に変化やご指摘がありましたら問い合わせフォームまたはusedoorのTwitterまたはusedoorのFacebookページよりご連絡ください。



























