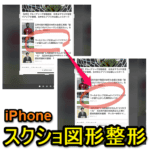< この記事をシェア >
iPhoneで撮影したスクリーンショット画像に手書きで図形を描いた時にその図形をキレイな形に整形する方法です。
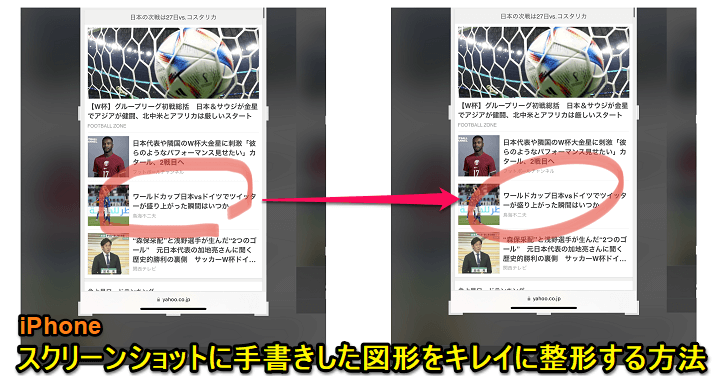
もはや誰でも使っている気がするiPhoneのスクリーンショット。
iOS 13からはフルページスクリーンショットなども撮影でき、人に自分のiPhoneの画面を見せたい時などに役立ちます。
そんなiPhoneのスクリーンショットに手書きで図形を描くことはないでしょうか?
相手に送る際にココだよ、と伝えたいポイントをペンを選択して手書きの丸や四角で囲んで保存⇒送信、というのを自分はよくやります。
これまでは、テキトーにペンを選択してテキトーに丸や四角で囲ってそのまま送っていたのですが、先日友だちからスクリーンショットに手書きする時に丸や四角の図形/線の軌跡をキレイにする小ワザを教えてもらいました。
長いことiPhoneのスクリーンショットを使っているのですが、この小ワザはまったく知りませんでした。。
特にアプリなども必要なく、iPhone単体の標準機能です。
この記事では、iPhoneのスクリーンショット画像に手書きで図形を描いた時にその図形や直線/曲線をキレイに整形する方法を紹介します。
【iPhone】撮影したスクリーンショット画像に手書きする時に図形や線をキレイに整形する方法
iOSのスクリーンショット撮影方法おさらい
よく使う人は背面タップに設定しておくのもアリ
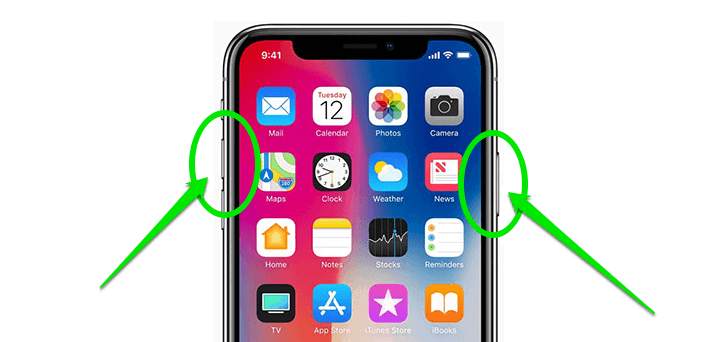
ホームボタンのないiPhoneシリーズ:ボリュームアップ(音量上)+電源ボタン
ホームボタン搭載のiPhoneシリーズ:ホームボタン+電源ボタン
おさらいですが、iPhoneのスクリーンショットの撮影方法は↑の通りです。
シンプルにボタン操作だけで実行できます。
iOS 13からは、フルページスクショにも対応しています。
また好き嫌いはあると思いますが、対応しているiPhoneであれば「背面タップ」にスクリーンショット撮影を割り当てておくことで、iPhoneの背面をタップ⇒スクショ撮影ということも設定できます。
[関連記事]
・iPhone・iPadなどのiOS端末でスクリーンショットを撮影する方法
・iPhoneの背面をダブル/トリプルタップしてアクションを実行できる『背面タップ』の使い方
iPhoneのスクショ画像に手書きで図形を描く⇒長押しで整形される!
丸や四角を描いた線がキレイな曲線/直線に
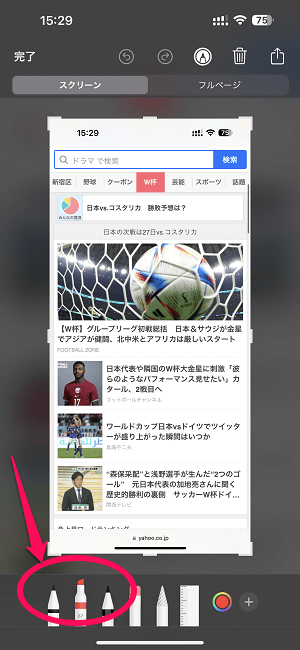
iPhoneでスクリーンショットを撮影し、左下に表示されるサムネイル画像をタップして編集します。
ペンなどを選択します。
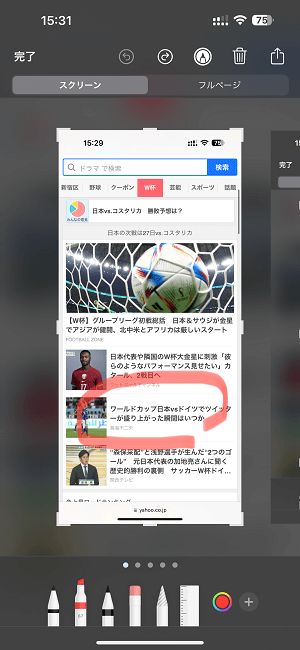
メモしたい場所をテキトーに丸で囲みます。
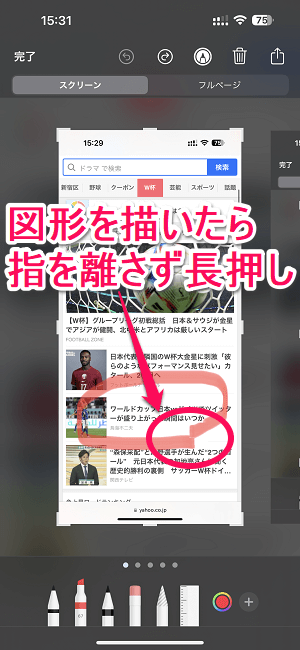
囲み終わったら、そのまま指を離さずに描いた線を長押しし続けます。
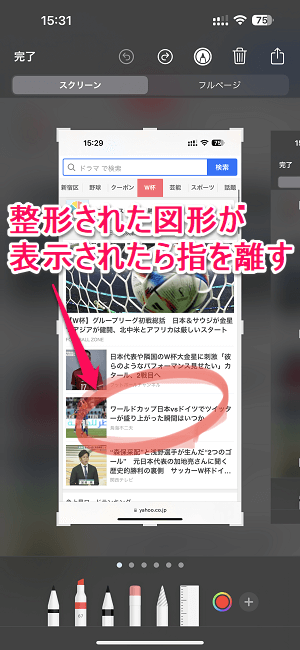
描いた図形の上に整形された図形が表示されます。
自分が描いたちょっと汚い丸い線の上に←のようにキレイな丸が表示されると長押しをやめます(指を離します)
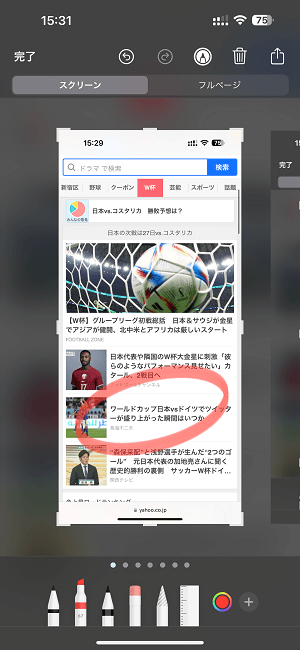
丸を描いた場合は、←のようにキレイに整形された丸の図形が配置されます。
四角や三角でも同じ手順でキレイな図形が整形される
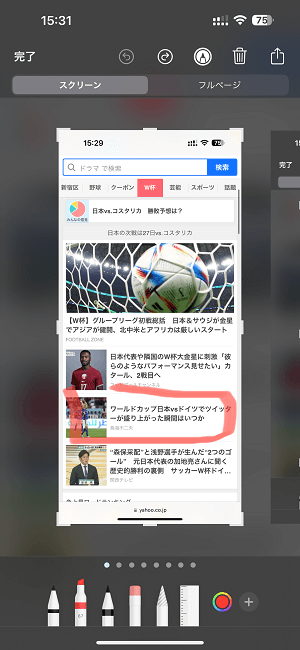
iPhoneのスクリーンショットに描く図形が四角や三角の図形でも同じことができます。
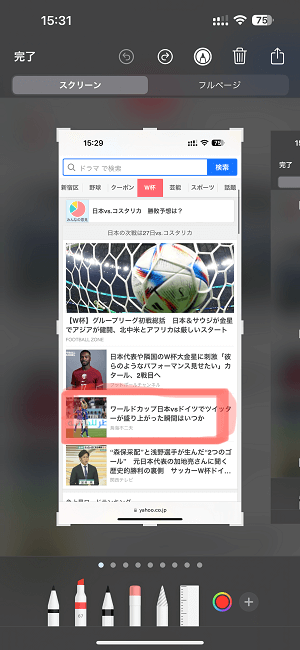
テキトーに囲って描いた四角の図形の上にキレイに整形された四角が表示されます。
このタイミングで指を離すと…
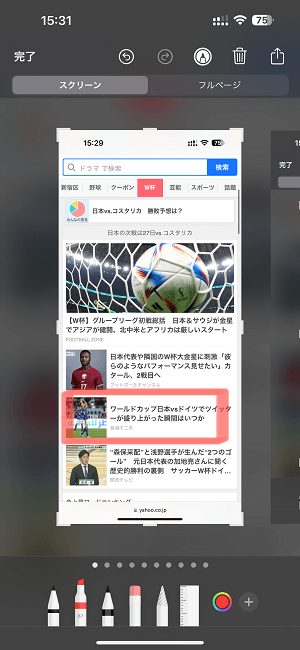
整形された四角の図形が配置されます。
丸、四角だけじゃなく三角形でも同じことができました。
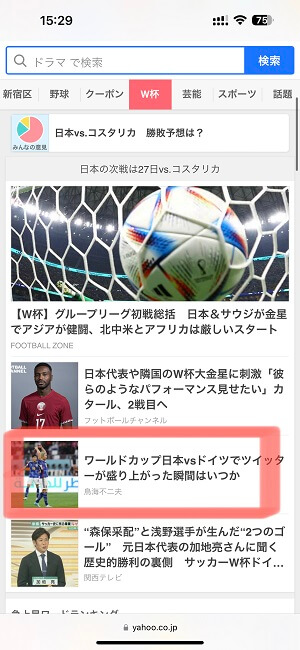
↑の手順で整形した図形を配置して保存したスクリーンショット画像です。
普通に手書きで書いた図形よりもかなりキレイな図形になっていることがわかると思います。
こんな感じでiPhoneのスクリーンショットに手書きで図形を描く時は、長押しすることで勝手にiPhoneがキレイな図形に整形してくれる機能があります。
ずっとスクリーンショット使ってたのに知らなかった。。
自分のiPhoneのスクリーンショットを撮影し、メモして友だちなどにシェアする時に知っておくとちょっと便利な小ワザなのでiPhoneユーザーさんは覚えておくことをオススメします。
< この記事をシェア >
\\どうかフォローをお願いします…//
この【iPhone】スクリーンショットに手書きした図形をキレイな形に整形する方法 – ペンで丸や三角、四角などを描いた時の軌跡は綺麗な直線/曲線に変換できるの最終更新日は2022年11月25日です。
記事の内容に変化やご指摘がありましたら問い合わせフォームまたはusedoorのTwitterまたはusedoorのFacebookページよりご連絡ください。