< この記事をシェア >
iOS 16~のiPhoneで送信したメールを取消(送信自体をキャンセル)する方法です。
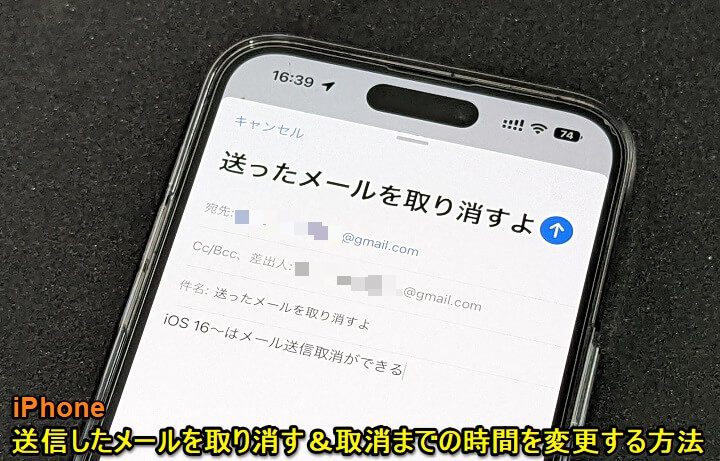
iOS 16~のiPhoneの純正メールアプリが進化しており、様々な機能が追加されています。
これまでできなかったメールを指定した時間に送る送信予約や一度送信ボタンを押したメールの送信を取り消す、キャンセルするということもできるようになっています。
Gmailなどでは利用できた機能ですが、これがiPhoneのメールアプリでもできるようになった形となります。
iCloudメールだけじゃなく、iPhoneの純正メールアプリに設定しているメール(Gmailなど)であれば送信取消が利用できます。
取り消しが実行できる時間は変更できる。不要ならオフも可能
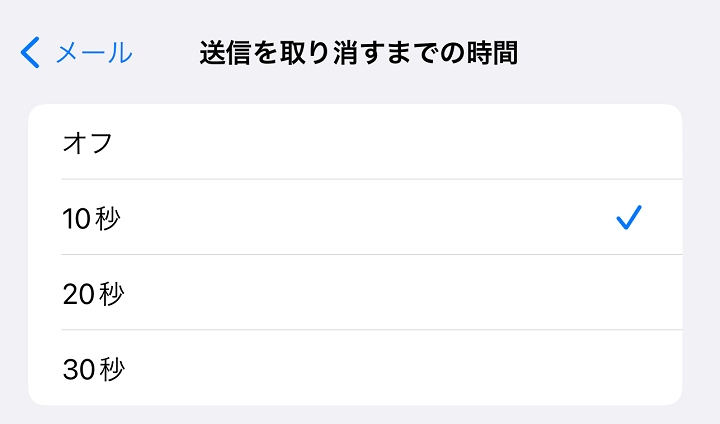
iPhoneのメールの送信取消は、初期設定だと10秒になっていますが、これも最大30秒まで変更できる&不要であれば機能をオフにすることもできます。
iPhoneでメール送信ボタンを押す⇒取消できるように設定した時間まではメールが実際には送信されないというシンプルな内容ですが、メールの誤送信をよくしてしまう…という人には嬉しい機能です。
逆に急いでいる、少しでも早くメールを送りたいという人はオフでもいいと思います。
この記事では、iOS 16~のiPhoneでメールの送信を取り消す方法、送信からキャンセルできるまでの時間を変更する手順を紹介します。
【iPhone】iOS 16~ メールの送信を取り消す方法
【最初に】メール送信⇒キャンセルできる時間までの時間を変更
最大30秒まで設定できる。機能が不要な場合はオフに
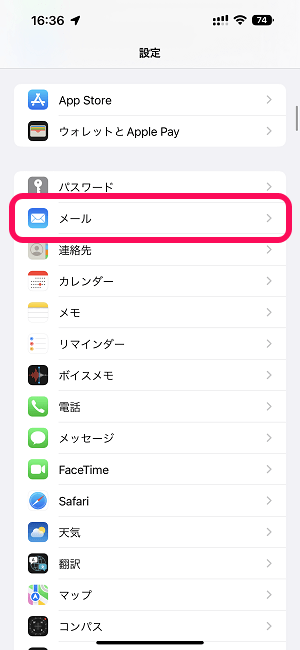
iPhoneの設定を開きます。
「メール」をタップします。
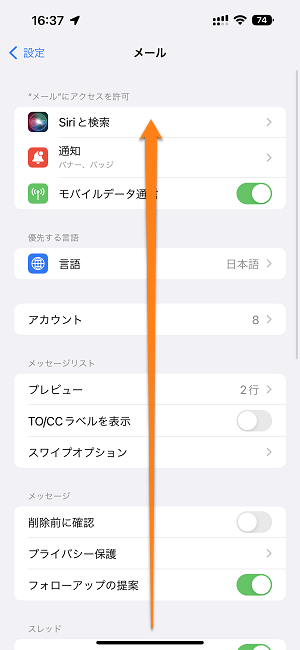
メールの設定が開きます。
画面を下にスクロールします。
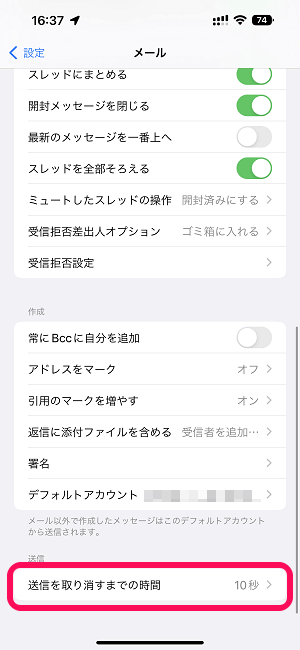
「送信を取り消すまでの時間」をタップします。
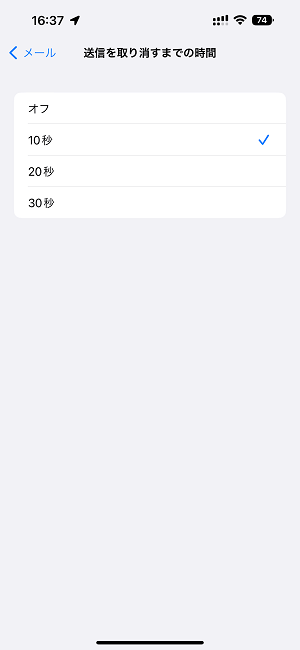
送信⇒キャンセルまでの時間を変更します。
・オフ
・10秒
・20秒
・30秒
から選ぶことができます。
メールの送信取消機能をオフにする(iOS 15までと同じ仕様にする)場合は「オフ」を選択すればOKです。
iPhoneでメール送信⇒送信を取り消す手順
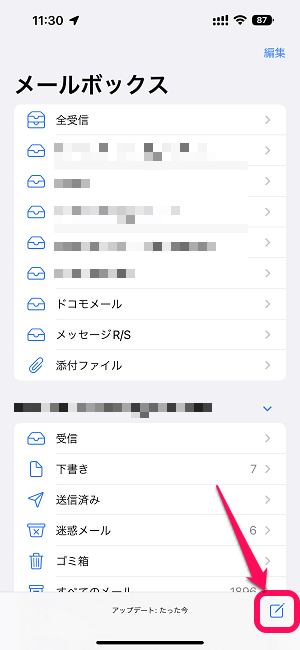
iPhoneの純正メールアプリを起動します。
いつもと同じように新規メール作成ボタンをタップします。
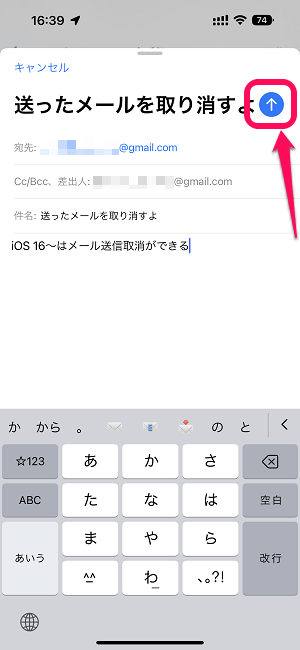
通常通り、新規メールを作成し、送信ボタンを押してメールを送ります。
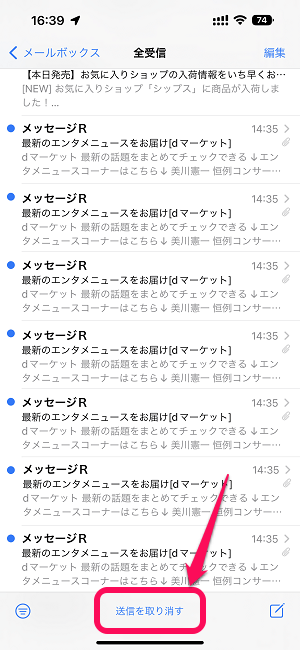
メールボックスに戻ります。
取消までを設定した時間内であれば、画面下に「送信を取り消す」というメニューが表示されます。
送信取消を実行する場合は「送信を取り消す」をタップします。
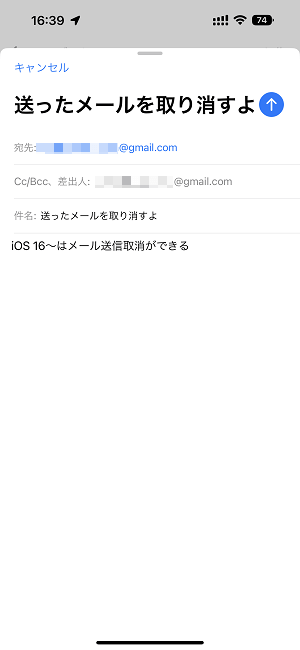
送信ボタンを押したメールが再編集できる状態に戻ります。
メール送信自体をやめるのであれば「キャンセル」、内容を編集して送るのであれば編集後に再度送信ボタンを押せばOKです。
iPhoneからメールの誤送信をしちゃう…という人は覚えておくと便利な送信取消機能
オフもできるけど、せめて10秒くらいはキャンセルできるようにしておくといいかも
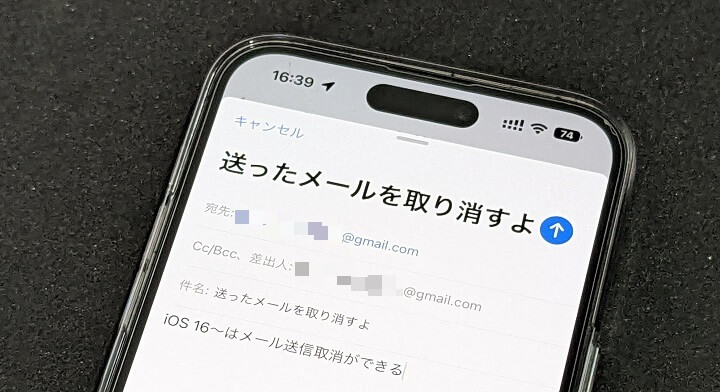
iOS 16~のiPhoneの純正メールアプリで利用できるようになった送信取消機能の使い方はこんな感じです。
最初にも書いていますが、機能自体は、iPhoneでメール送信ボタンを押す⇒設定した時間まで実際にはメールは送信されないというシンプルなものです。
ただ、メールアプリに設定しているメールアカウントすべてで利用でできるようになるのでGmailなどを使っている場合は意外と便利です。
iPhoneで作成したメールを時間をおかずにすぐに送信したいという人以外は、誤送信防止にもなるので取消までの時間を設定しておく&送信取消の手順を覚えておくことをオススメします。
< この記事をシェア >
\\どうかフォローをお願いします…//
この【iPhone】誤送信防止!送信したメールを取り消す方法 – iOS 16~は時間内なら送信をキャンセルできる。取消までの時間を変更&機能をオフにする手順も紹介の最終更新日は2022年10月7日です。
記事の内容に変化やご指摘がありましたら問い合わせフォームまたはusedoorのTwitterまたはusedoorのFacebookページよりご連絡ください。



























