
и¶ЪгБИгБ¶гБКгБДгБЯгВЙеКєзОЗгБМдЄКгБМгВЛгБ°гВЗгБ£гБ®гБЧгБЯе∞ПгГѓгВґгБ™гБЃгБ†
жЬАзµВжЫіжЦ∞ [2015еєі5жЬИ20жЧ•]
гБУгБЃи®ШдЇЛеЖЕгБЂгБѓеЇГеСКгГ™гГ≥гВѓгБМеРЂгБЊгВМгБ¶гБДгБЊгБЩгАВ
пЉЉпЉЉгБ©гБЖгБЛгГХгВ©гГ≠гГЉгВТгБКй°ШгБДгБЧгБЊгБЩвА¶пЉПпЉП
< гБУгБЃи®ШдЇЛгВТгВЈгВІгВҐ >
MacгБІгВҐгГЧгГ™гВ±гГЉгВЈгГІгГ≥гВТзµВдЇЖгБХгБЫгВЛгВЈгГІгГЉгГИгВЂгГГгГИгВ≠гГЉгБ™гБ©гБЃжЦєж≥ХгБЊгБ®гВБгБІгБЩгАВ

MacгВТдљњгБ£гБ¶гБДгБ¶гВҐгГЧгГ™гВТдљњгБДзµВгБИгВЛгБ®гВ¶гВ§гГ≥гГЙгВ¶еЈ¶дЄКгБЃ√ЧгВТгВѓгГ™гГГгВѓгБЩгВЛгБ†гБСгБІгВҐгГЧгГ™гБМзµВдЇЖгБЧгБЯж∞ЧгБЂгБ™гБ£гБ¶гБЧгБЊгБДгБЊгБЩгБМгАБгВ¶гВ§гГ≥гГЙгВ¶гБМиРљгБ°гВЛгБ†гБСгБІгВҐгГЧгГ™иЗ™дљУгБѓзµВдЇЖгБЧгБ¶гБДгБ™гБДгБ®гБДгБЖгГСгВњгГЉгГ≥гБМе§ЪгБДгБІгБЩгАВ
гБ™гВУгБЛгВҐгГЧгГ™гБЭгВУгБ™гБЂйЦЛгБДгБ¶гБ™гБДгБЃгБЂMacгБМйЗНгБПгБ™гБ£гБ¶гБНгБЯгБ™гАВгАВ
гБУгВУгБ™гБУгБ®гБМгГБгГ©гГБгГ©гАВ
OS XгБІгБѓгГЙгГГгВѓгБЂгБВгВЛгВҐгГЧгГ™гБЃдЄЛгБЂвЧПгБМи°®з§ЇгБХгВМгБ¶гВЛ
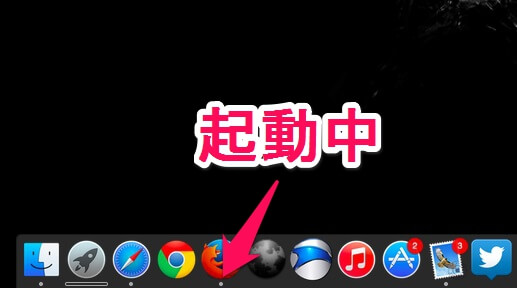
OS XгБІгБѓгГЙгГГгВѓгВТйЕНзљЃгБЧгБ¶гБДгВЛе†іеРИгБѓгАБзµВдЇЖгБЧгБ¶гБДгБ™гБДгВҐгГЧгГ™гВ±гГЉгВЈгГІгГ≥гБЃдЄЛгБЂгАМвЧПгАНгБМгБ§гБДгБ¶гБДгВЛгБЃгБІдЄАзЫЃгБІгВПгБЛгВКгБЊгБЩгАВ
гБЊгБЯгВ¶гВ§гГ≥гГЙгВ¶гВТеИЗгВКжЫњгБИгВЛгАОcommand + TabгАПгВ≥гГЮгГ≥гГЙгБІгБДгБ£гБ±гБДгВҐгГЧгГ™гБМеЗЇгБ¶гБПгВМгБ∞гБЭгВМгВВзµВдЇЖгБЧгБ¶гБДгБ™гБДгВҐгГЧгГ™гБ®гБ™гВКгБЊгБЩгАВ
дљњгБДзµВгВПгБ£гБЯгВҐгГЧгГ™гБѓзµВдЇЖгБХгБЫгБ¶гБКгБНгБЯгБДпЉБгБ®гБДгБЖдЇЇгБЃгБЯгВБгБЃгВҐгГЧгГ™гВТзµВдЇЖгБХгБЫгБ°гВГгБЖгВЈгГІгГЉгГИгВЂгГГгГИгВ≠гГЉгВДгБЭгБЃдїЦжЦєж≥ХгБДгВНгБДгВНгБЊгБ®гВБгБІгБЩгАВ
йЦҐйА£и®ШдЇЛпЉЪгВ¶гВ§гГ≥гГЙгВ¶жУНдљЬз≥їгБЃгВЈгГІгГЉгГИгВЂгГГгГИгВ≠гГЉгБЊгБ®гВБ
MacгБІгВҐгГЧгГ™гВТзµВдЇЖгБЩгВЛжЦєж≥ХгБДгВНгБДгВН
гВ≠гГЉгГЬгГЉгГЙгБЃгБњгАВгВЈгГІгГЉгГИгВЂгГГгГИгВ≠гГЉгБІдЄАжТГзµВдЇЖгБХгБЫгВЛ

гБУгВМгБМдЄАзХ™гВЈгГ≥гГЧгГЂгБІз∞°еНШгБ™жЦєж≥ХгБІгБЩгАВ
зµВдЇЖгБЧгБЯгБДгВҐгГЧгГ™гВТйЦЛгБДгБ¶пЉИcommand + TabгБ®гБЛгБІзІїеЛХгБЧгБ¶пЉЙвЖУгБЃгВ≥гГЮгГ≥гГЙгВТеЃЯи°МгБЧгБЊгБЩгАВ
command + q
Linuxз≥їгБЃOSгБІгВВеРМгБШгБІгБЩгБМгАМqгАНгБѓгАБе§ЪеИЖquitгБЃзХ•гБІжЃЇгБЩгВ≥гГЮгГ≥гГЙгБЃжЬЙеРНгБ©гБУгВНгБІгБЩгАВ
гГЙгГГгВѓгБЛгВЙзµВдЇЖгБХгБЫгВЛ
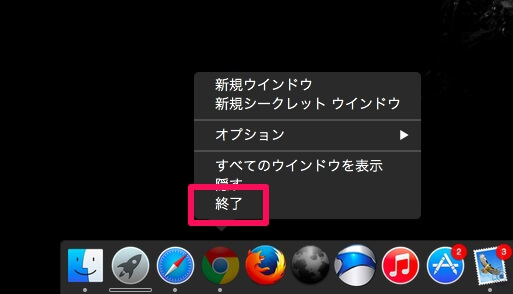
гГЙгГГгВѓгВТйЕНзљЃгБЧгБ¶гБДгВЛдЇЇгБІгБВгВМгБ∞гАБгБУгВМгВВгВЈгГ≥гГЧгГЂгБІгБЩгАВ
гГЙгГГгВѓгБЂгБВгВЛзµВдЇЖгБХгБЫгБЯгБДгВҐгГЧгГ™гВТеП≥гВѓгГ™гГГгВѓгБЊгБЯгБѓControlгВТжКЉгБЧгБ™гБМгВЙгВѓгГ™гГГгВѓгБЧгБ¶и°®з§ЇгБХгВМгВЛй†ЕзЫЃгБЃдЄ≠гБЃгАМзµВдЇЖгАНгВТгВѓгГ™гГГгВѓгБЩгВМгБ∞OKгБІгБЩгАВ
гВҐгГЧгГ™гВ±гГЉгВЈгГІгГ≥гВТйЦЛгБДгБЯзКґжЕЛгБЛгВЙзµВдЇЖгБХгБЫгВЛ
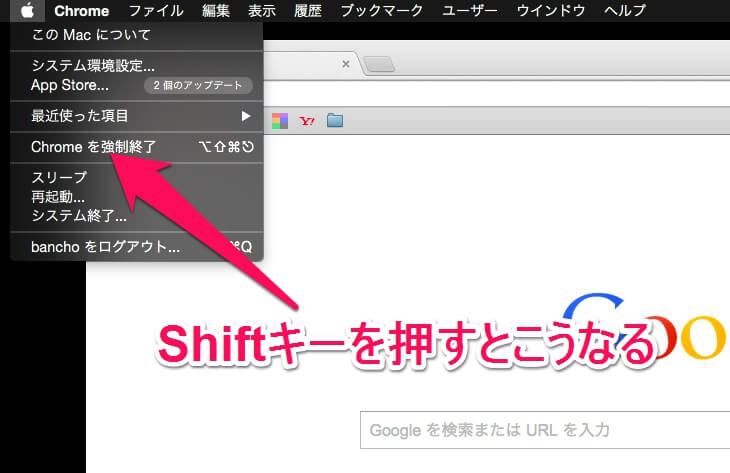
зµВдЇЖгБЧгБЯгБДгВҐгГЧгГ™гВТйЦЛгБДгБЯпЉИзФїйЭҐдЄКгБЃгГРгГЉгБМгБЭгБЃгВҐгГЧгГ™гБЂгБ™гБ£гБ¶гБДгВЛпЉЙзКґжЕЛгБІеЈ¶дЄКгБЃгГ™гГ≥гВігГЮгГЉгВѓгВТгВѓгГ™гГГгВѓгБЧгБ¶ShiftгВ≠гГЉгВТжКЉгБЧгБЊгБЩгАВ
гБЩгВЛгБ®дЄ≠гБЂгБВгВЛгАМеЉЈеИґзµВдЇЖгАНгБ®жЫЄгБЛгВМгБ¶гБДгВЛйГ®еИЖгБМгАМвЧЛвЧЛпЉИзПЊеЬ®йЦЛгБДгБ¶гБДгВЛгВҐгГЧгГ™пЉЙгВТеЉЈеИґзµВдЇЖгАНгБ®гБДгБЖй†ЕзЫЃгБЂе§ЙгВПгВКгБЊгБЩгАВ
гБУгВМгВТгВѓгГ™гГГгВѓгБЩгВМгБ∞гВҐгГЧгГ™гВ±гГЉгВЈгГІгГ≥гБМзµВдЇЖгБЧгБЊгБЩгАВ
гВҐгГЧгГ™гВ±гГЉгВЈгГІгГ≥гБЃеЉЈеИґзµВдЇЖгВ¶гВ§гГ≥гГЙгВ¶гБЛгВЙзµВдЇЖгБХгБЫгВЛ
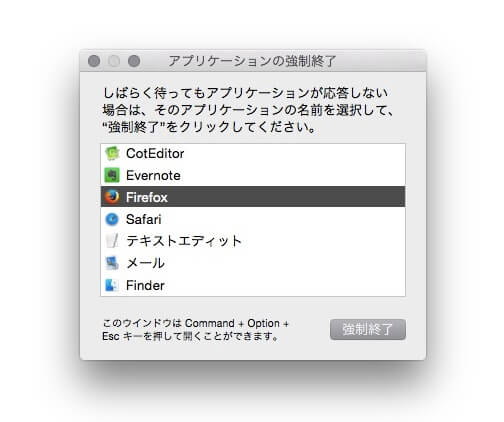
гБУгВМгАБгБЭгБЃеРНгБЃйАЪгВКеЉЈеИґзµВдЇЖгБ®гБ™гВКгБЊгБЩгАВ
гАМCommand + Option + escгАНгВТеРМжЩВжКЉгБЧгАБгБЊгБЯгБѓMacгБЃеЈ¶дЄКгБЃгГ™гГ≥гВігГЮгГЉгВѓгВТгВѓгГ™гГГгВѓгБЧгБ¶гАМеЉЈеИґзµВдЇЖгАНгВТйБЄжКЮгБЧгБ¶гАМгВҐгГЧгГ™гВ±гГЉгВЈгГІгГ≥гБЃеЉЈеИґзµВдЇЖгАНгВТеСЉгБ≥еЗЇгБЧгБЊгБЩгАВ
гБВгБ®гБѓзµВдЇЖгБЧгБЯгБДгВҐгГЧгГ™гБЂгВЂгГЉгВљгГЂгВТеРИгВПгБЫгБ¶гАМеЉЈеИґзµВдЇЖгАНгВТйБЄжКЮгБЩгВМгБ∞гВҐгГЧгГ™гБМзµВдЇЖгБЧгБЊгБЩгАВ
гВҐгВѓгГЖгВ£гГУгГЖгВ£гГҐгГЛгВњгБЛгВЙзµВдЇЖгБХгБЫгВЛ
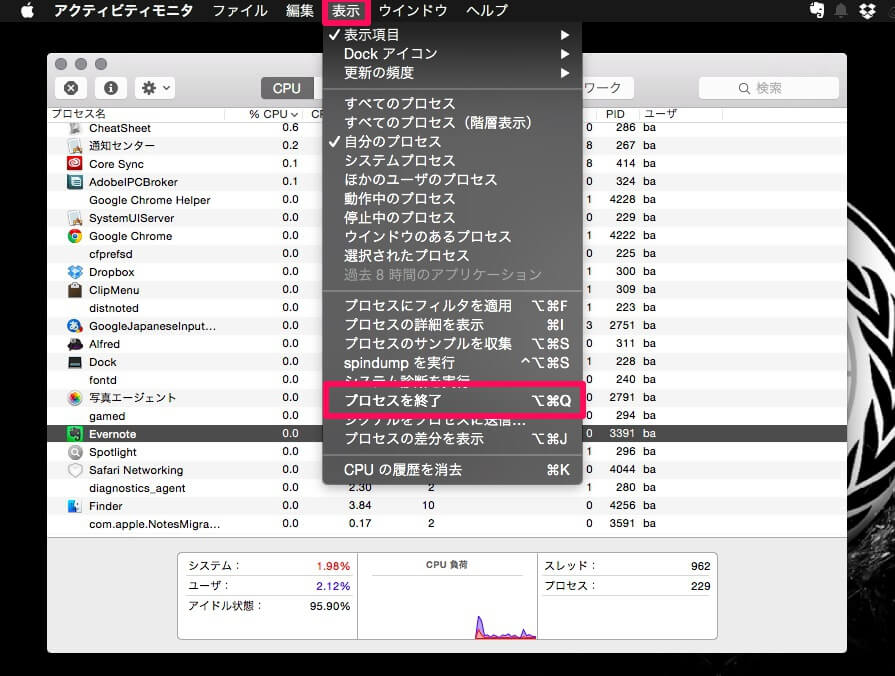
гГ°гГҐгГ™гГЉгБЃз©ЇгБНеЃєйЗПгГБгВІгГГгВѓгБ™гБ©гБМгБІгБНгВЛгАМгВҐгВѓгГЖгВ£гГУгГЖгВ£гГҐгГЛгВњгАН
гБУгБДгБ§гБЛгВЙгВВгВҐгГЧгГ™гВТзµВдЇЖгБХгБЫгВЛгБУгБ®гБМгБІгБНгБЊгБЩгАВ
гВҐгГЧгГ™гВ±гГЉгВЈгГІгГ≥ > гГ¶гГЉгГЖгВ£гГ™гГЖгВ£ > гВҐгВѓгГЖгВ£гГУгГЖгВ£гГҐгГЛгВњгВТиµЈеЛХгБЧгБЊгБЩгАВ
LaunchpadгВДSpotlightгБЛгВЙгБІгВВгВВгБ°гВНгВУOKгБІгБЩгАВ
гБВгБ®гБѓзµВдЇЖгБХгБЫгБЯгБДгВҐгГЧгГ™гВ±гГЉгВЈгГІгГ≥гБЂгВЂгГЉгВљгГЂгВТгБВгБ¶гБ¶гАБдЄКгБЂгБВгВЛгАМи°®з§ЇгАНгВТгВѓгГ™гГГгВѓгБЧгБЊгБЩгАВ
и°®з§ЇгБХгВМгВЛй†ЕзЫЃгБЃдЄ≠гБЂгБВгВЛгАМгГЧгГ≠гВїгВєгВТзµВдЇЖгАНгВТгВѓгГ™гГГгВѓгБЧгБЊгБЩгАВ
гБУгВМгВТгВѓгГ™гГГгВѓгБЩгВМгБ∞гВҐгГЧгГ™гВ±гГЉгВЈгГІгГ≥гБМзµВдЇЖгБЧгБЊгБЩгАВ
гГ©гВѓгБ™гБЃгБѓгВДгБ£гБ±гВКгАОcommand + qгАП

MacгБІгВҐгГЧгГ™гВ±гГЉгВЈгГІгГ≥гВТзµВдЇЖгБХгБЫгВЛжЦєж≥ХгБѓгБДгВНгБДгВНгБВгВКгБЊгБЩгБМгАБгВ≠гГЉгГЬгГЉгГЙгБЃгВЈгГІгГЉгГИгВЂгГГгГИгВ≠гГЉcommand + qгБМдЄАзХ™жЙЛгБ£еПЦгВКжЧ©гБДгБЃгБІи¶ЪгБИгБ¶гБКгБНгБЊгБЧгВЗгГЉгАВ
< гБУгБЃи®ШдЇЛгВТгВЈгВІгВҐ >
пЉЉпЉЉгБ©гБЖгБЛгГХгВ©гГ≠гГЉгВТгБКй°ШгБДгБЧгБЊгБЩвА¶пЉПпЉП
гБУгБЃMacгБІгВҐгГЧгГ™гВ±гГЉгВЈгГІгГ≥гВТзµВдЇЖгБХгБЫгВЛжЦєж≥Х – гВЈгГІгГЉгГИгВЂгГГгГИгВ≠гГЉгБІдЄАжТГзµВдЇЖгБМгГ©гВѓгГБгГ≥гБЃжЬАзµВжЫіжЦ∞жЧ•гБѓ2015еєі5жЬИ20жЧ•гБІгБЩгАВ
и®ШдЇЛгБЃеЖЕеЃєгБЂе§ЙеМЦгВДгБФжМЗжСШгБМгБВгВКгБЊгБЧгБЯгВЙеХПгБДеРИгВПгБЫгГХгВ©гГЉгГ†гБЊгБЯгБѓusedoorгБЃTwitterгБЊгБЯгБѓusedoorгБЃFacebookгГЪгГЉгВЄгВИгВКгБФйА£зµ°гБПгБ†гБХгБДгАВ
и®ШдЇЛгВТжЫЄгБПгГ§гГЂж∞ЧгБМеЗЇгВЛгБЃгБІгГХгВ©гГ≠гГЉгВИгВНгБЧгБПгБКй°ШгБДгБЧгБЊгБЩm(._.)m
























