< この記事をシェア >
iPhone単体でPDFファイルにパスワードを設定して保存する方法です。

書類系のファイルでよく利用されるPDF。
最近はPCだけじゃなくiPhone、AndroidでもPDFファイルにアクセスする機会が多くなっている気がします。
重要なファイルだとパスワードが設定されていて、ファイルを開くときにパスワード入力が必要なこともあります。
そんなPDFのパスワードロックはiPhone単体でも設定することができます。
特別なアプリを利用しなくてもiOS標準機能で設定・保存できます。
この記事では、iPhoneでPDFファイルにパスワードを設定して保存する方法を紹介します。
【iPhone】PDFファイルにパスワードを設定して保存する方法
特別なアプリは不要。iPhone単体で実行できる
iOS標準の「ファイル」アプリを利用
今回紹介している方法は、iPhoneにプリインストールされているiOS標準の「ファイル」アプリを利用します。
その他の特別なアプリは利用せずにiPhone単体で実行できますが、ファイルアプリをアンインストールしている人は、AppStoreから再インストールしてからどうぞ。
ファイルアプリを使ってiPhone単体でPDFにパスワードを設定する手順
対象のPDFをファイルに保存
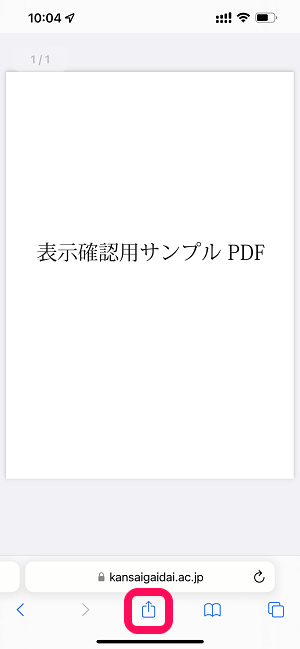
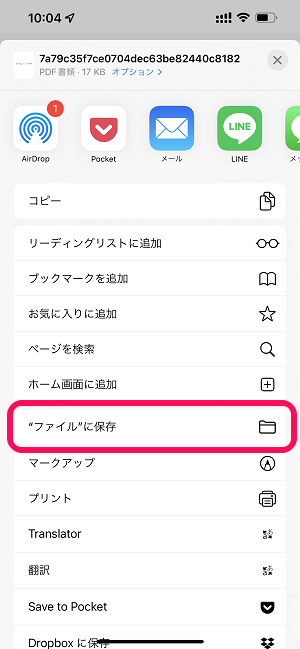
パスワードを設定したいPDFファイルをファイルに保存します(すでに保存されているPDFファイルがあれば、このステップは飛ばしてOKです)
ファイルの保存先は、iPhone内でもiCloud DriveでもOKです。
ちなみにiPhone内に保存されている写真をPDFに変換することもできます。
ファイルアプリから対象のPDFを開く
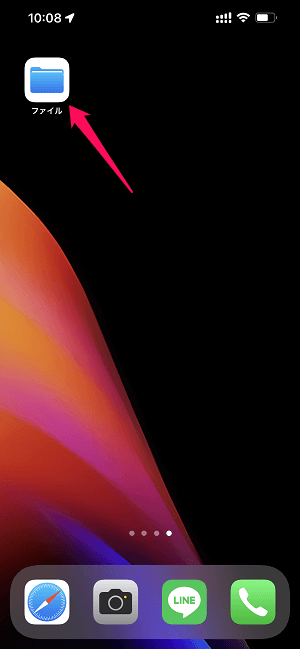
iPhoneでファイルアプリを起動します。
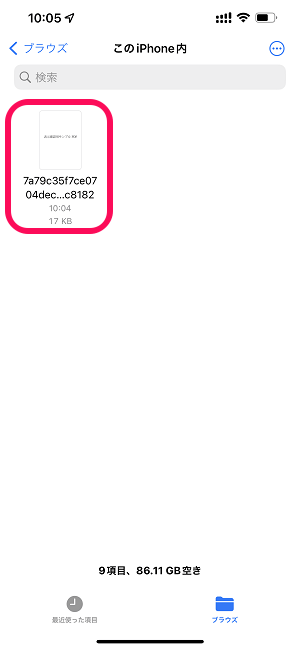
パスワードを設定したいPDFをタップして開きます。
開いたPDFにパスワードを設定
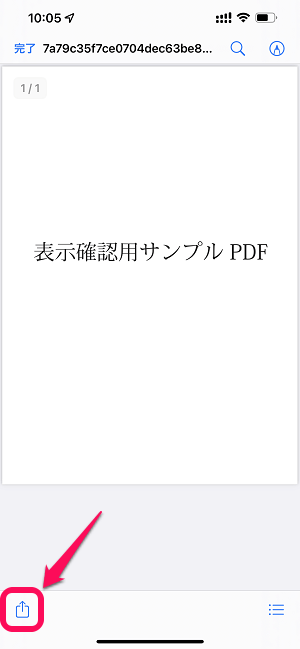
対象のPDFファイルが開いたら、共有アイコンをタップします。
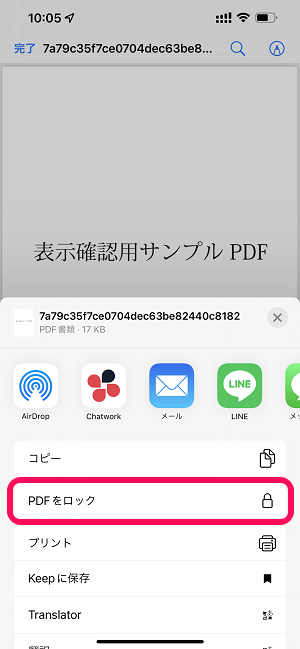
表示されるメニュー内の「PDFをロック」をタップします。
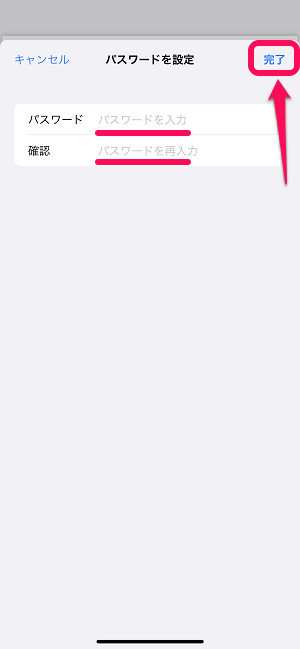
このPDFファイルを開くときに必要となるパスワードを入力します。
同じパスワードを2回入力したら「完了」をタップします。
これでPDFファイルが同じ場所にパスワードが設定された状態で保存されます。
次回以降にPDFファイルを開くときはパスワード入力が必要
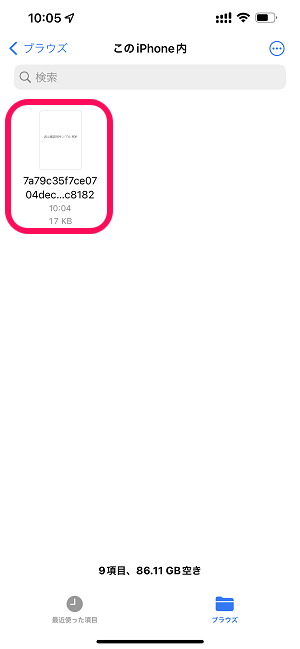
パスワードを設定したPDFファイルをタップして開きます。
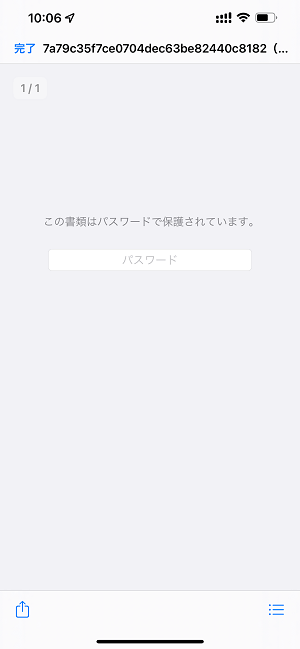
開く際にパスワードの入力が必要となります。
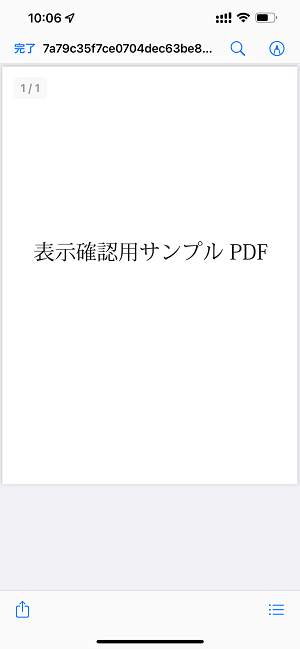
正しいパスワードを入力するとPDFファイルを開くことができます。
PDFファイルへのパスワード設定はiPhone単体で超簡単に設定できる
特別なアプリもいらないのでiPhoneでPDFをよく利用するという人は覚えておくと便利
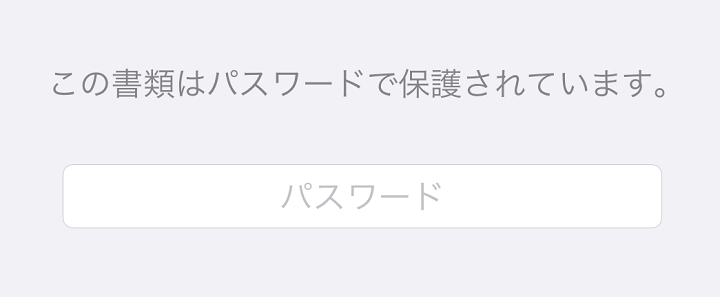
iPhone単体でPDFファイルにパスワードを設定して保存する方法はこんな感じです。
iOS標準アプリのみで簡単にロックできます。
ビジネスシーンでiPhoneを使う、よくPDFファイルを利用するという人は覚えておくと便利だと思うので是非!
< この記事をシェア >
\\どうかフォローをお願いします…//
このiPhone単体でPDFファイルにパスワードを設定する方法の最終更新日は2022年4月20日です。
記事の内容に変化やご指摘がありましたら問い合わせフォームまたはusedoorのTwitterまたはusedoorのFacebookページよりご連絡ください。




























