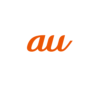< この記事をシェア >
Apple Watchをマナーモード(サイレントモード)に設定する方法です。

初期状態では通知音など全て音が出る設定になっているApple Watch
マナーモード(サイレントモード)にしておけば通知がきたり、充電ケーブルにひっつけたりしてもApple Watch自体から音は出なくなりますので電車の中などでも安心ですぜ。
当たり前ですけど。。
ちなみにApple Watchをマナーモード(サイレントモード)に設定すると通知、充電時の音はもちろん、スクリーンショット撮影時も無音になります。
Apple Watchをマナーモードに設定する方法
Apple Watch本体から設定
グランスからマナーモードに設定

ロックを解除した状態で画面を下からスワイプします。
登場するこの画面、「グランス」というらしいです。
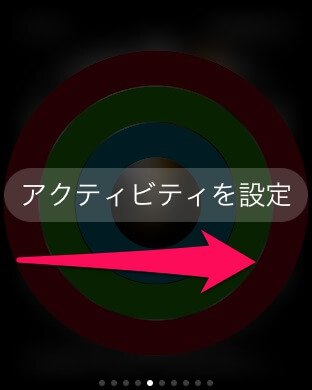
初期状態では「アクティビティを設定」が表示されると思います。
右にスワイプしていって一番左の画面を表示します。
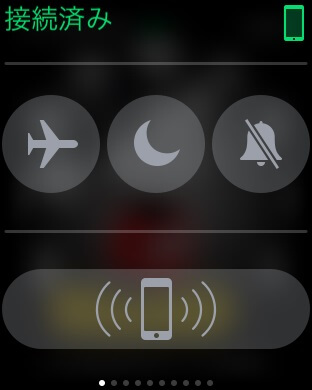
この画面です。
この画面の一番右の通知アイコンがApple Watchをマナーモード(サイレントモード)に切り替えるボタンとなっています。
アイコンをタップします。
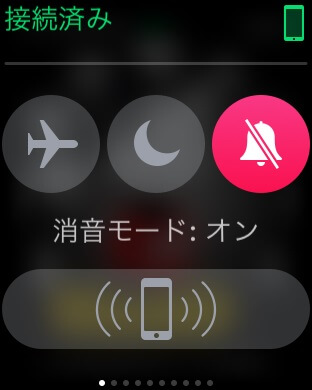
「消音モード:オン」と表示されます。
これだけでOKです。
設定からマナーモードに設定する方法
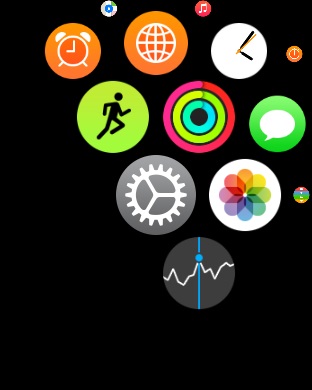
Apple Watchのホーム画面から設定アプリをタップまたはロイヤルクラウンをクルクルして開きます。
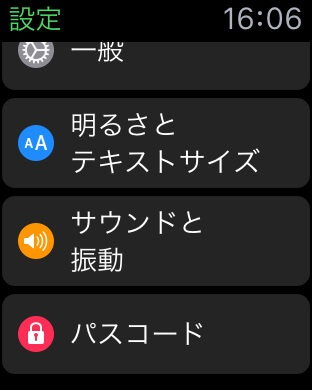
設定の下の方にある「サウンドと振動」をタップします。
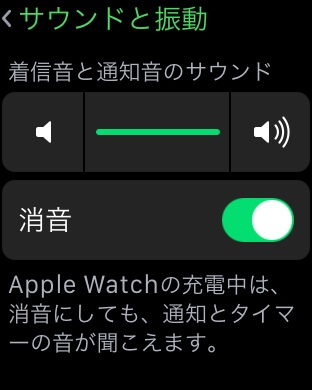
ここで消音を選んだり、着信音・通知音の音量を決定することができるようになっています。
iPhone側のアプリから設定
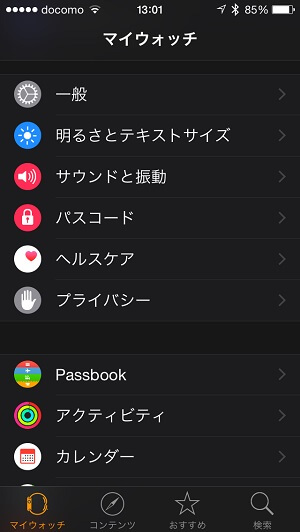
iPhone側でApple Watchアプリを立ち上げて「サウンドと振動」をタップします。
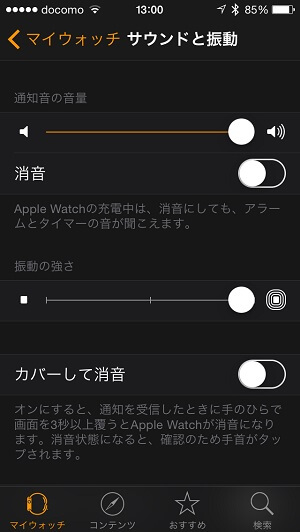
「サウンドと振動」の画面が開きます。
消音をONにします。
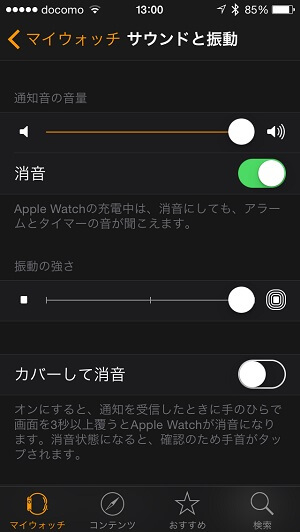
これでApple Watchがマナーモード(サイレントモード)になりました。
Apple Watch側で確認してもサイレントになっています。
またここで通知時の音量の調整も行うことができます。
カバーして消音
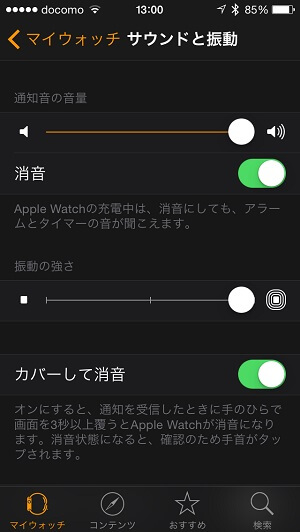
同じく「サウンドと振動」の画面に「カバーして消音」という項目があります。
これをONにしているとApple Watchが通知を受信した時にApple Watchの画面を3秒以上覆うことで通知音を消せるというものになっています。
音をONにしている状態で電車の中などで鳴って気まずいときとかに使える小ワザです。
Apple Watch本体からでもiPhoneアプリ側からでも設定できるマナーモード(サイレントモード)設定
音が出て目立つのがイヤ、電車など音が出せない場所では通知ONをOFFにしておきましょー。
まぁ携帯と一緒でっす。
< この記事をシェア >
\\どうかフォローをお願いします…//
このApple Watchをマナーモード(サイレントモード)に設定する方法 – 通知音、充電音、スクリーンショット音が無音になるぞの最終更新日は2015年5月1日です。
記事の内容に変化やご指摘がありましたら問い合わせフォームまたはusedoorのTwitterまたはusedoorのFacebookページよりご連絡ください。