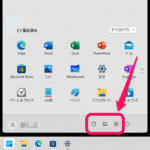< この記事をシェア >
Windows 11のスタートメニューの電源ボタン横に「設定」「エクスプローラー」「ドキュメント」などのボタンを表示する方法です。
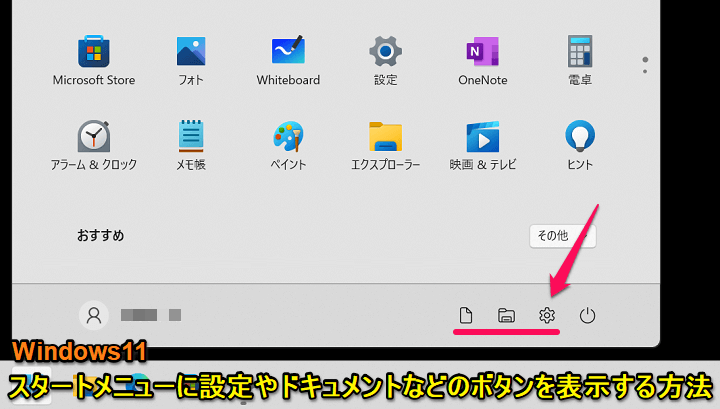
Windows 11を初期設定で使っている場合、Windowsボタンを押して表示されるスタートメニューに配置されているボタンは「電源ボタン」のみとなっています。
Windows 10は初期設定だとスタートメニューの電源ボタン上に設定やドキュメントのボタンなどが表示されていました。
Windows 11になってこれらのボタンが表示されていないのが使いづらく感じました…
ただWindows 11でも設定すればスタートメニューの電源ボタン横に設定やドキュメント、エクスプローラーなどのボタンが配置できます。
この記事では、Windows 11のスタートメニューの電源ボタン横に設定やドキュメント、エクスプローラーなどのボタンを表示/配置する方法を紹介します。
【Windows 11】スタートメニューの電源ボタン横に設定やドキュメント、エクスプローラーなどのボタンを表示する方法
Windows 10同様、ある程度好きなボタンをスタートメニューに配置することができる
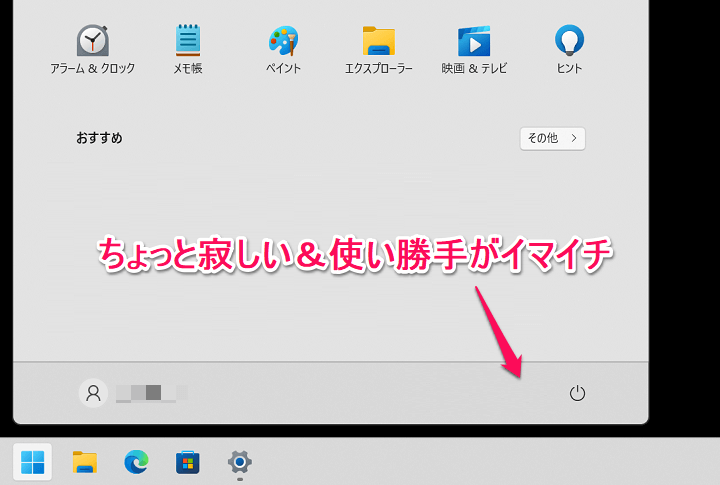
Window 11の初期設定の場合は↑のようにスタートメニューに配置されているボタンは電源ボタンのみとなっています。
シンプルでこれはこれでアリな気もしますが、設定アイコンくらいはないとちょっと寂しい&使いづらいと感じました。
各ボタンをスタートメニューに表示する手順
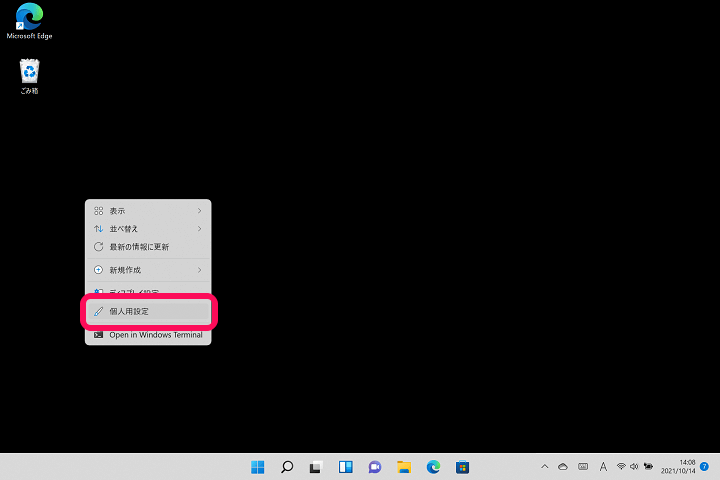
デスクトップやタスクバーを右クリックします。
表示されるメニューの「個人用設定」を選択します。
※従来通り、設定から開くこともできますがこちらの方がラクに開けます。
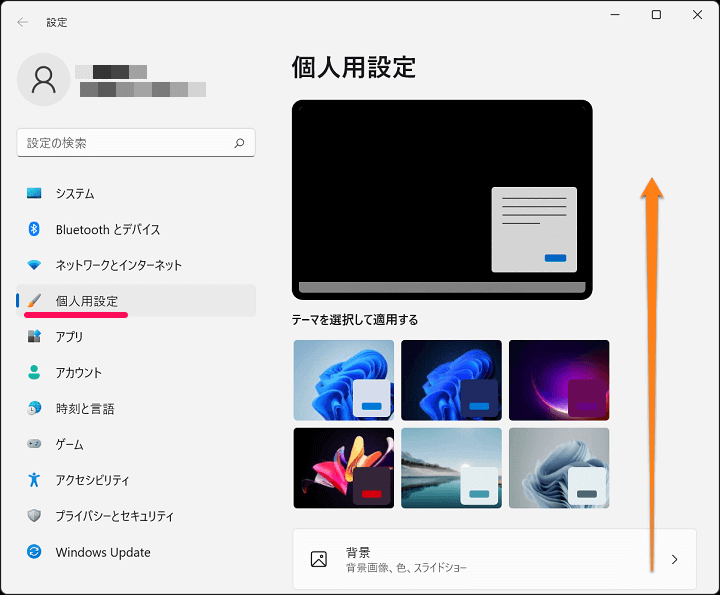
Windows 11の設定が開きます。
個人用設定の画面がそのまま表示されるので画面を下にスクロールします。
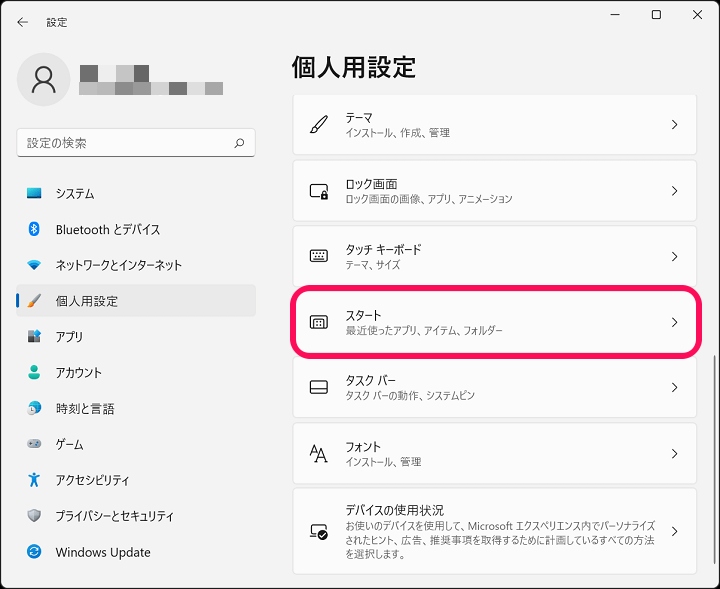
「スタート」を選択します。
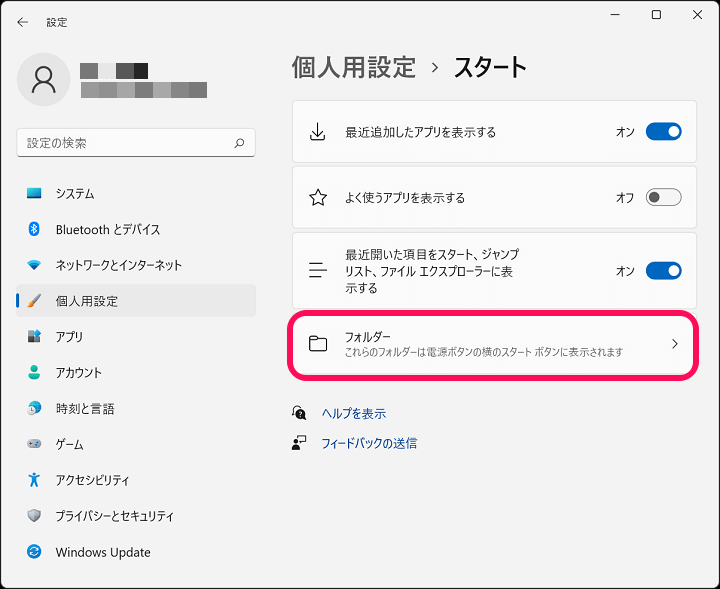
「フォルダー」を選択します。
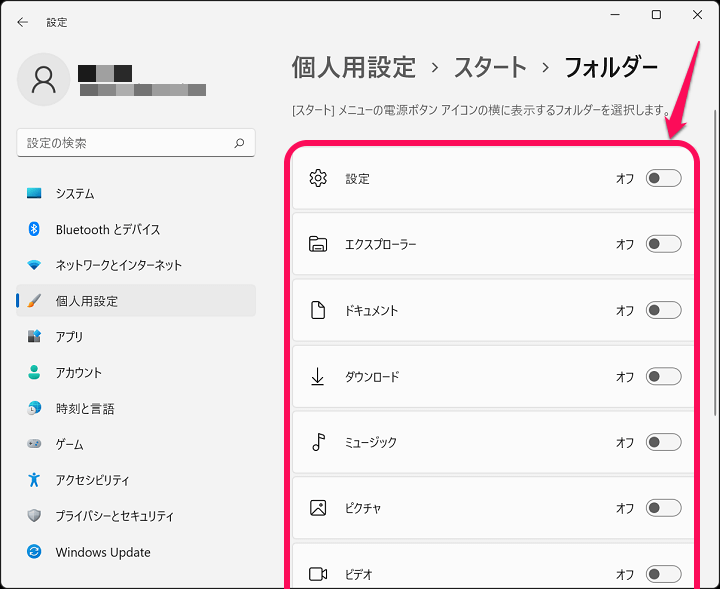
■スタートメニューに表示できるボタン
・設定
・エクスプローラー
・ドキュメント
・ダウンロード
・ミュージック
・ピクチャ
・ビデオ
・ネットワーク
・個人用フォルダー
スタートメニューに表示できるボタンの一覧が表示されます。
初期設定ではすべてオフになっていますが、この各ボタンの設定をオンにすることでスタートメニューにボタンを表示することができます。
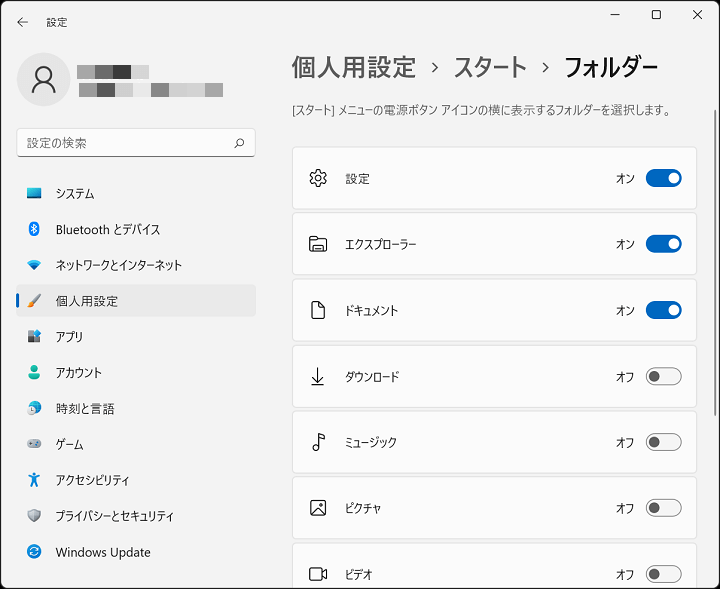
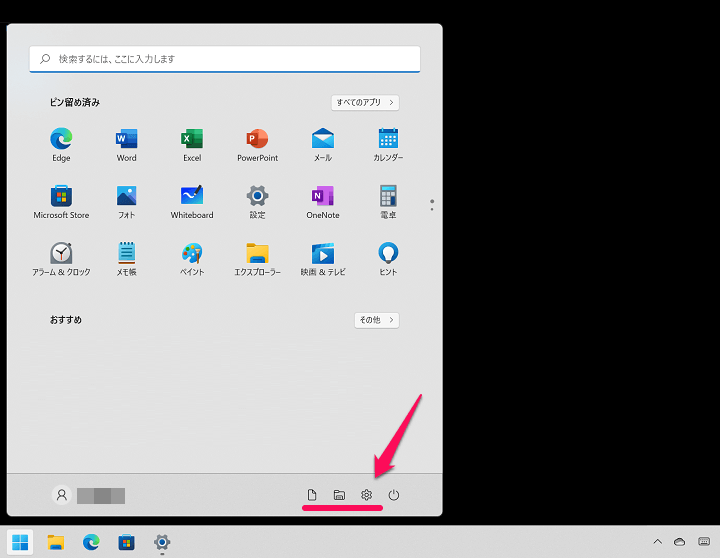
すべてオンにするとボタンが多すぎてウザくなるかもしれないので自分が良く使うボタンだけを配置しておくのがオススメです。
やっぱりスタートメニューによく使う機能やフォルダーのボタンが表示されているとアクセスがラクチンになって便利です。
Windows 11のスタートメニューをWindows 10の時のように利用したい人にはオススメの設定なので一度設定してみてください。
< この記事をシェア >
\\どうかフォローをお願いします…//
この【Windows 11】スタートメニュー内の電源ボタン横に設定ボタンやエクスプローラー、ドキュメントなどのフォルダーを表示する方法の最終更新日は2021年11月29日です。
記事の内容に変化やご指摘がありましたら問い合わせフォームまたはusedoorのTwitterまたはusedoorのFacebookページよりご連絡ください。