
windows 11は初期設定だとTeamsの自動起動がオンに。Teamsを使わない人は自動起動をオフ、無効化しておくのがオススメ
最終更新 [2021年10月18日]
この記事内には広告リンクが含まれています。
\\どうかフォローをお願いします…//
< この記事をシェア >
Windows 11のTeamsの自動起動をオフ(無効化)にする&アンインストールする方法です。
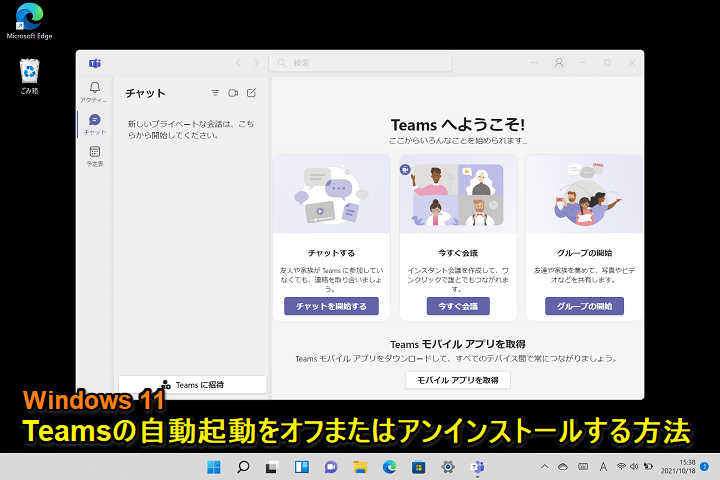
Windows 11には、最初からMicrosoft Teams(チームズ)がインストールされています。
Teamsは、マイクロソフト公式のWEB会議やチャットができるZoomのマイクロソフト版という感じのアプリです。
Windows 11は、初期設定だとこのTeamsがOS起動時に自動起動するように設定されています。
Teamsを使ってオンライン会議やチャットを利用する人にはいいと思いますが、Teamsを使わない場合はただの迷惑…(OS起動時にTeamsのウインドウが開かなくてもバックグラウンドで起動しているパターンもあります)
そんなプリインストールされているTeamsは、自動起動をオフにしたり、不要な場合はアンインストールすることができます。
この記事では、Windows 11が起動した時にTeamsを自動起動しないようにする(無効化する)&アンインストールする方法を紹介します。
【Windows 11】Teamsの自動起動をオフ(無効化)にする&アンインストールする方法
Teamsのウインドウが立ち上がらなくてもバックグラウンドで起動していることもアリ
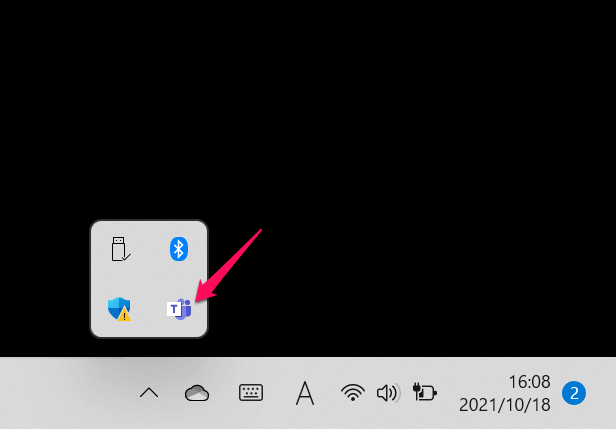
今回自動起動をオフにした端末はSurface GO3です。
自分のSurface GO3の場合は、Windows 11が起動⇒Teamsのウインドウが起動はしませんでした。
が、しっかりとTeams自体は動いている状態でした。
Windows 11のスタートアップからTeamsの自動起動をオフに切り替える手順
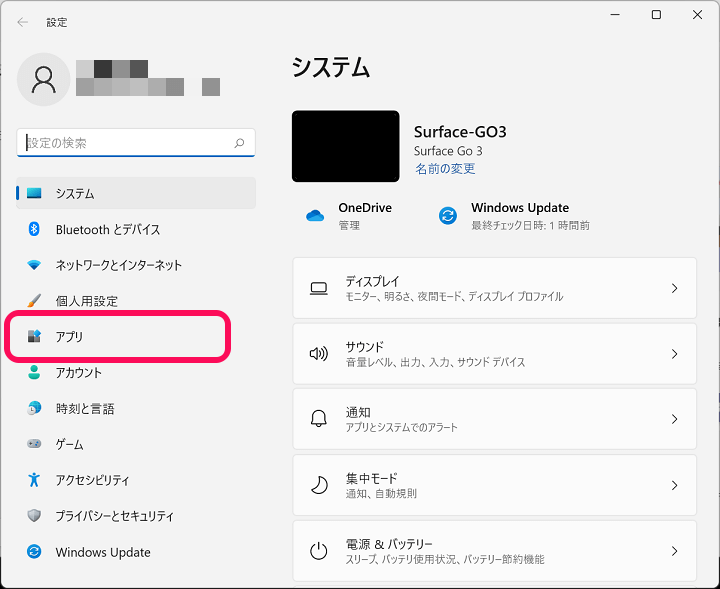
Windows 11の設定を開きます。
左のメニューで「アプリ」を選択します。
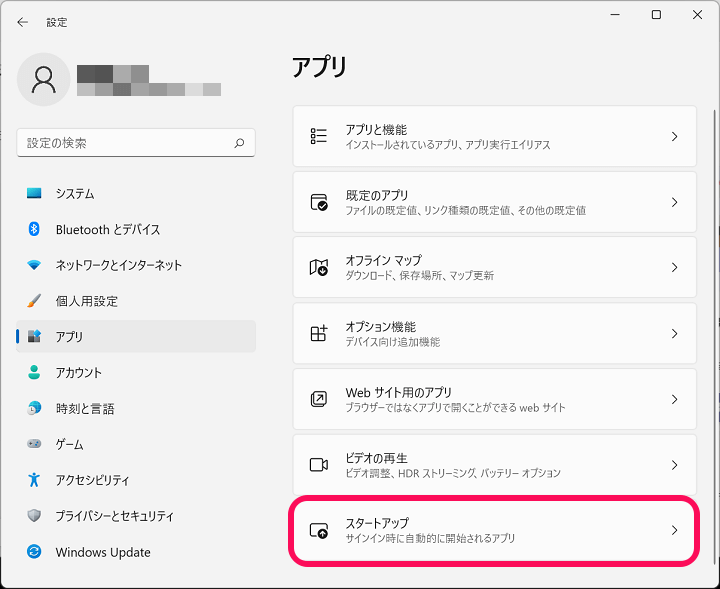
右のメニューで「スタートアップ」を選択します。
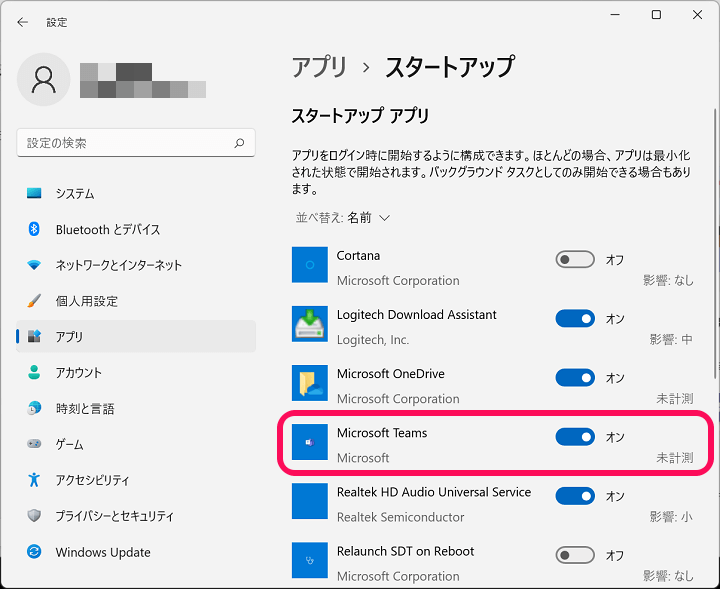
「Microsoft Teams」の状態を確認します。
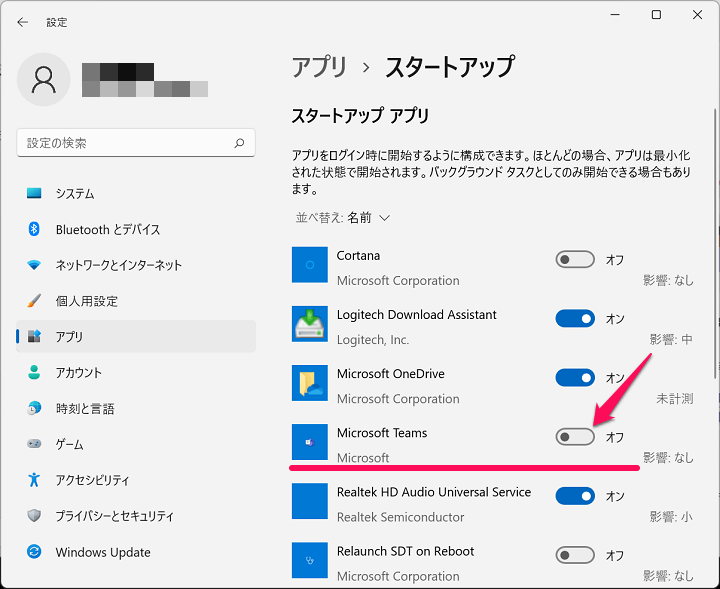
自動起動をオフにする場合は、↑のように「オフ」にすればOKです。
この設定を行っておけば、Windows 11を起動した時にバックグラウンドも含めてTeamsは起動しなくなります。
次に完全にTeamsは不要なので削除する!という場合のアンインストール手順を紹介します。
Windows 11からTeamsをアンインストールする手順
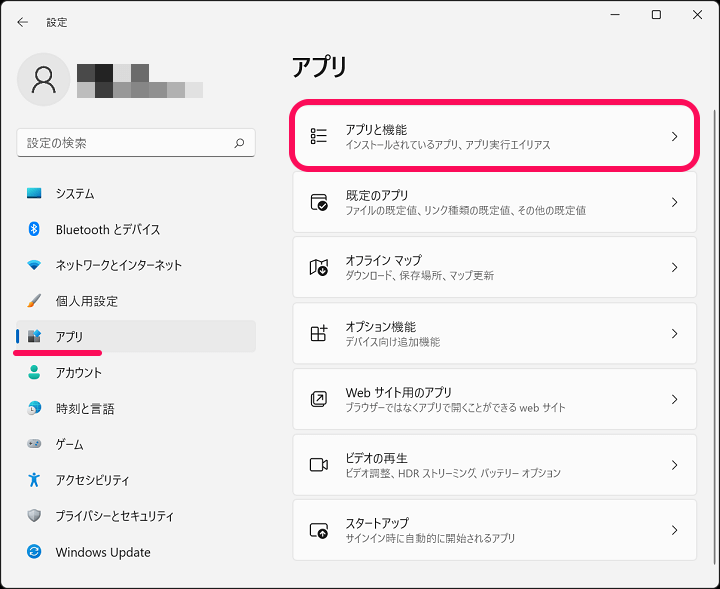
Windows 11の設定を開きます。
左のメニューで「アプリ」を選択し、右のメニューで「アプリと機能」を選択します。
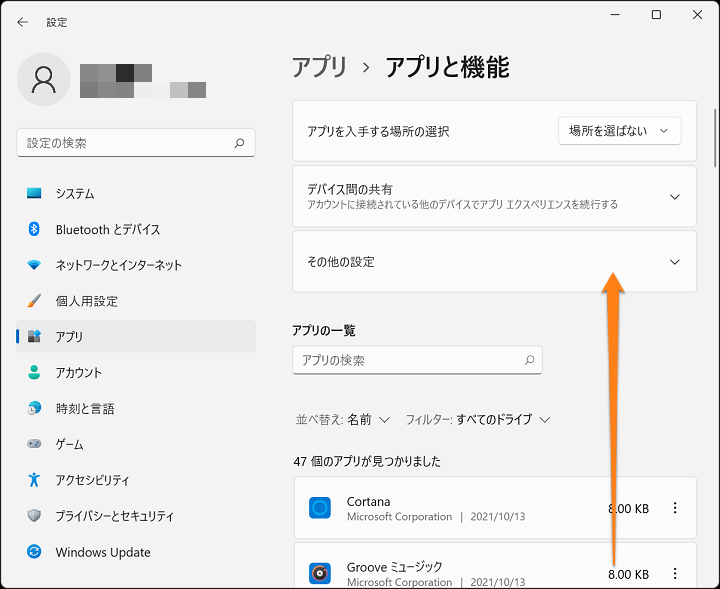
インストール済のアプリ一覧が表示されます。
画面を下にスクロールしてMicrosoft Teamsを探します。
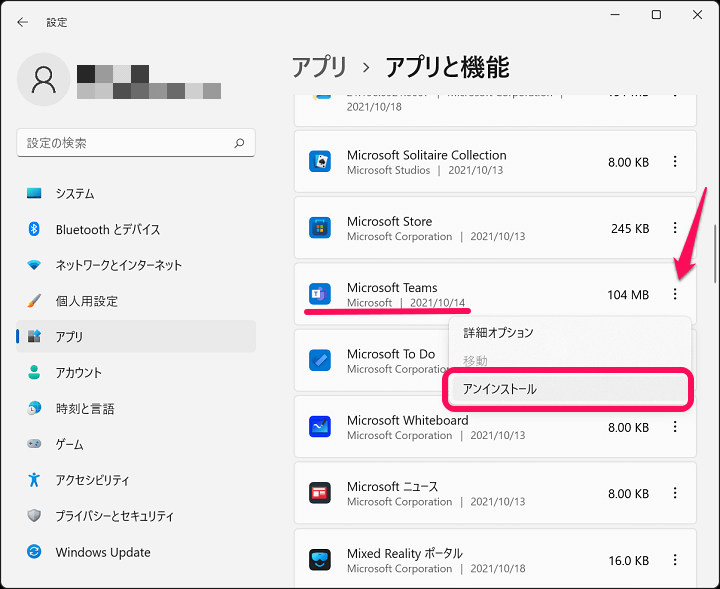
Microsoft Teamsの右に表示されているメニューボタン > アンインストールを選択します。
あとは画面の案内に従ってアンインストールすればOKです。
個人的にはアンインストールするまで行う必要はないと思いますが、利用しているWindows 11端末ではオンライン会議やチャットをTeamsで使わないというのであればアンインストールもアリだと思います。
Teamsの自動起動がウザいと感じている人は、スタートアップから削除またはアンインストールで対応してみてください。
< この記事をシェア >
\\どうかフォローをお願いします…//
この【Windows 11】Teamsの自動起動をオフ、無効化する方法 – 初期設定だとOS起動時に立ち上がってウザい…の最終更新日は2021年10月18日です。
記事の内容に変化やご指摘がありましたら問い合わせフォームまたはusedoorのTwitterまたはusedoorのFacebookページよりご連絡ください。

























