< この記事をシェア >
ahamo(アハモ)で物理SIMカードからeSIMに切り替える方法です。
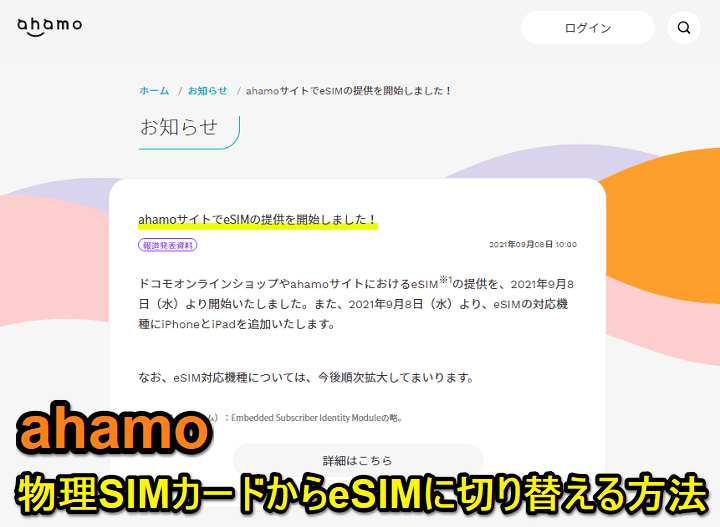
⇒ ahamo
ドコモオンラインショップやahamoでeSIMの提供が開始したので、さっそく物理SIMカードで契約中のahamoをeSIMに切り替えてみました。
手順が微妙にわかりにくかったので、簡単にまとめてみました。手順がわからないという人は参考にしてみてください。
手数料はかかりません。無料できます。
ahamoの物理SIMカードをeSIMに切り替える方法は以下になります。
【ahamo】物理SIMカードからeSIMに切り替える方法 – eSIM再発行手順
①お申し込み・手続き
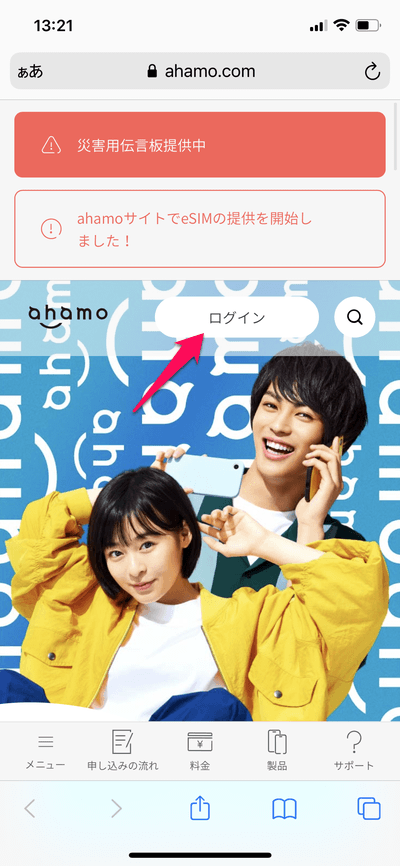
ahamoのページにアクセスします。
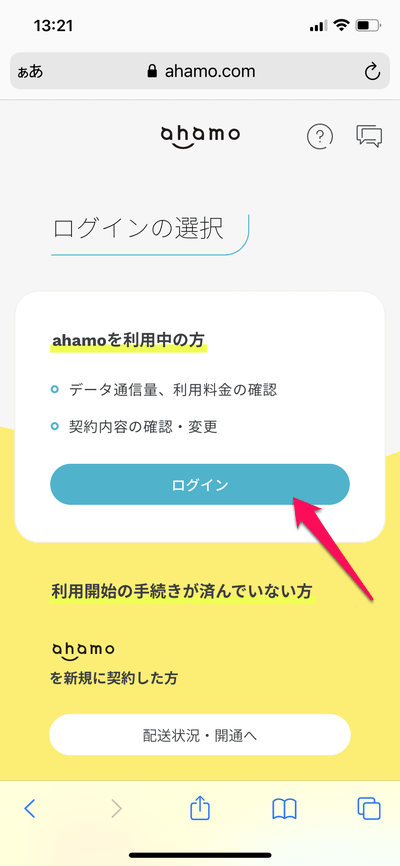
「ログイン」を押し、IDとパスワードを入力しログインします。
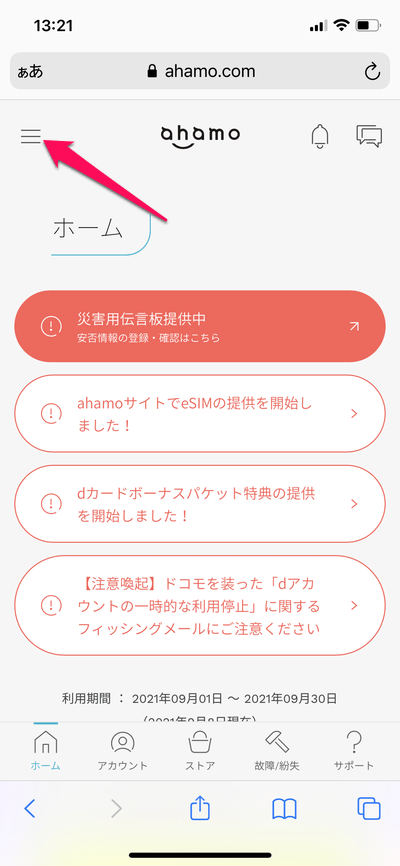
左上の「メニューボタン」を押します。
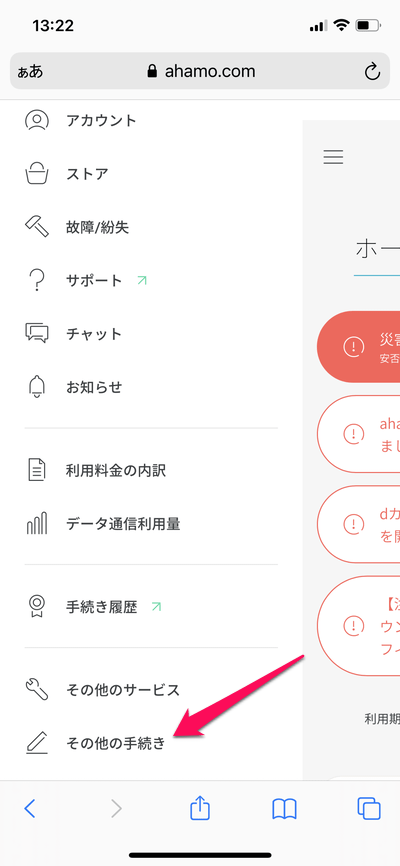
下にスクロールし「その他の手続き」を押します。
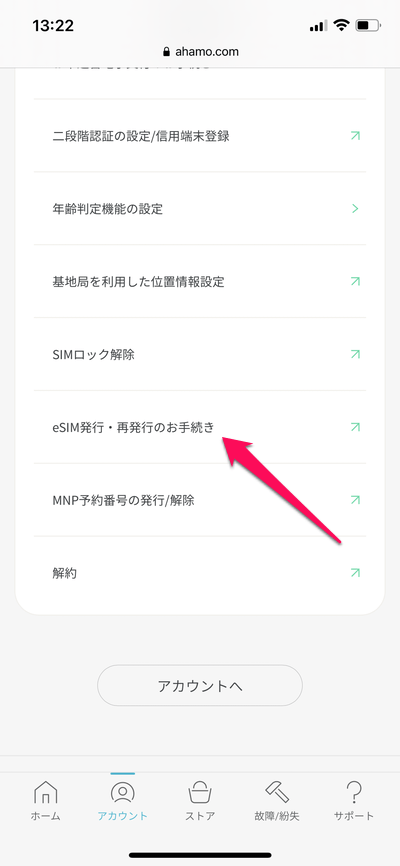
下にスクロールし「eSIM発行・再発行のお手続き」を押します。
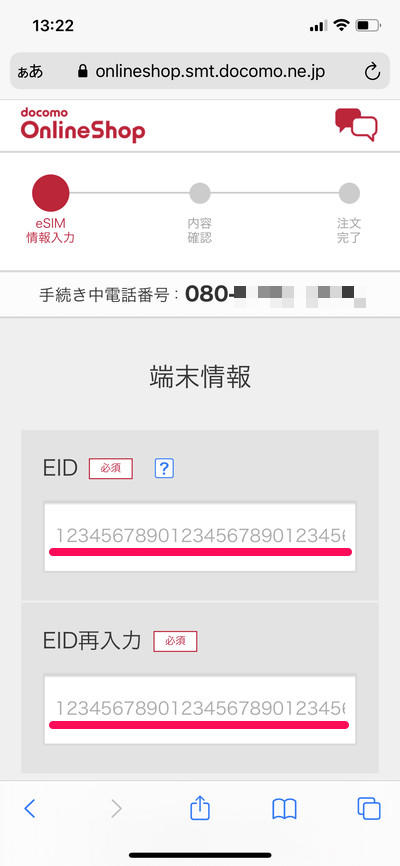
「EID(32桁)」を入力します。
※端末のEIDの確認方法は以下になります。
EIDの確認(iPhoneの場合)
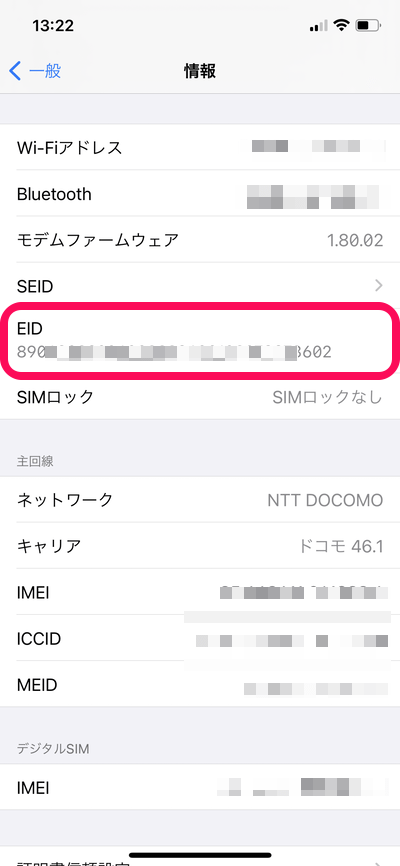
iPhoneやAndroidスマホの設定から確認できます。iPhoneの場合は「設定 > 一般 > 情報」でEIDが確認できます。
iPhone、AndroidスマホそれぞれのEIDの確認方法の詳細は↓の記事に詳しく書いているのでチェックしてみてください。
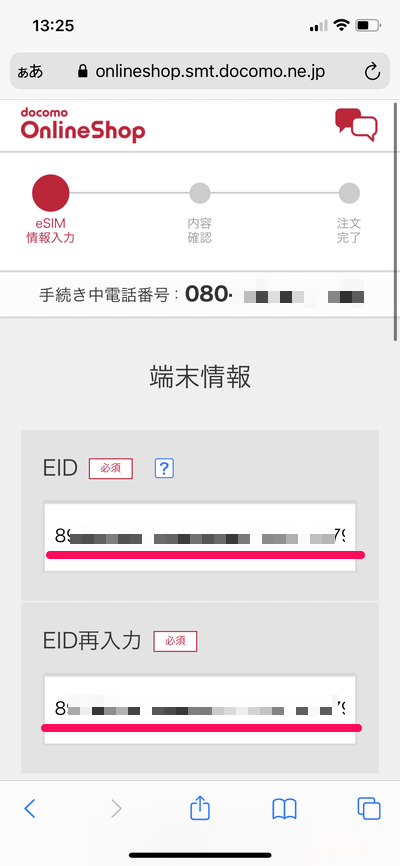
EIDを手動で入力します。
※コピーして貼り付けはなぜか禁止されているので、誤入力しないように注意しましょう!そのうちコピーぺできるようになるかもしれません。
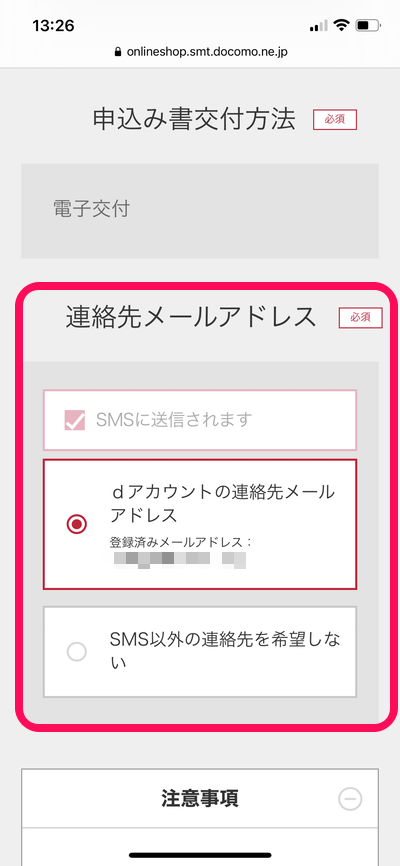
連絡先メールアドレスの設定を行います。
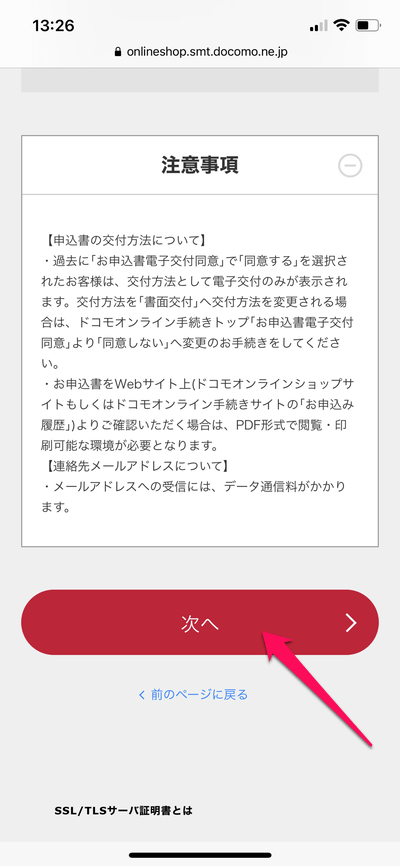
「次へ」を押します。
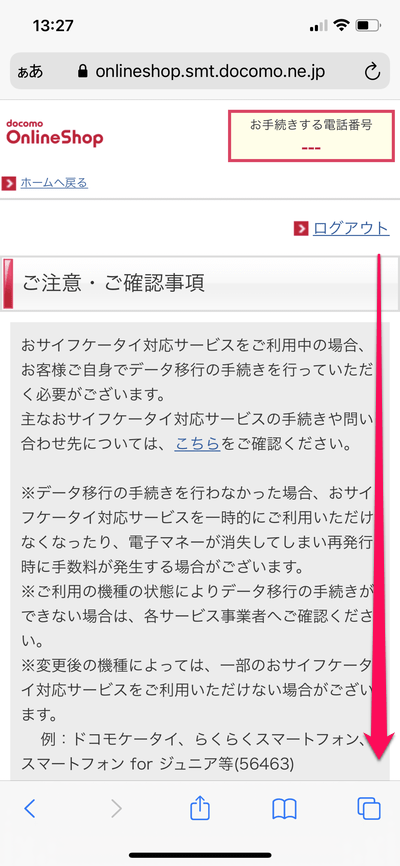
注意事項が表示されるので下にスクロールします。
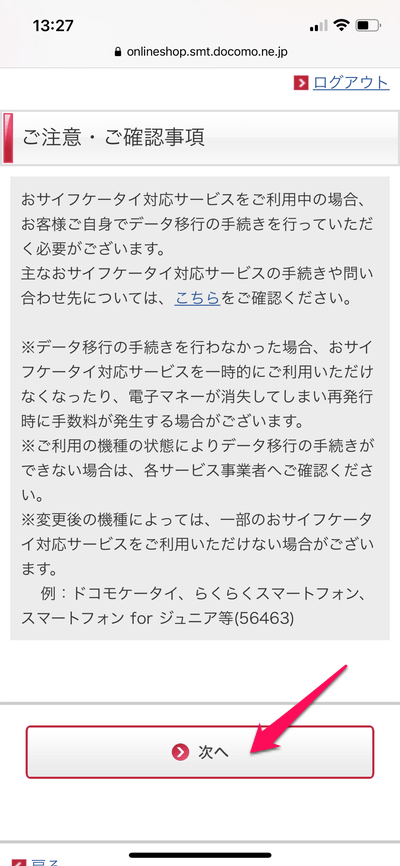
「次へ」を押します。
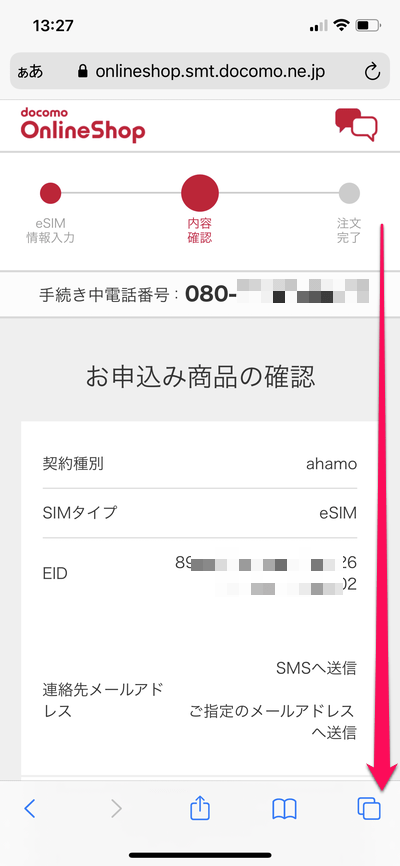
確認画面が表示されるので下にスクロールします。
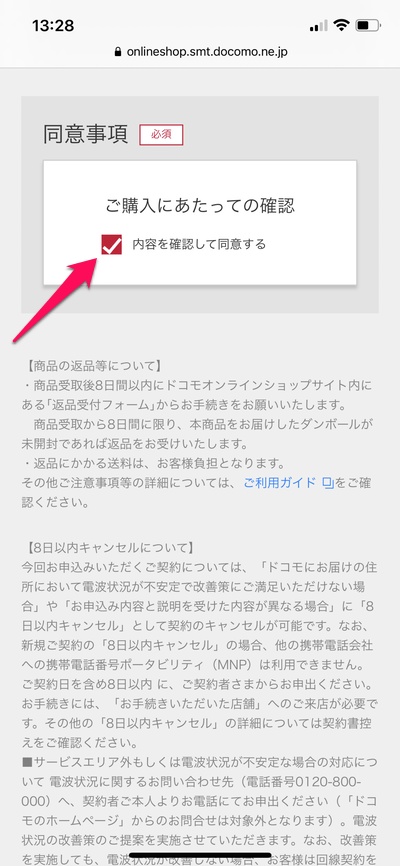
同意事項にチェックを入れます。
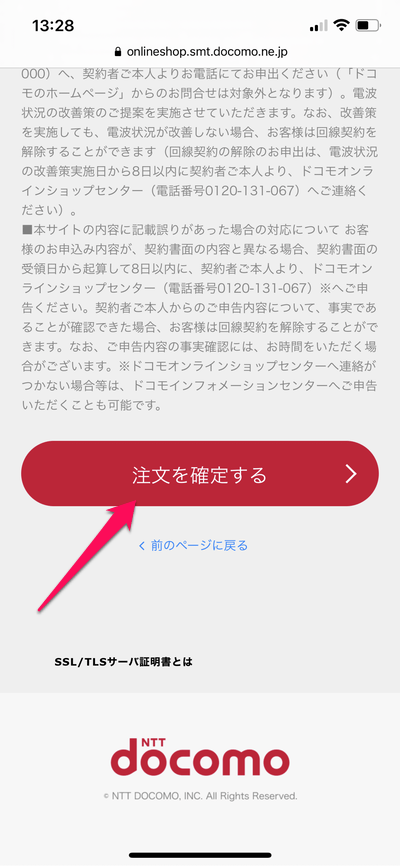
「注文を確定する」を押します。
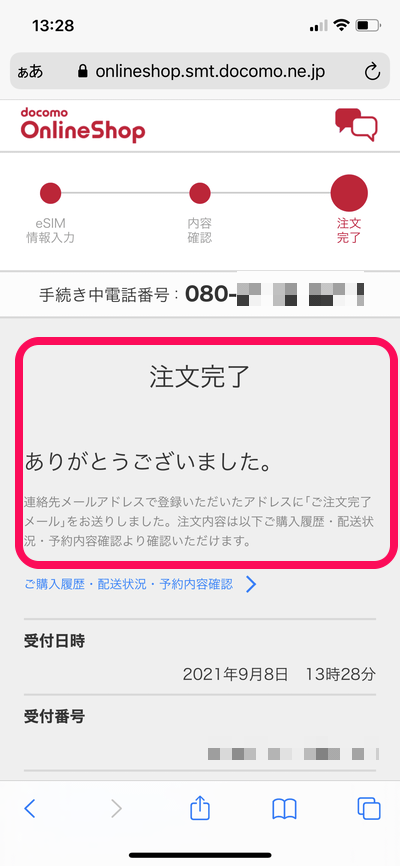
「注文完了」と表示されればお申し込みは完了です!
②eSIMプロファイルをダウンロード
PCやタブレットなどでQRコードを表示
以下のドコモオンラインショップまたはahamoのページに、eSIMを設定したい端末以外の端末(PCやタブレットなど)でアクセスし、QRコードを表示させます。
【ドコモオンラインショップのページにアクセスした場合】
「eSIM申込み > すでにドコモを利用中の方 eSIMの発行」を選択するとQRコードが表示されます。
【ahamoのページにアクセスした場合】
ステップ2の下の方にQRコードがあります。
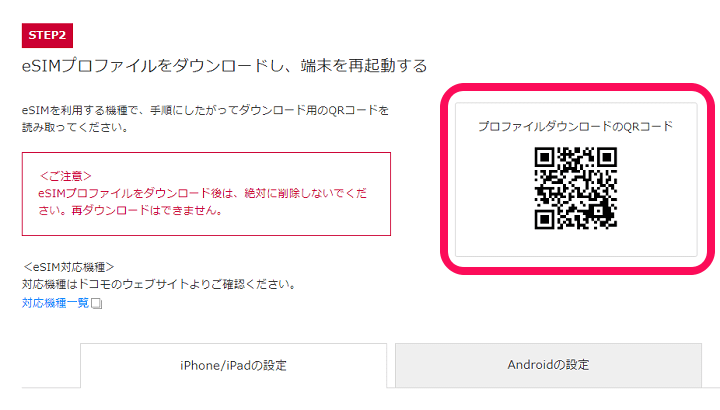
⇒ ドコモオンラインショップ – 商品到着後の設定・開通(利用開始の手続き)
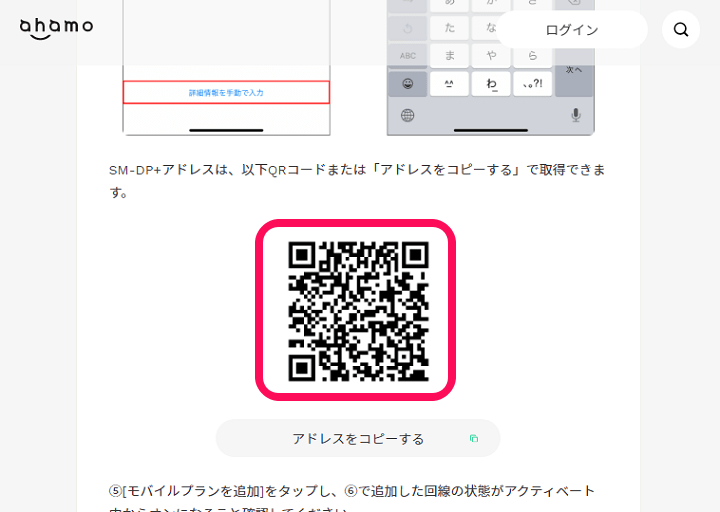
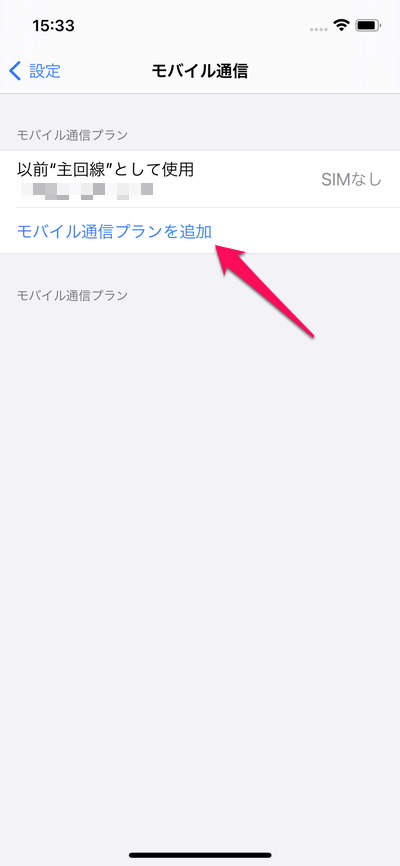
上記のどちらかのページにアクセスしたら、お申し込み時に入力したEIDの端末でQRコードを読み込みます。
※iPhoneであれば「設定 > モバイル通信」のモバイル通信プランの追加からQRコードを読み込みできます。
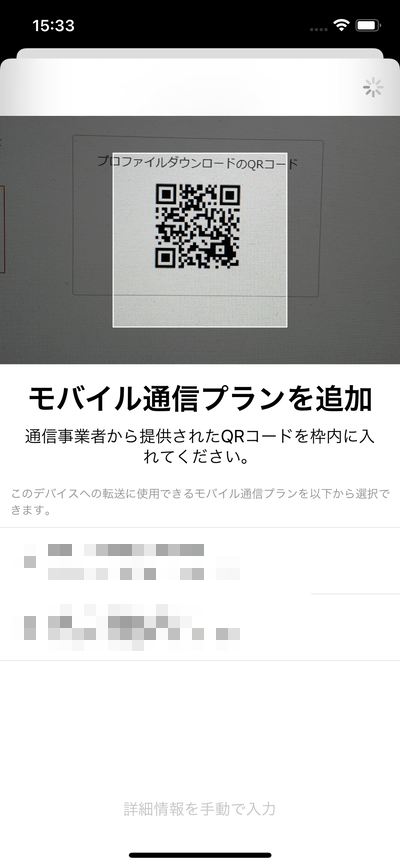
こんな感じでQRコードを読み込みます。
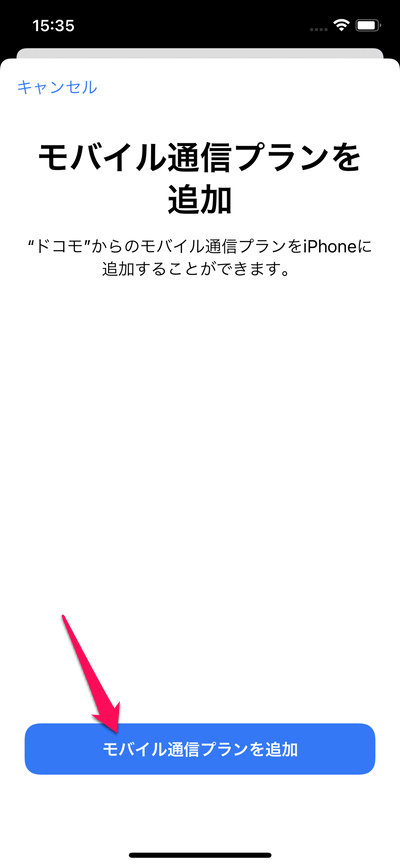
「モバイル通信プランを追加」を押します。
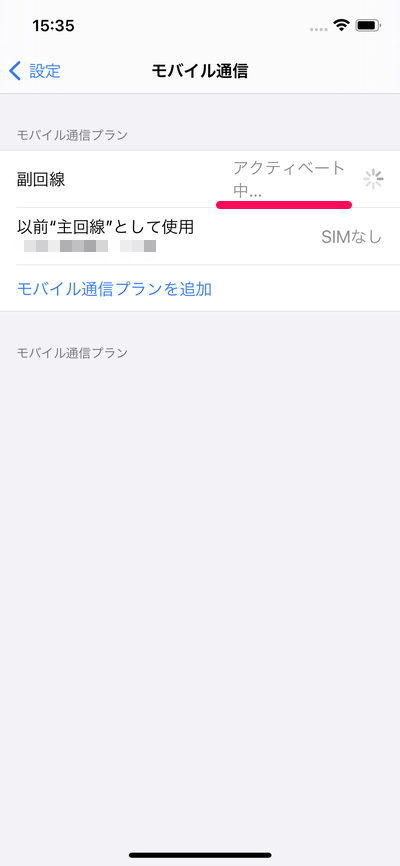
すると「アクティベート中…」と表示されるので少し待ちます。
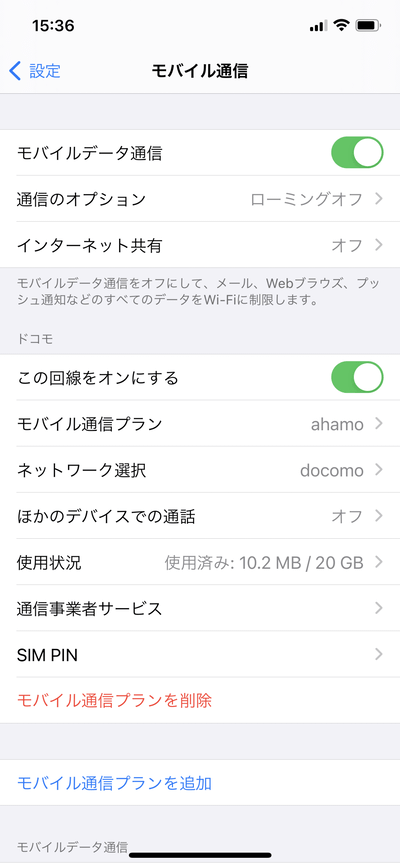
アクティベートが完了するとこんな感じで表示されます。念の為、端末を再起動します。これでeSIMの設定は完了です!
あとはデータ通信や通話ができるかチェックしましょう!
③データ通信や通話ができるか確認
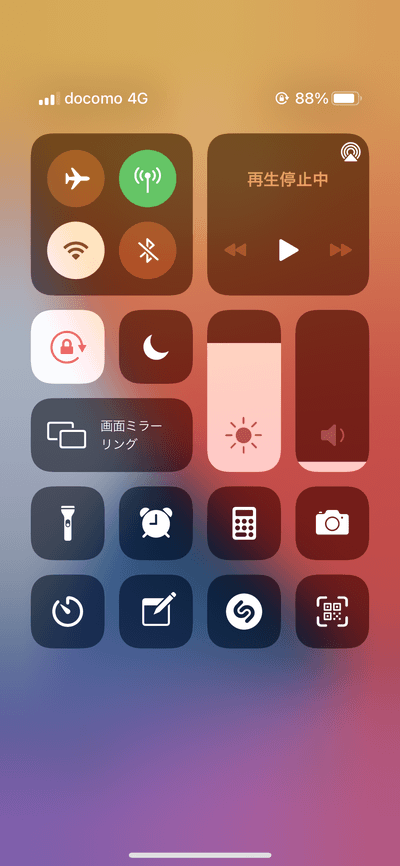
端末の再起動が終わったらWi-Fiをオフにしてデータ通信ができるかチェックしてください。
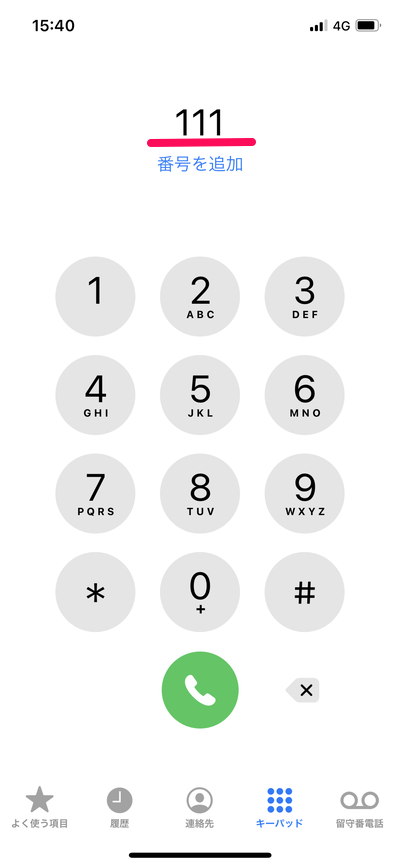
「111」に電話をかけて発信・着信のテストを実施します。
通信速度はこんな感じ
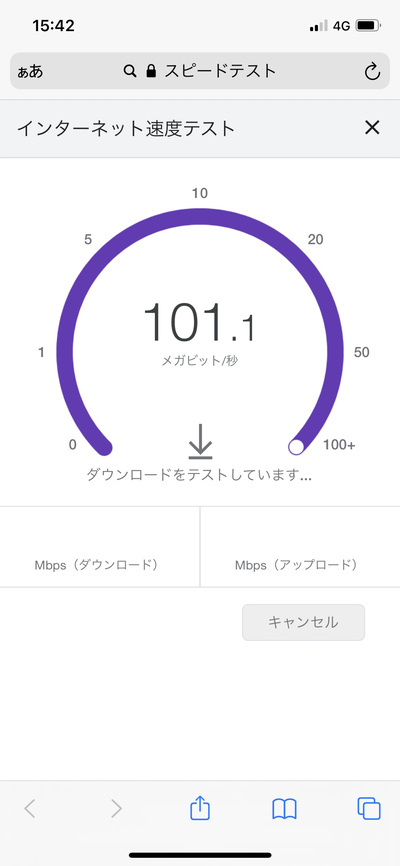
場所や時間にもよると思いますが、ダウンロード100Mbps以上でましたよー
< この記事をシェア >
\\どうかフォローをお願いします…//
この【ahamo】物理SIMカードからeSIMに切り替える方法 – eSIM再発行手順の最終更新日は2021年9月8日です。
記事の内容に変化やご指摘がありましたら問い合わせフォームまたはusedoorのTwitterまたはusedoorのFacebookページよりご連絡ください。


























