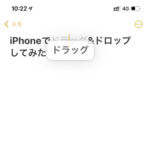< この記事をシェア >
iPhoneの文字入力時にドラッグ&ドロップでテキストを移動させる方法です。
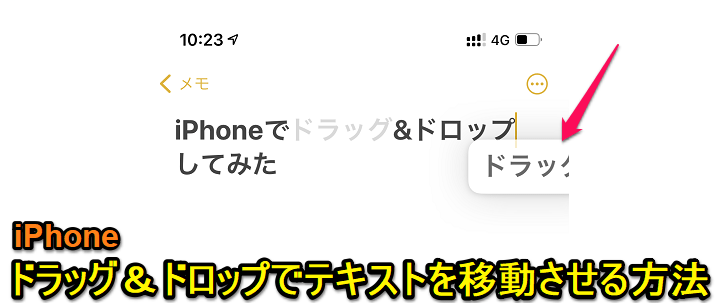
iPhoneは、対応しているアプリであればドラッグ&ドロップでテキストを移動することができます。
例えばメモアプリで文章を作成している時に、入力した一部の文章を別の場所に移動したいということがあれば、移動したいテキストを選択してドラッグ&ドロップすることで移動できます。
いちいち再度文章を入力する必要がなくなるので、特にiPhoneで長文を入力する時には覚えておくと便利な小ワザです。
※iPadの場合は、ドラッグ&ドロップでアプリ内のテキストを他のアプリに移動することができますが、iPhoneだと記事作成現在はアプリを跨ぐ移動はできません(iOS 15からはiPhoneでも利用できるようになるらしいです)
この記事では、iPhoneで文字を入力する時にドラッグ&ドロップでテキストを移動する方法を紹介します。
【iPhone】ドラッグ&ドロップでテキストを移動させる方法
最初に。iPhoneのドラッグ&ドロップはアプリが対応している必要がある
アプリが対応していない場合はドラッグ&ドロップで移動はできない
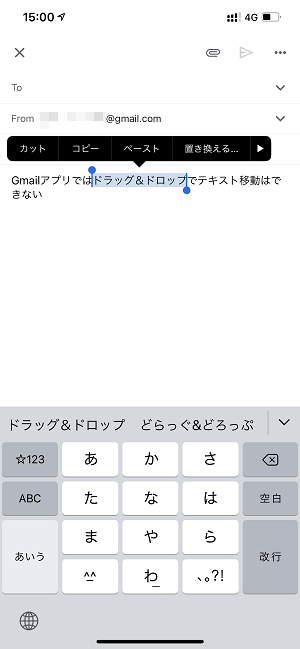
iPhoneでドラッグ&ドロップでテキストを移動できるかどうか?はアプリ側が対応しているかによって決まります。
iOS純正のメモアプリやメールアプリはもちろんドラッグ&ドロップによるテキスト移動に対応していますが、例えばGmailアプリは記事作成時では、ドラッグ&ドロップによるテキスト移動はできませんでした。
↓の手順でドラッグ&ドロップを試してみてテキスト移動できない場合は、対応していないアプリということになります。
iPhoneでドラッグ&ドロップしてテキストを移動する手順
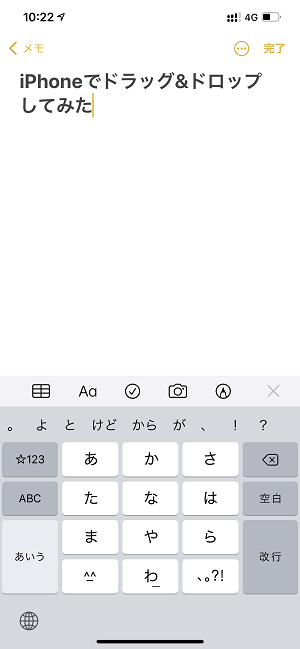
今回はiOS標準のメモアプリを使ってドラッグ&ドロップによるテキスト移動の手順を紹介します。
アプリが対応していれば同じ手順で実行できます。
移動させたいテキストを選択
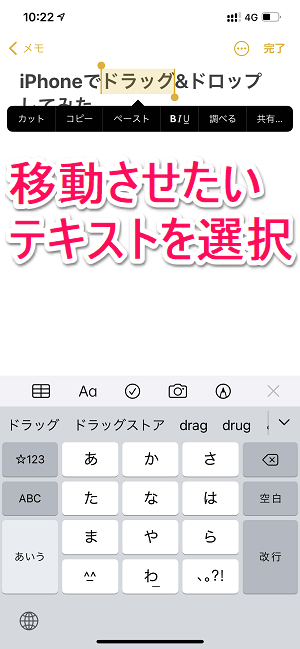
移動させたいテキスト部分を長押しして←のように選択された状態にします。
選択したテキストを長押し
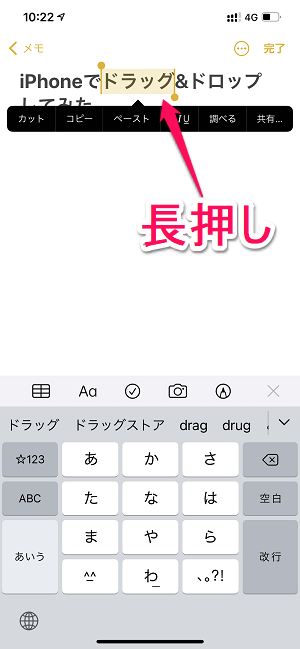
テキストが選択された状態になったら、その部分をグッと押し込んで長押しします。
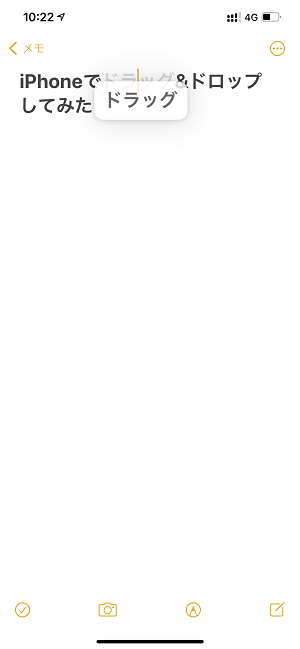
すると←のように選択したテキストが浮き出たような状態となります。
ここで←のように浮き出たような状態にならない場合は、アプリが対応していないということになります。
テキストを掴んでいる状態となるので、このまま移動させたい場所までスワイプで移動させます。
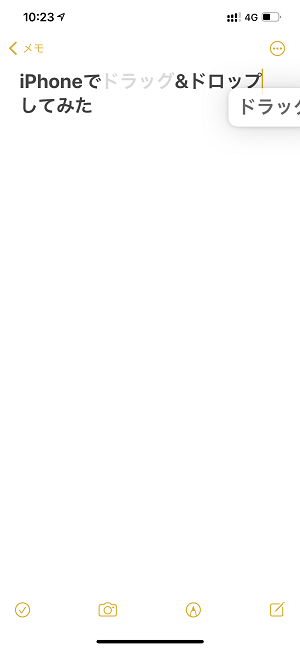
カーソルに沿ってテキストを移動させたい場所まで動かせたら、指を離します。
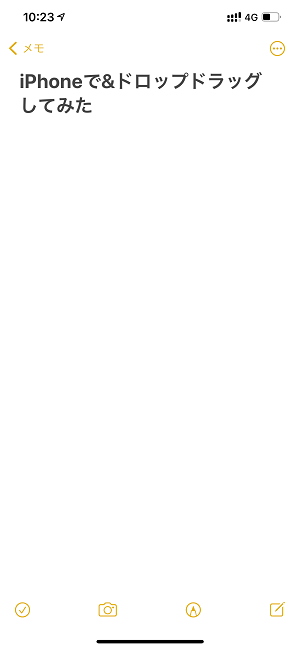
選択したテキストが、指を離した際にカーソルがあった場所に移動します。
これが、iPhoneのドラッグ&ドロップによるテキスト移動となります。
iPhoneで特に長文を入力する時は、このドラッグ&ドロップが使えるとマジで文字入力の効率がアップします。
個人的には対応しているアプリがちょっと少ないなぁとも感じますが、iOS標準アプリ(特にメモやメールなど)等のドラッグ&ドロップに対応しているアプリを使う時は、文字入力が捗るようになるのでiPhoneユーザーさんは覚えておくことをオススメします。
< この記事をシェア >
\\どうかフォローをお願いします…//
この【iPhone】文字をドラッグ&ドロップで移動させる方法 – 文章作成時のテキスト移動が超捗る!の最終更新日は2021年8月13日です。
記事の内容に変化やご指摘がありましたら問い合わせフォームまたはusedoorのTwitterまたはusedoorのFacebookページよりご連絡ください。