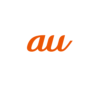< この記事をシェア >
Googleフォトの「ロックフォルダ」の設定方法です。
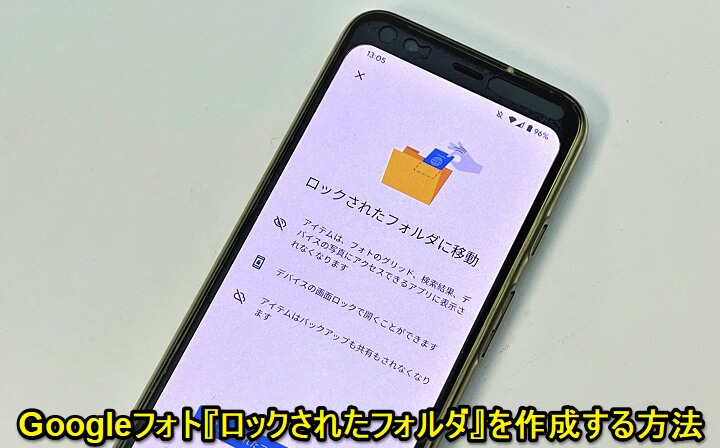
[2023年10月16日]
最新のロックフォルダの操作手順に更新しました。
Googleフォトに新たに「ロックフォルダ」という機能が登場しました。
このロックフォルダは、そのままですがフォルダにロック(パスワードや生体認証)を設定できるというものです。
Googleフォト上の人に見られたくない写真や動画がある⇒ロックフォルダに入れる⇒フォルダを開こうとするとパスワードや生体認証による解除が必要となります。
ロックフォルダ内の写真や動画は、Googleフォトのクラウド上には保存されず、スマホ上のローカルストレージのみに保存されるという仕様になっています。
自分の手元にある端末だとPixel 4で2021年7月に配信されたアップデート適用後に利用できるようになりました。
その後に発売したPixelでももちろん利用できています。
この記事では、Googleフォトのロックフォルダの設定方法を紹介します。
※最初はPixelシリーズで利用できる機能となっていますが、そのうち他のAndroidスマホでも利用できるようになると思います。
【Googleフォト】ロックフォルダを設定&人に見られたくない写真や動画をロックフォルダ内に保存する方法
Googleフォトアプリ&Androidスマホのソフトウエアバージョンを最新版にアップデートしてからどうぞ
最初にも書いていますが、Googleフォトのロックフォルダは、一部のAndroidスマホで利用できる機能です。
ロックフォルダを利用してみたいという人は、AndroidスマホのソフトウエアおよびGoogleフォトアプリを最新版にアップデートしてから試してみてください。
ここからGoogleフォトのロックフォルダを作成して中に写真や動画を保存する手順を紹介します。
※一部スクリーンショットが撮影できない画面があったので、スクショと画像を交えて説明しています。
Googleフォトのロックフォルダを開く場合はパスワードや生体認証でのロック解除が必要となる
設定手順
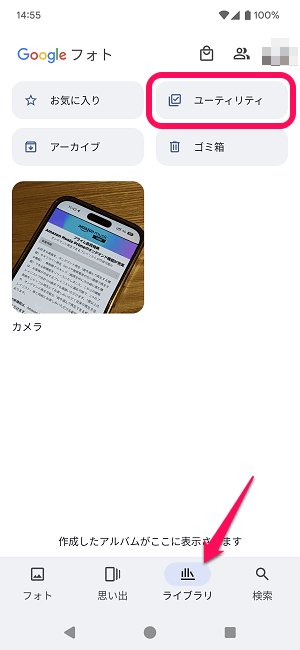
AndroidスマホでGoogleフォトアプリを起動します。
ライブラリを選択し「ユーティリティ」をタップします。
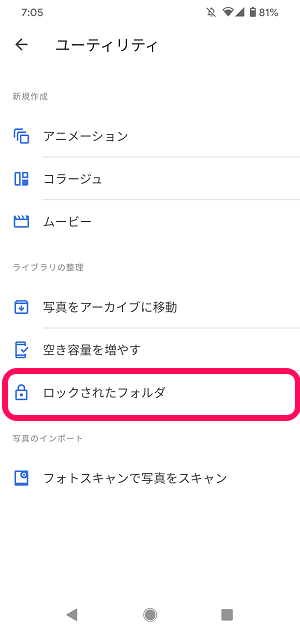
「ロックされたフォルダ」をタップします。
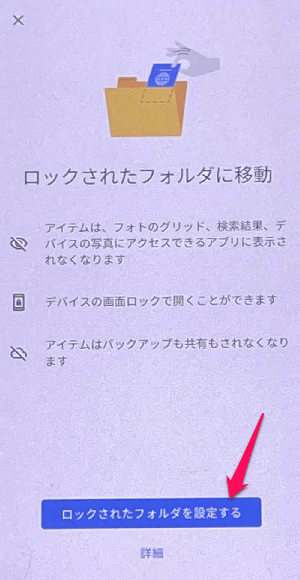
最初にロックフォルダを使う場合は←のように表示されます。
「ロックされたフォルダを設定する」をタップします。
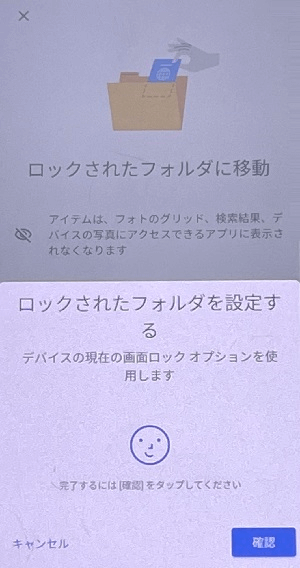
パスワードや生体認証でロックを解除して進みます。
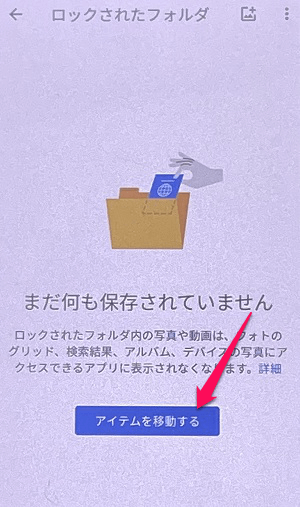
ロックフォルダに写真が保存されていない場合は、←のように表示されます。
「アイテムを移動する」をタップします。
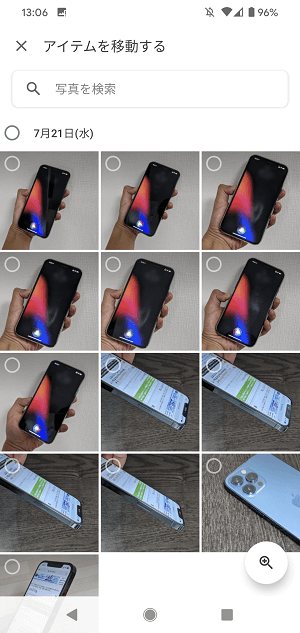
ロックフォルダ内に保存する写真を選択します。
Googleフォトのロックフォルダに移動した写真は、クラウド上には保存されず、ロックフォルダを設定したAndroidスマホ上のローカルストレージのみに保存されます。
人に見られたくない写真や動画を保存するのには最適ですが、Googleフォトのクラウド上には保存されない⇒スマホが壊れた時に写真も失われる可能性があることにはご注意を。
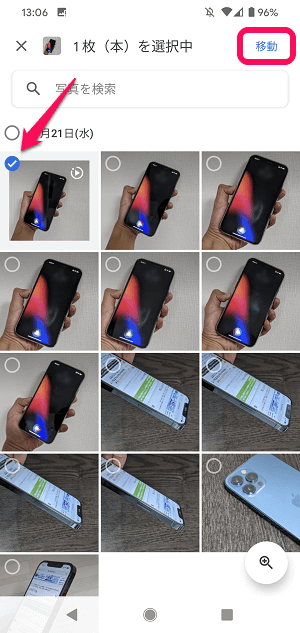
ロックフォルダに保存する写真を全て選択したら、「移動」をタップします。
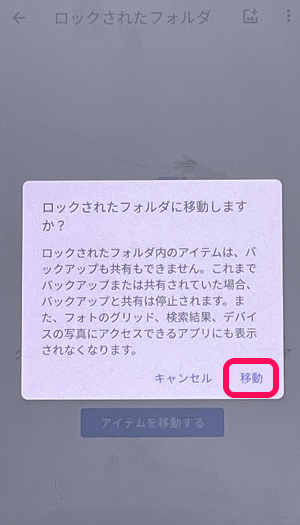
警告を読んで問題ないことを確認して「移動」をタップします。
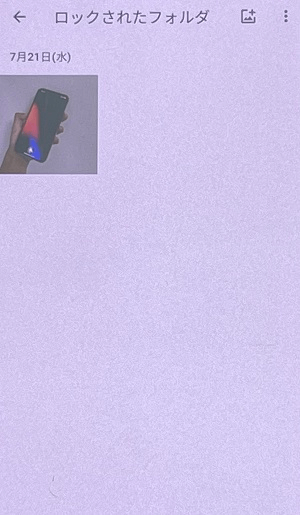
ロックフォルダに写真が保存されました。
以後は同じ手順でロックフォルダを開いてロックを解除することで中に保存されている写真や動画を見ることができます。
人に見られたくない写真や動画にはパスワードが設定できるGoogleフォトのロックフォルダ
写真はクラウドには保存されないので取り扱いにはご注意を
今後はいろんなAndroidスマホで使えるようになるといいけど…
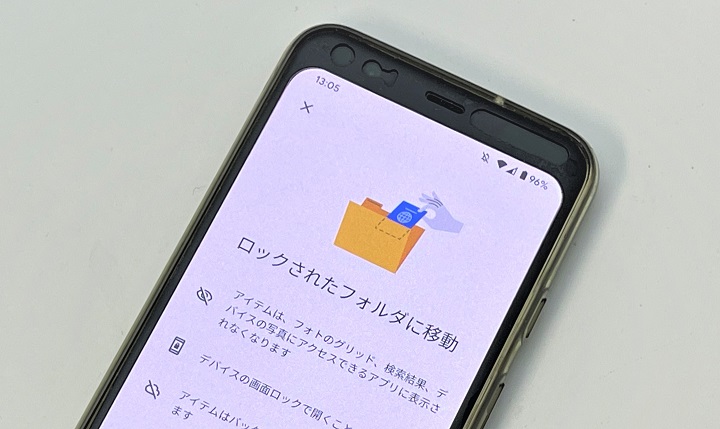
まずはPixelシリーズから利用できるようになったGoogleフォトのロックフォルダ機能。
スマホ内に人にあまり見られなくないなぁと感じる写真や動画があるという場合は、パスワードを設定しておくことで自分しか開けなくなるという便利な機能です。
ただ便利な反面、Googleフォトのクラウド上には保存されないので管理にはご注意を。
記事更新時現在は、自分の手元のAndroidスマホだとPixelでしか利用できない状態でしたが、今後はいろんなAndroidスマホで使えるようになっていってくれるといいなぁと思います。
< この記事をシェア >
\\どうかフォローをお願いします…//
この【Googleフォト】「ロックされたフォルダ」を設定する方法 – 人に見られたくない写真や動画をパスワードロックできるフォルダが作成できる。注意点もの最終更新日は2023年10月16日です。
記事の内容に変化やご指摘がありましたら問い合わせフォームまたはusedoorのTwitterまたはusedoorのFacebookページよりご連絡ください。