< この記事をシェア >
Windows10の標準ブラウザ「Microsoft Edge」でファイルをダウンロードした時に保存先のフォルダを変更する方法です。
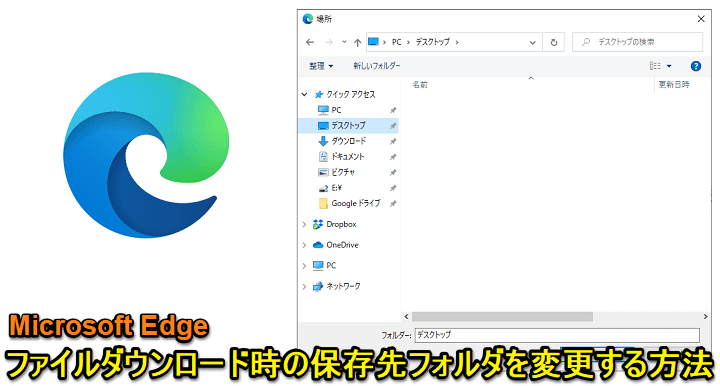
Microsoft謹製でWindows10の標準ブラウザ「Microsoft Edge」
このEdgeは、最初は独自のブラウザでしたが現在はChromeベースのブラウザとなっています。
Edgeでブラウジングしていてファイルをダウンロード保存することもあると思います。
初期設定だとEdgeのダウンロード保存先は「ダウンロード」フォルダとなっています。
この保存先フォルダはもちろん変更することができます。
この記事では、Microsoft Edgeでファイルをダウンロードした時の保存先フォルダを変更する方法を紹介します。
また毎回ダウンロード時に保存するかどうか?の確認の表示をオン⇔オフする手順もあわせて紹介します。
【Windows10】Microsoft Edgeでファイルをダウンロードした時に保存されるフォルダを変更する方法
ダウンロードした時に保存されるフォルダは自分の好きなフォルダに変更できる
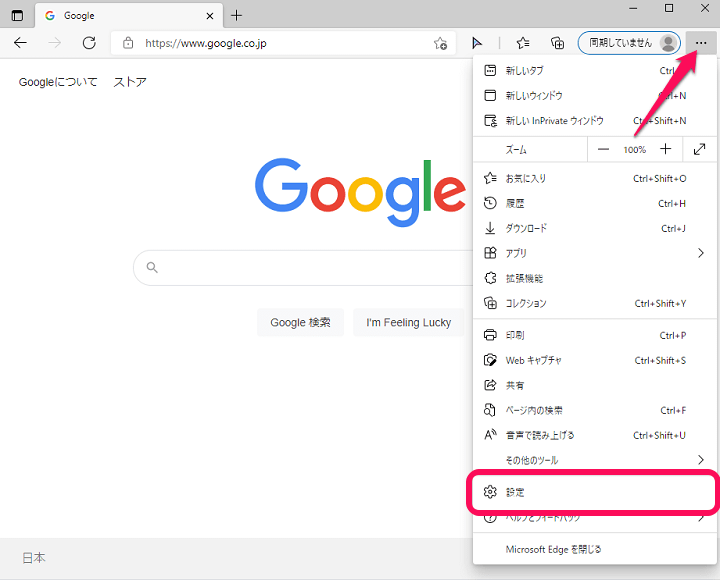
Edgeを起動します。
画面右上のメニューボタンをクリックします。
表示されたメニュー内の「設定」をクリックします。
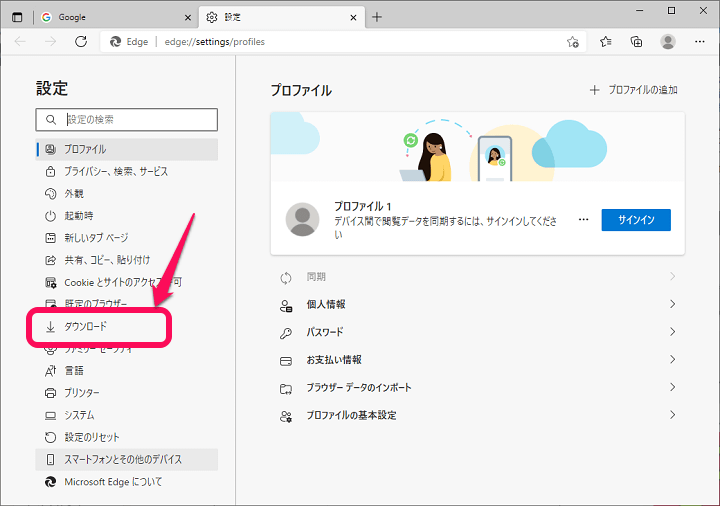
左のメニューで「ダウンロード」を選択します。
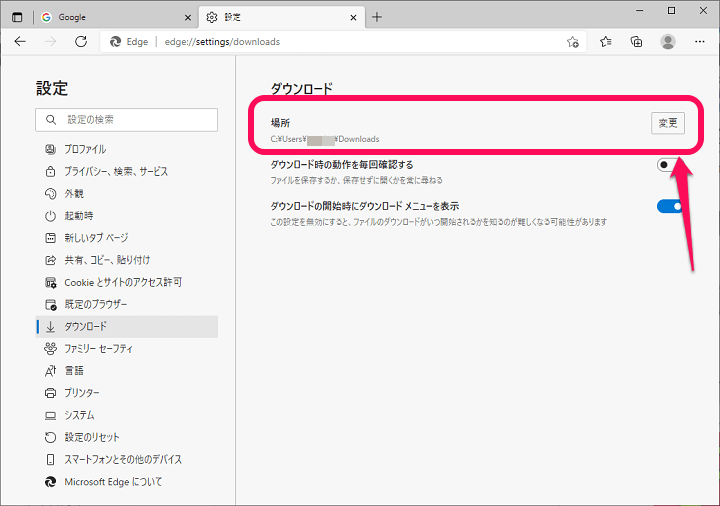
右側に表示される項目にダウンロードした時にファイルを保存するフォルダーが表示されます。
初期設定だと↑のように「ダウンロード」となっています。
変更する場合は、横にある「変更」を選択します。
個人的には保存先はデスクトップがオススメ
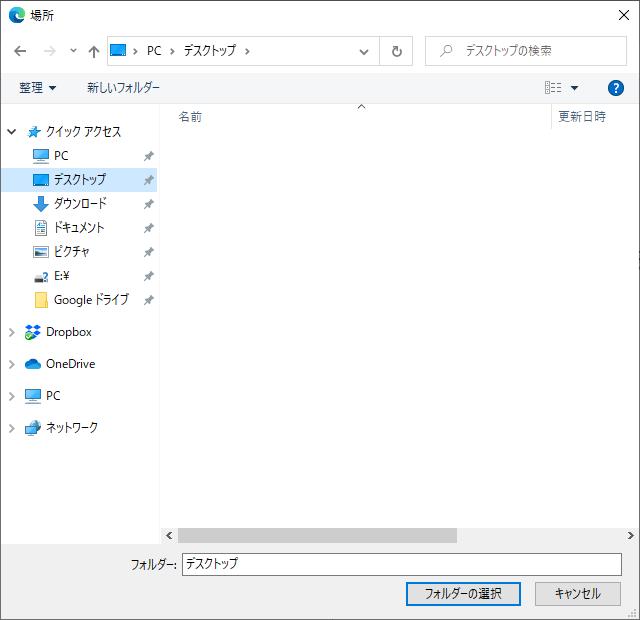
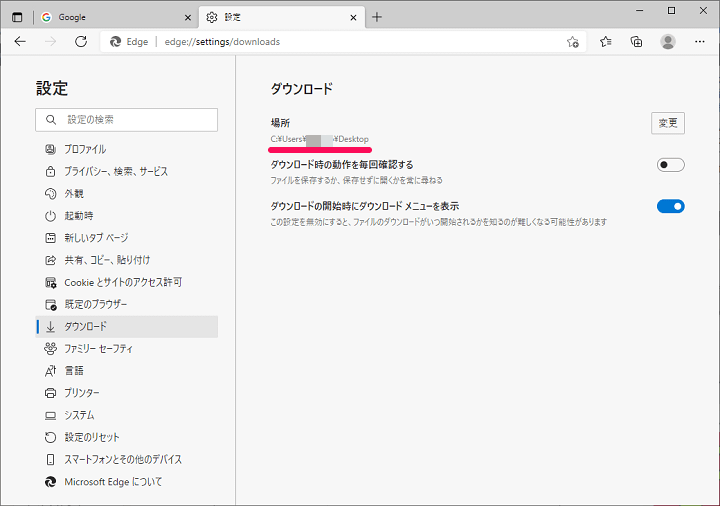
自分が使いやすいと感じるフォルダーを保存先に設定すればOKです。
個人的には、Edgeでファイルをダウンロードした時に即ファイルにアクセスできるデスクトップがオススメです。
この辺はWindowsを使っている人の環境や使い方によって異なるので、自分が使いやすいと感じるフォルダを選択すればOKです。
ダウンロード時に毎回保存するかどうか?の確認をオン⇔オフする手順
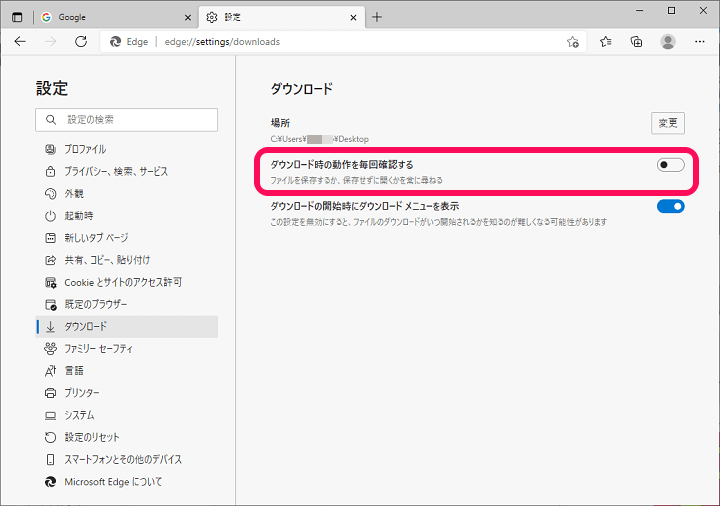
ダウンロードするフォルダの下にある「ダウンロード時の動作を毎回確認する」という設定をオンにしておくと、ファイルを毎回ダウンロードする時に保存するかどうか?を尋ねられます。
毎回尋ねられるのがウザいと感じる人はオフにしておけばOKです。
今後もWindowsを使っていくのであればEdgeを使うシーンも多くなると思います。
今回紹介したダウンロードしたファイルの保存先設定など小さい設定をこまごまと行っておくことでEdgeがより使いやすくなると思うので、自分好みのブラウザへ設定をカスタマイズしてみてください。
< この記事をシェア >
\\どうかフォローをお願いします…//
この【Windows10】Edgeでファイルをダウンロードした時の保存先フォルダを変更する方法&ダウンロード時の確認のオン⇔オフ手順の最終更新日は2021年7月16日です。
記事の内容に変化やご指摘がありましたら問い合わせフォームまたはusedoorのTwitterまたはusedoorのFacebookページよりご連絡ください。


























