
ニンテンドースイッチにeショップからインストールしたYoutubeなどのアプリの削除手順
最終更新 [2021年2月10日]
この記事内には広告リンクが含まれています。
\\どうかフォローをお願いします…//
< この記事をシェア >
ニンテンドースイッチにインストールしたアプリ、ソフトを削除(アンインストール)する方法です。
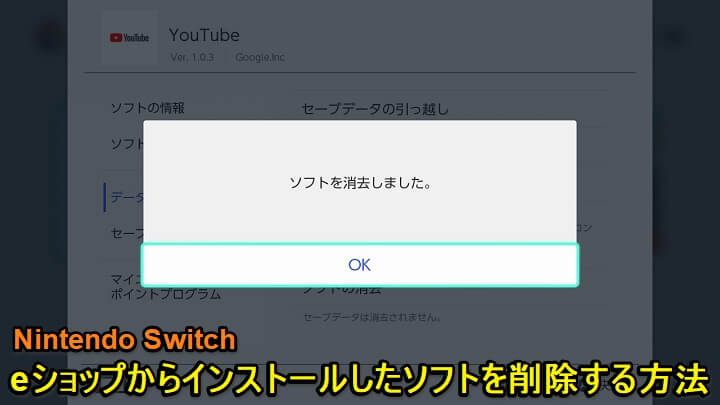
ニンテンドースイッチは、ポケモンやマリオなどソフトを購入して遊ぶ他、ニンテンドーeショップからYoutubeアプリや配信されているソフトをアンインストールして遊ぶことができます。
このeショップからインストールしたソフトは、簡単に削除することもできます。
ニンテンドースイッチの欠点として本体のストレージ容量が少ないという部分もあるので不要になったアプリはアンインストールしておくことで空き容量確保にも繋がります。
この記事では、eショップからインストールしたYoutubeアプリを例にニンテンドースイッチに入っているソフト、アプリを削除(アンインストール)する方法を紹介します。
【Nintendo Switch】eショップなどからインストールしたソフト、アプリを削除(アンインストール)する方法
スイッチの設定 > データ管理から削除できる
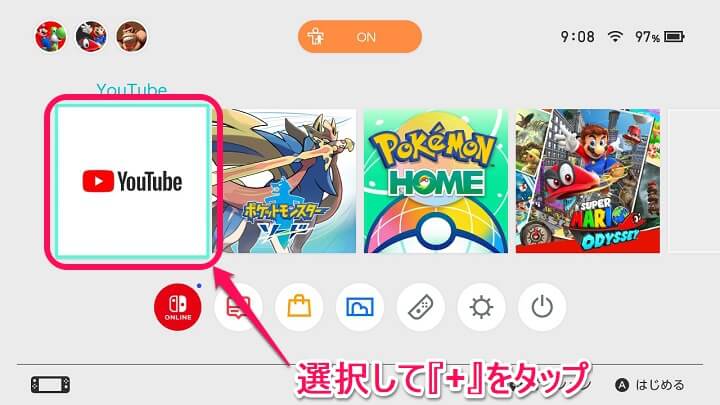
ニンテンドースイッチを起動します。
削除したいソフトを選択した状態でコントローラーの「+」ボタンをタップします。
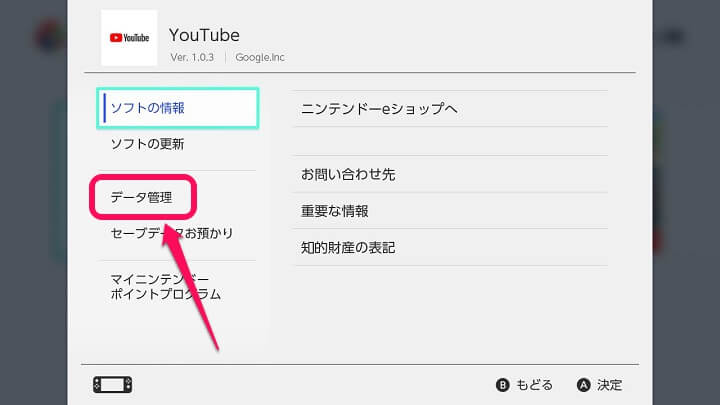
ソフトの基本情報が表示されます。
「データ管理」を選択します。
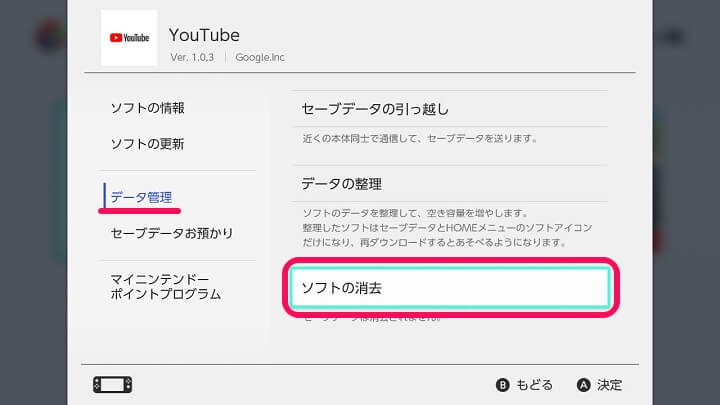
右側に表示されるメニューの「ソフトの消去」をタップします。
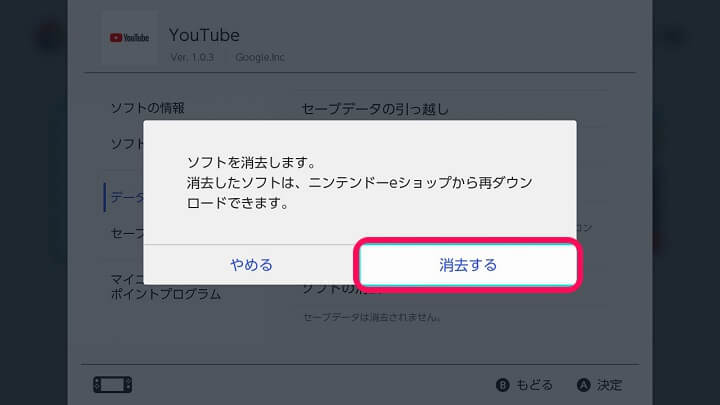
「消去する」をタップします。
※ここで「消去する」をタップするとアンインストールが実行されます。
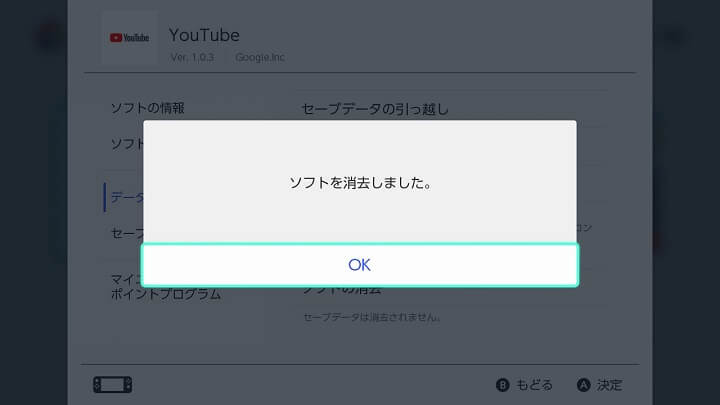
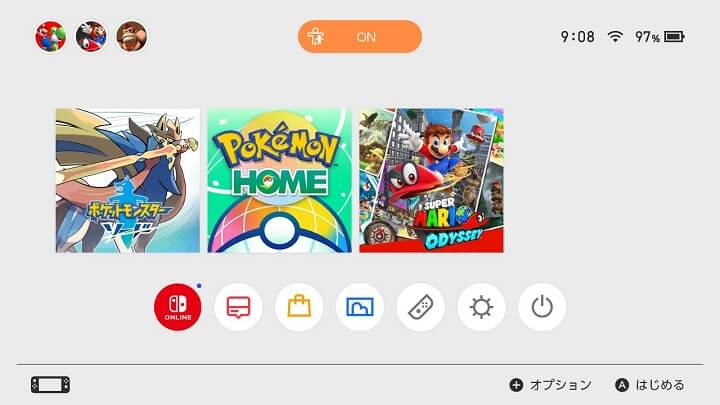
「ソフトを消去しました」と表示されてスイッチ内からアンインストールされていればOKです。
ニンテンドースイッチは本体のストレージ容量が少ない。。使わなくなったソフトは削除を
以前から言われていることですが、ニンテンドースイッチは本体のストレージ容量が少ないのが欠点です。
別途、後付けでSDカードを利用することもできますが、本体の方はどうしようもありません。
今回はYoutubeアプリを例に紹介しましたが、スイッチは時々無料で利用できるソフトなども配布されたりします。
無料だったのでとりあえずインストールしたソフトなどを入れていてストレージ容量が少なくなってきたという人は、使わないアプリは↑の手順で削除してスイッチ本体の空き容量を確保してみてください。
< この記事をシェア >
\\どうかフォローをお願いします…//
この【スイッチ】Nintendo Switchにインストールしたソフトをアンインストールする方法 – 使わなくなったアプリは削除して本体のストレージ容量確保をの最終更新日は2021年2月10日です。
記事の内容に変化やご指摘がありましたら問い合わせフォームまたはusedoorのTwitterまたはusedoorのFacebookページよりご連絡ください。


























