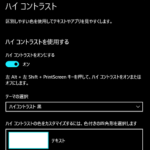< この記事をシェア >
Windows10で色を反転させるハイコントラストをオンにする&解除する方法です。
一発で切り替えることができるキーボードショートカットも用意されています。
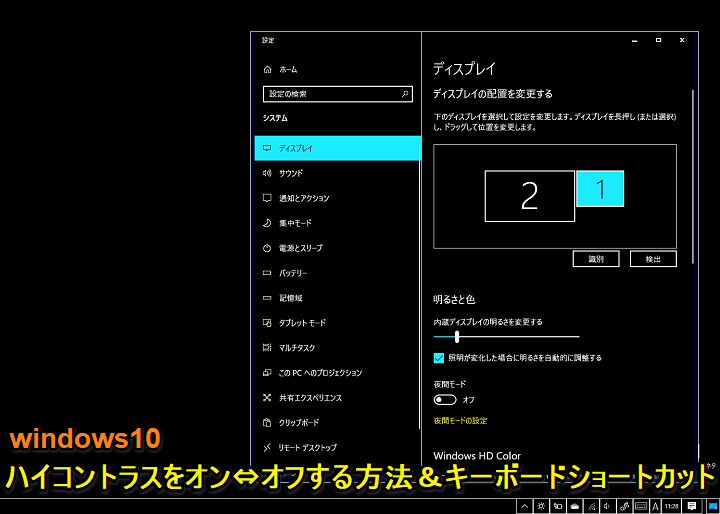
Windows、Mac、iOS、Android…と様々なOSで採用されているダークモード(ダークテーマ)
Windows10にも純正のダークモードが用意されています。
が、これとは別にWindows10には「区別しやすい色を使用してテキストやアプリを見やすくするハイコントラスト」というモードもあります。
ダークモードと似ているようで全然別モノで、ハイコントラストをオンにすると枠線などもクッキリ見えるようになります。
ハイコントラストに切り替わるキーボードショートカットもあり、自分はPCを起動するとなぜかハイコントラストモードになっていて元に戻し方がわからずちょっと焦ったこともありました。。
この記事では、Windows10でハイコントラストをオンにする、解除する方法&一発で切り替えできるキーボードショートカットを紹介します。
【Windows10】ハイコントラストをオン⇔オフする方法(キーボードショートカットあり)
ハイコントラストをオンにするとこんな感じの表示になる
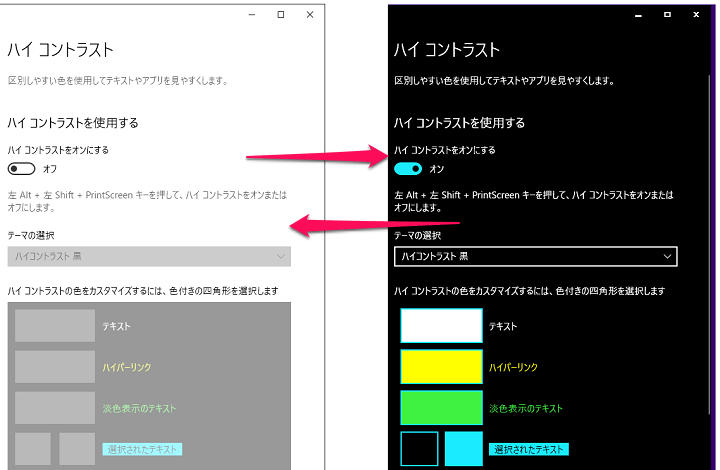
Windows10のハイコントラストをオンにすると色が反転します。
基本的にダークモードのように背景は黒となり、テキストや枠線がくっきり表示されます。
テーマ選択やカスタムもできる
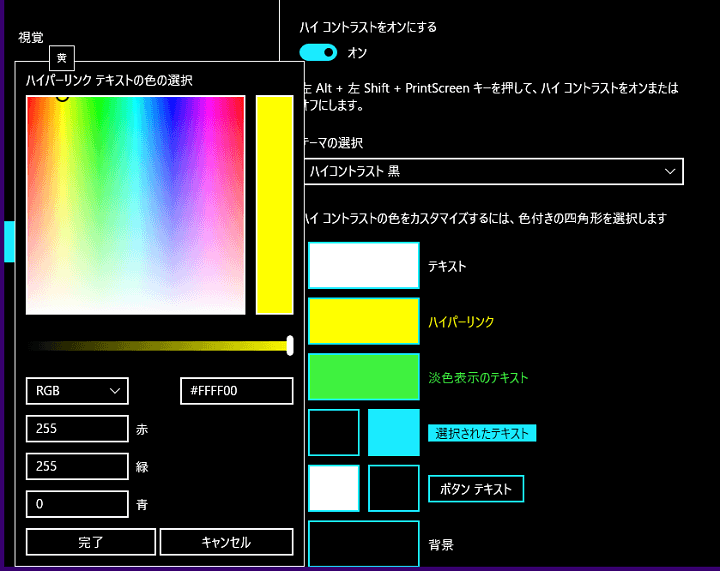
また最初から用意されているテーマを切り替えたり、テキストやリンク等のカラーを自分流にカスタムすることもできます。
ハイコントラストをオン⇔オフできるキーボードショートカット

左Shift + 左Alt + PrintScreen
ハイコントラスをオン⇔オフするキーボードショートカットは↑です。
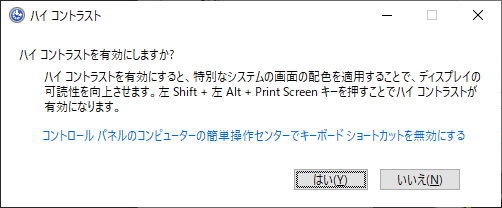
左Shift + 左Alt + PrintScreenを同時に押すと↑のようにダイアログが表示されます。
「はい」を選択すると画面上に「しばらくお待ちください。」と表示されて数秒後にハイコントラストがオンになります。
ハイコントラストを解除する時はショートカット一発で即解除できる
ちなみにWindows10上でハイコントラストがオンになっている時に、「左Shift + 左Alt + PrintScreen」のショートカットを実行するとダイアログ表示なしで一発で通常表示モードに切り替わります。
意図せずハイコントラストがオンになった時に一発で解除できるショートカットなので覚えておいた方がいいと思います。
Windowsの設定からハイコントラストをオン⇔オフする手順
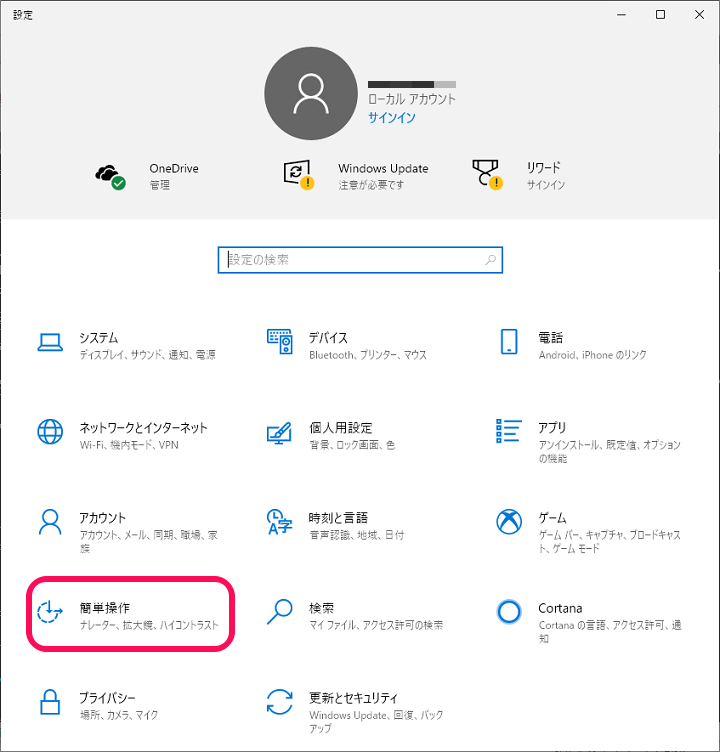
Windowsの設定を開きます。
「簡単操作」をクリックします。
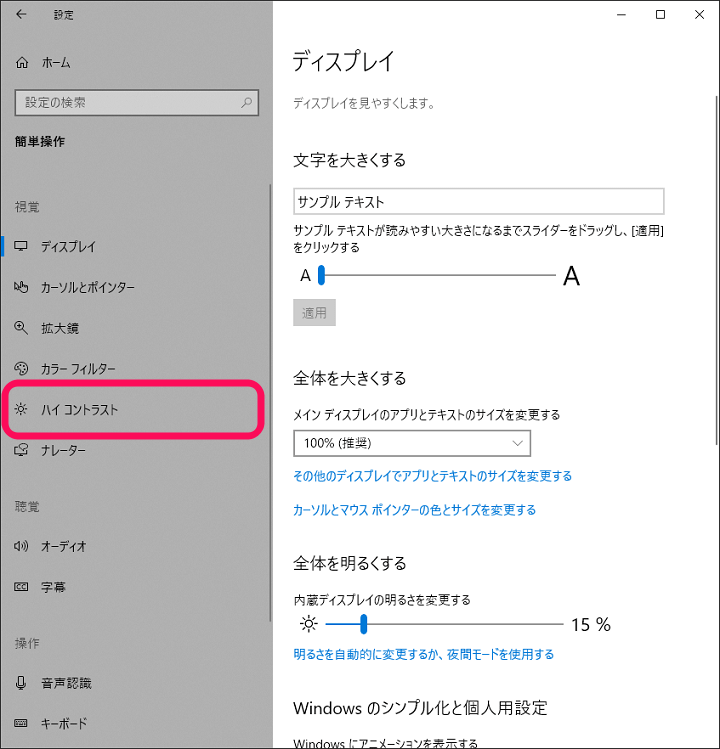
左のメニューから「ハイコントラスト」を選択します。
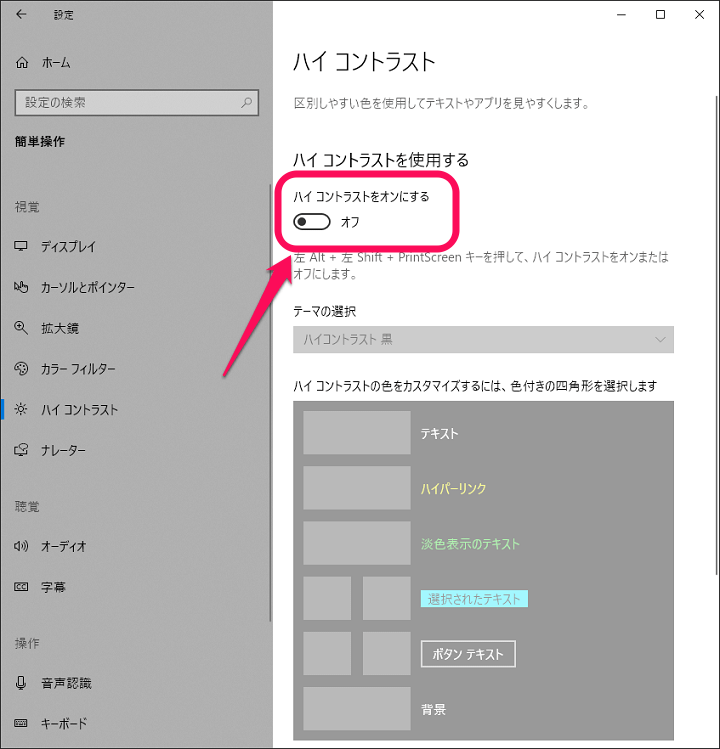
右側に表示されるハイコントラスト設定内の「ハイコントラストをオンにする」をオンにします。
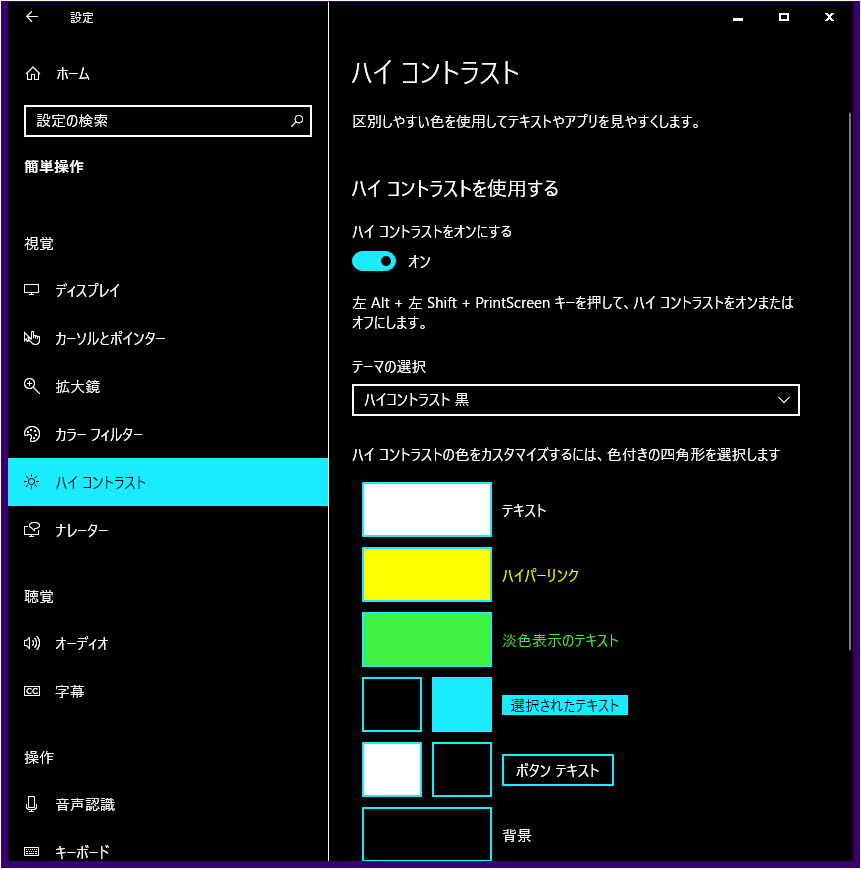
画面上に「しばらくお待ちください。」と表示されて数秒後にハイコントラストがオンになります。
逆にオンになっている場合は、ここをオフにすることで通常表示に戻ります。
テーマの選択や自分好みのカラーにカスタム
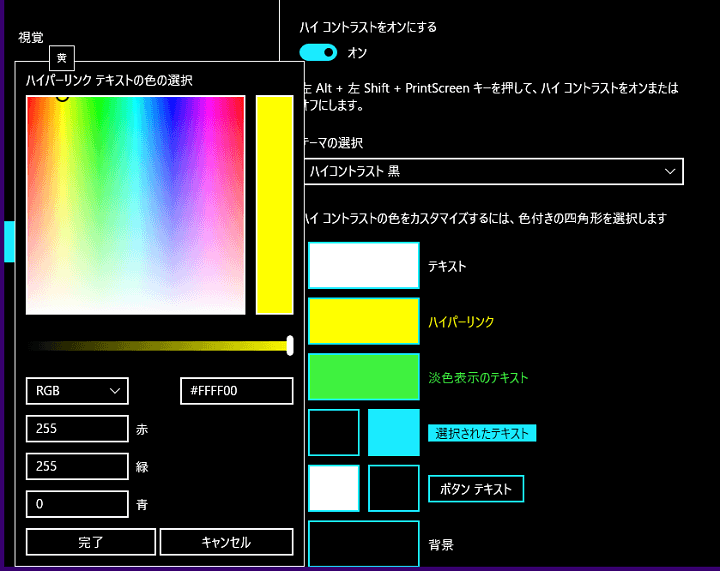
ハイコントラストをオンにした状態であれば、ハイコントラストの設定画面からテーマを選択したり、各カラーをカスタムすることができます。
ある意味ダークモードっぽくも使えるWindows10のハイコントラスト
通常モードよりもこっちが見やすいという人は設定してみて
キーボードショートカットは覚えておいて損なし
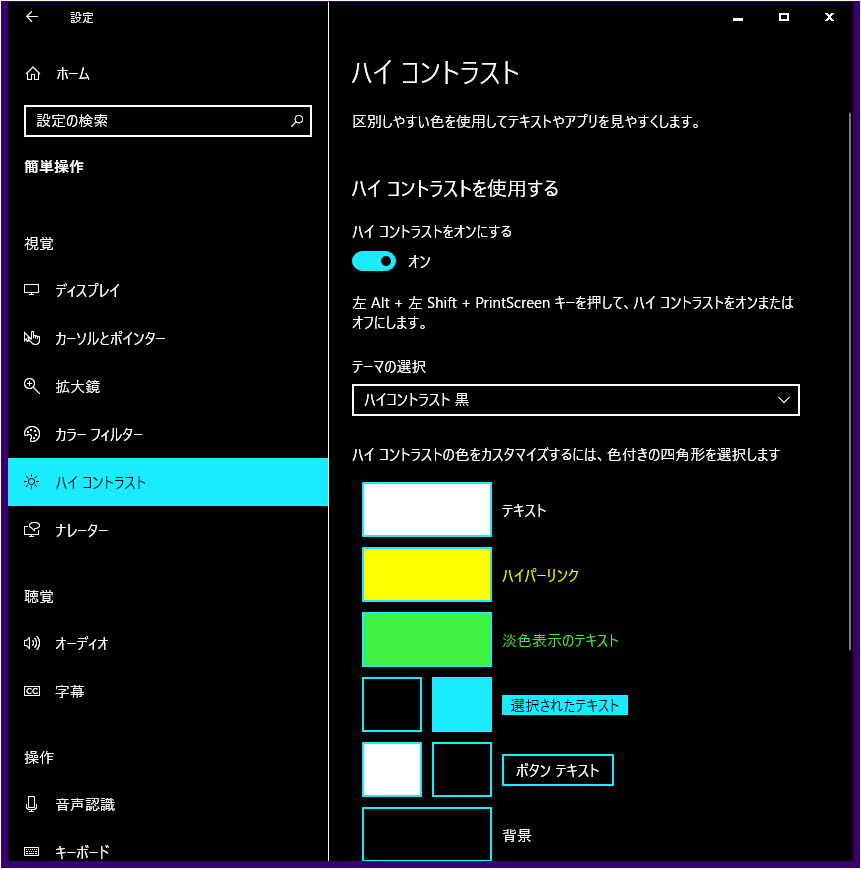
こんな感じでWindows10では、色を反転させてテキストや枠線などをはっきりさせるハイコントラストが用意されています。
ある意味ダークモードっぽい感じの表示方法です。
キーボードショートカットも用意されているので、意外とサクッと使えます。
個人的には、背景が白色の従来通りのライトモードが使いやすいWindows10ですが、ダークモードとあわせてハイコントラストも覚えておいてください。
< この記事をシェア >
\\どうかフォローをお願いします…//
この【Windows10】ハイコントラストをオンにする&解除する方法 – 色が反転してある意味ダークモード?一発で切り替えるキーボードショートカットありの最終更新日は2020年9月8日です。
記事の内容に変化やご指摘がありましたら問い合わせフォームまたはusedoorのTwitterまたはusedoorのFacebookページよりご連絡ください。