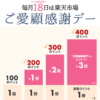< この記事をシェア >
Googleフォトに過去に保存済の写真の背景をあとから「ぼかす」方法です。
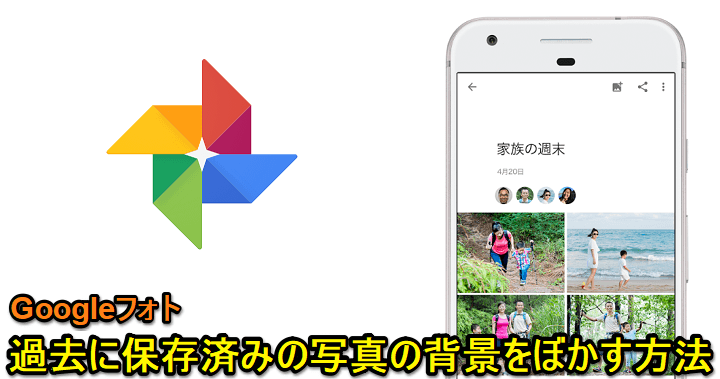
写真の保存に最適な「Googleフォト」
有料版であれば無圧縮、無料版でも圧縮された状態(といっても人間の目では圧縮されているかどうかがわからないくらいキレイです)で無制限で写真を保存しておくことができる神サービスです。
そんなGoogleフォトは、過去にアップロード済の写真でもあとから背景を「ぼかす」加工ができます。
昔撮影してGoogleフォトに保存済の写真もぼかし加工ができて面白いです。
背景をぼかすことができる写真は人物写真で、利用できる端末はAndroidスマホ(記事作成時だとPixelシリーズのみ)となっています。
今後は、ぼかし加工ができる端末も増えてくると思います。
この記事では、Googleフォトに保存済の写真の背景をあとから「ぼかす」方法を紹介します。
【Googleフォト】過去に撮影して保存済の写真の背景をあとから「ぼかす」方法
現在はAndroidアプリからぼかし加工ができる
※Pixelなどスマホが対応している必要あり
保存済の人物写真の背景ぼかしは、記事作成時現在はAndroid版アプリでのみ利用可能です。
また全てのAndroidスマホで使える訳ではなく、Pixelシリーズなど一部の機種のみで利用できます。
自分は今回Pixel 4で背景ぼかしを行ってみました。
Googleフォト上の人物写真の背景をぼかす手順
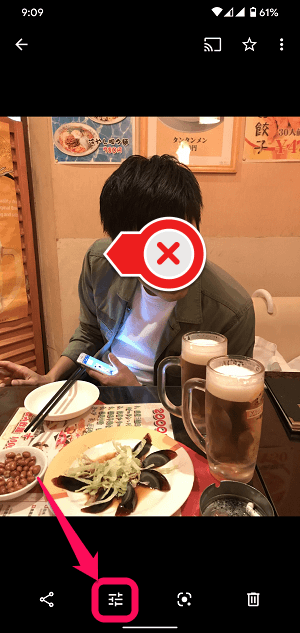
Googleフォトに保存されている人物写真を選んで表示します。
下部のメニューボタンをタップします。
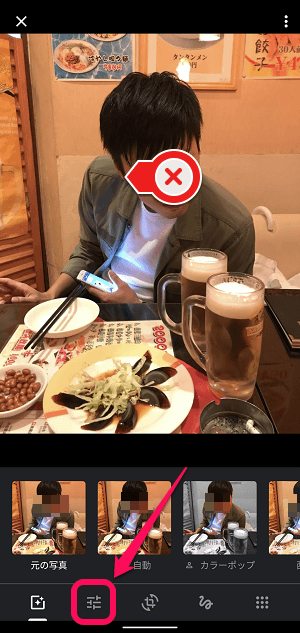
写真加工モードになります。
左下2番目のボタンをタップします。
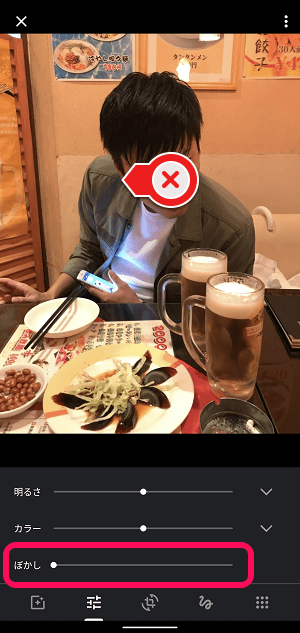
「ぼかし」と表示されれば、背景をぼかすことができる写真ということになります。
ぼかしのバーを引っ張ってぼかしの強さを変更します。
「ポップ」と表示される場合は背景ぼかし加工は利用できない
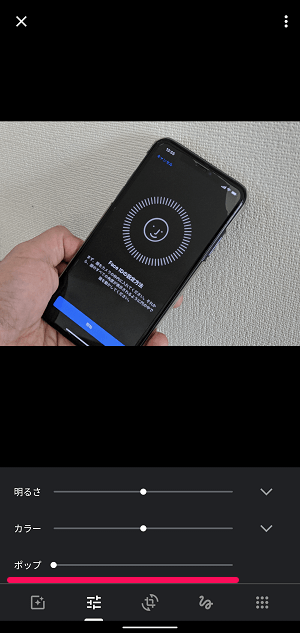
ちなみに←のように「ポップ」と表示された場合は、Googleフォトでは背景ぼかしが利用できない写真またはスマホということになります。
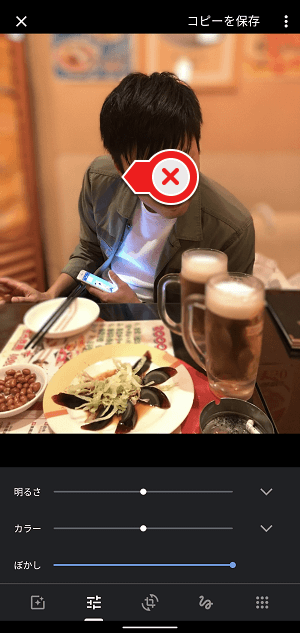
←のように背景をぼかすことができます。
最大までぼかすと写真によっては不自然に感じるものもありました。
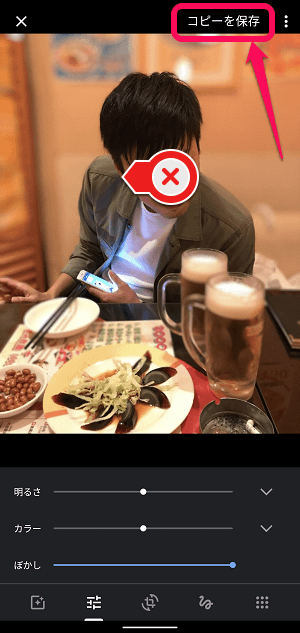
背景をぼかした加工済写真を保存する場合は「コピーを保存」をタップして保存すればOKです。
元の写真は残ったまま、背景ぼかし加工を行った写真が別でGoogleフォト上に保存されます。
こんな感じでGoogleフォトには、過去に撮影した保存済の人物写真の背景をぼかすことができる機能があります。
現在は、人物写真にしか利用できない&利用できるAndroidスマホが限られていますが、今後は人物以外やどんなスマホでも利用できるようになってくれると楽しいなぁと思います。
< この記事をシェア >
\\どうかフォローをお願いします…//
このGoogleフォトに保存済みの写真の背景をあとから「ぼかす」方法 – 人物写真の背景は撮影後でもぼかし加工ができるの最終更新日は2020年6月11日です。
記事の内容に変化やご指摘がありましたら問い合わせフォームまたはusedoorのTwitterまたはusedoorのFacebookページよりご連絡ください。